# 帮助文档
# Getting Started
# 注册
当前版本的SCATLAS未开放注册,如需获得登录账号,请联系蓝幸售后服务(support@lanxingai.com)
# 登录
在浏览器中打开网址www.scatlas.com,打开SCATLAS登录页面,页面右上角的按钮可以切换语言,在登录框中输入登录信息即可登录。推荐使用谷歌浏览器。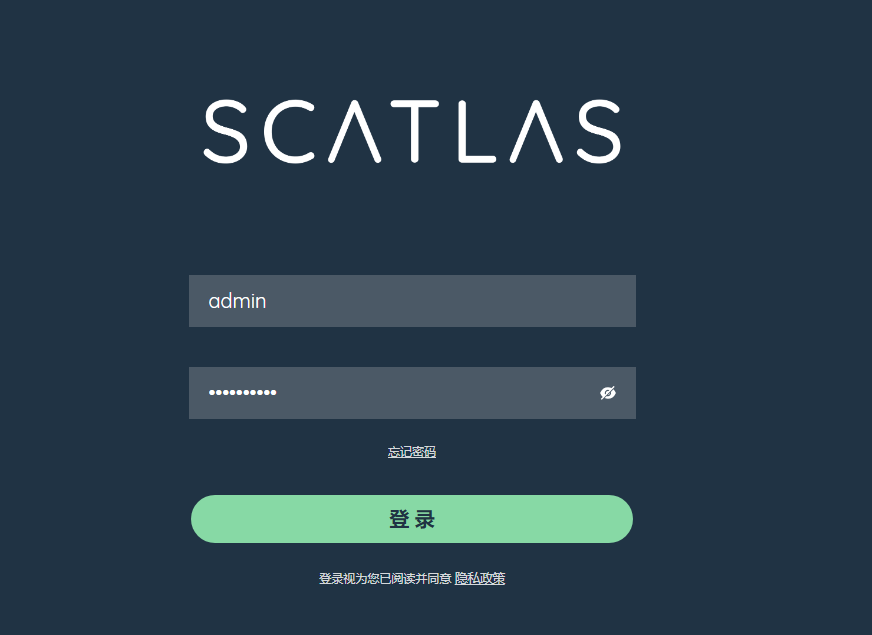
# 隐私政策
登录框下方附有SCATLAS的隐私政策,详细说明了SCATLAS如何收集、使用、存储及保护个人信息,我们对用户的个人信息安全非常重视,登录即视为您已阅读并同意《隐私政策》。如有信息安全相关问题,请联系蓝幸售后服务(support@lanxingai.com)。
# 全局功能
登录后,在SCATLAS模型列表页面的右上角,以及模型明细页面的左下角,可以找到一系列模型的软件的全局功能,以下逐个说明。
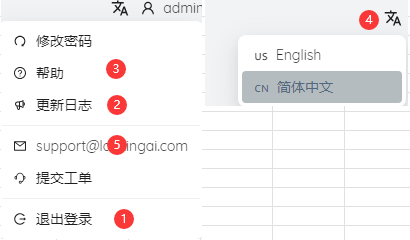
# ①退出
点击主界面右上角的用户名,可以弹出选项,可进行密码修改或退出当前登录。
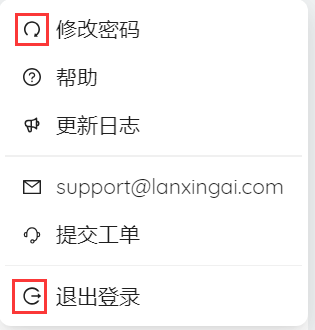
# ②更新日志
点击更新日志按钮可以在弹出的网页中查看软件每个版本的新增功能、优化以及问题修复。
# ③帮助
点击帮助按钮可以查看SCATLAS的帮助页面,包含详细的软件教程、功能说明以及表和字段的说明。并可在右上角切换语言。
# ④国际化
SCATLAS当前提供中文、英文两种版本,在登录界面,以及软件界面的国际化按钮处,可以点击切换。
# ⑤联系售后
点击主界面右上角的用户名,可在弹出选项中点击邮箱进行复制,然后发送售后及其他SCATLAS相关使用问题至邮箱寻求帮助。
# 项目管理
在登录后进入的第一个界面是文件夹管理界面,文件夹内可以容纳多个模型,因此可以用于直观的管理不同项目,为不同目标服务的模型。在此界面,可以对文件夹进行新建、重命名等操作,打开已创建的文件夹,并管理文件夹权限。

# ①新增文件夹
点击弹出新增文件夹窗口,输入新文件夹的名称点击新增即可在当前用户的列表中新增文件夹,需要注意文件夹不能重名,否则会报错。
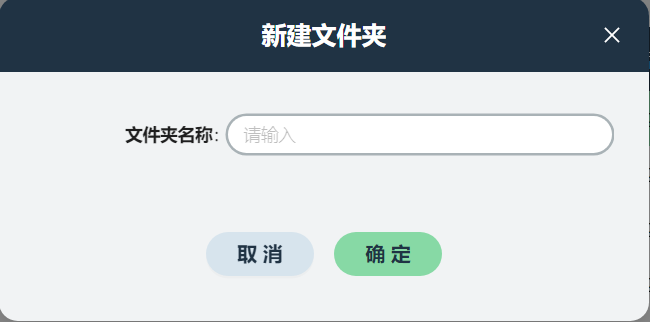
# ②重命名文件夹
选中一个文件夹,点击按钮弹出重命名文件夹界面,可将文件夹改为新名称。
# ③删除文件夹
选中一个文件夹,点击按钮弹出删除确认对话框,点击确定将删除文件夹以及其中包含的所有模型,请谨慎操作。
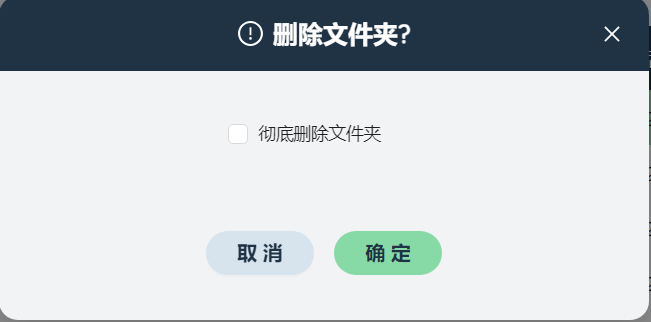
# ④下载文件夹
选中一个文件夹,点击按钮会打包下载该文件夹中的所有模型,模型较多时,下载时间可能会比较长,建议不要一次性下载模型很多的文件夹。
# ⑤文件夹列表
显示当前用户自己创建,及有权限浏览和编辑的所有文件夹列表,包含文件夹名称、模型数量、创建人、创建时间、最后访问时间等信息,并按最后访问时间倒序排列。最后一列可以管理用户自建文件夹的权限。列表右上方的搜索框,可以输入文字快速筛选列表。
# ⑥成员权限管理
对于用户自建的文件夹,点击管理可以修改其他用户对该文件夹的访问权限,选项包括只读、可编辑、不可见三种。在右上角搜索框内输入用户名称,可快速筛选用户列表。
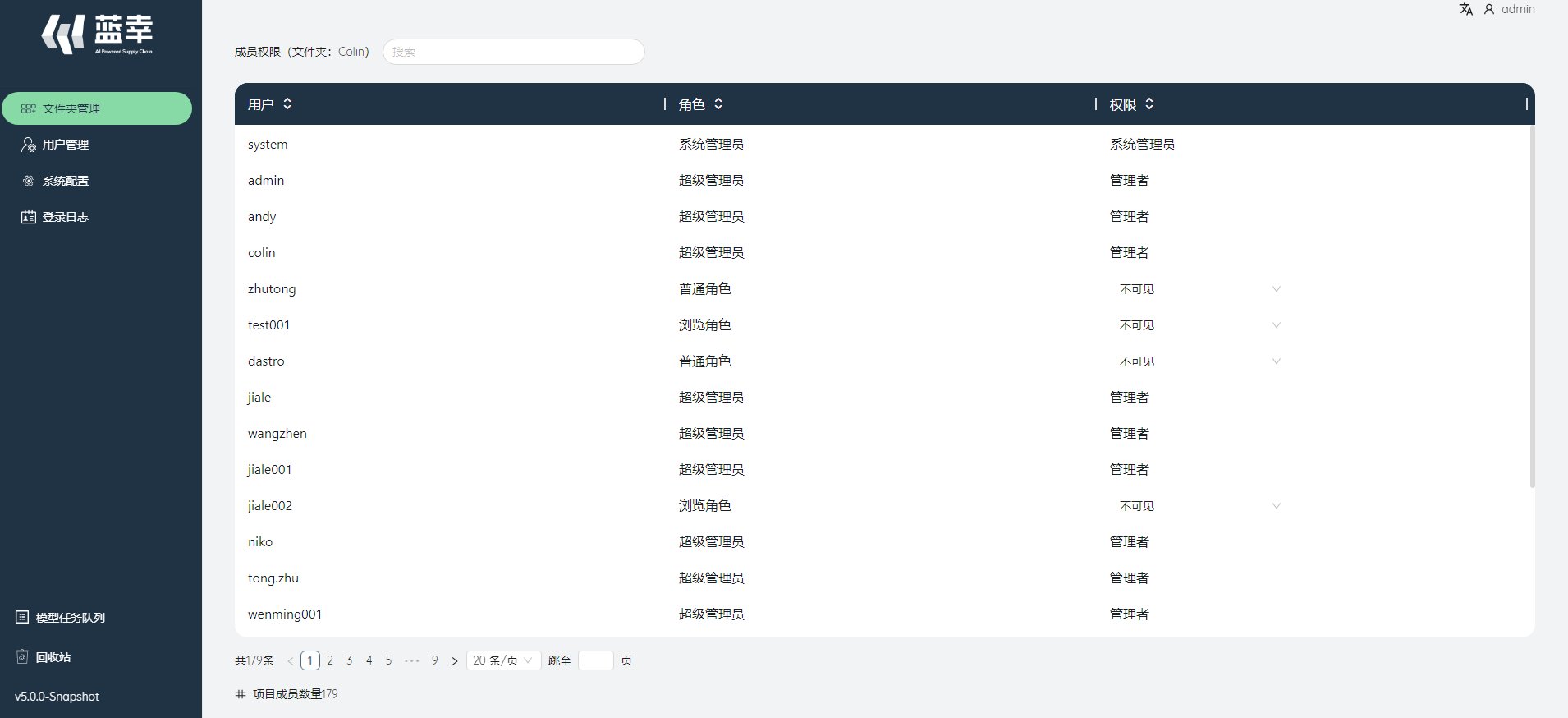
- 不可见:该账户不会显示此文件夹
- 只读:该账户可访问此文件夹,但不可对其中模型进行编辑或下载。
- 可编辑:该账户可访问此文件夹,并可对其中模型进行编辑、下载等操作。
# 模型管理
双击一个文件夹可以进入模型列表页面,显示当前文件夹内的所有模型。在此页面可以进行模型新建、复制、上传、下载等操作。以下逐一说明。
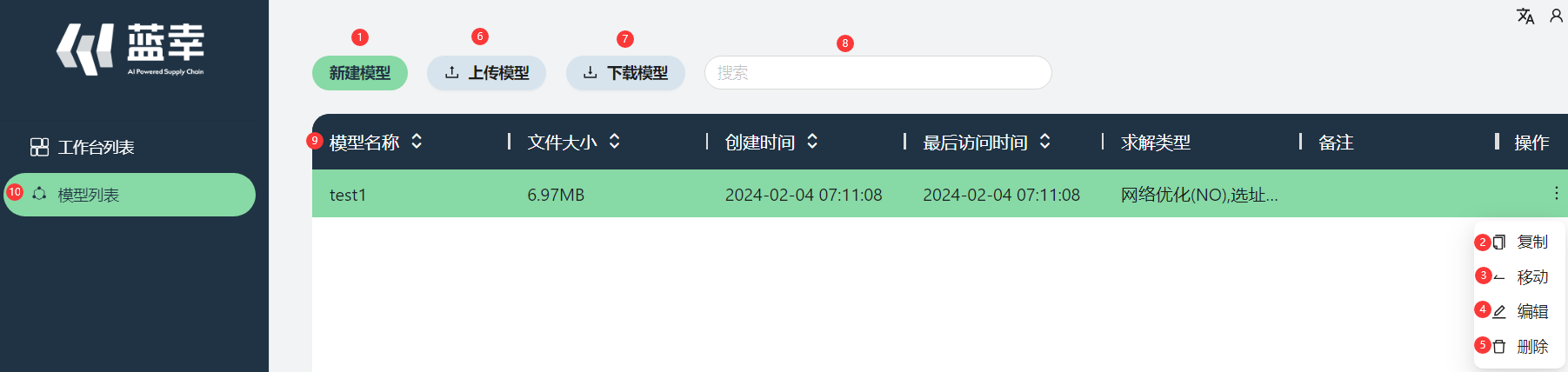
# ①新建模型
点击新建模型,在弹出的对话框中输入模型名称,选择求解类型,并填写备注(可选,最多400个字符)之后,点击新增即可在当前文件夹生成一个新的模型。
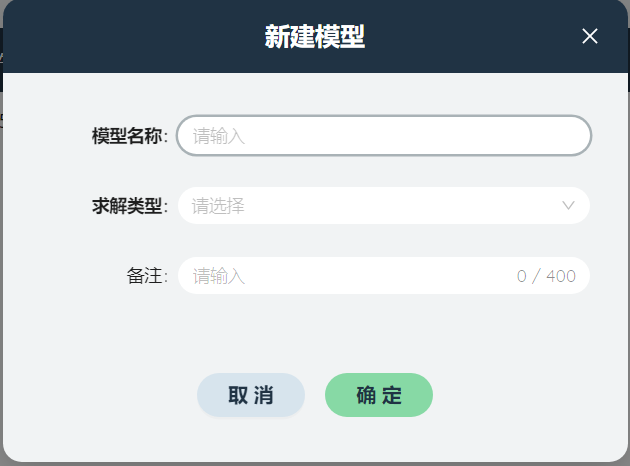
其中,模型名称不允许重复。求解类型可同时选择多个,类型包括:网络优化(SSO)、选址分析(GF)、安全库存优化(SSO)、仿真(SIM)、订单分配、运输优化,不同类型默认显示的输入、输出表和字段会有不同。建议仅针对所需建立的模型选择对应的求解类型,如果不清楚需要的求解类型,也可通过”全选“按钮选择全部类型。
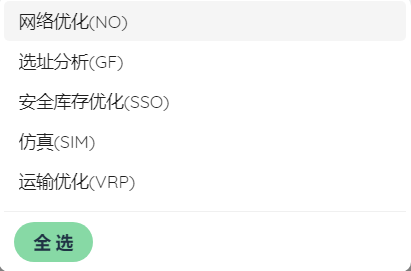
# ②复制模型
选中一个当前模型,点击按钮弹出复制模型对话框。复制后的模型,模型名称会自动增加“_复制”后缀,求解类型及备注默认与当前模型一致,也可手动进行修改。

# ③移动模型
选中一个当前模型,点击按钮弹出移动模型对话框,可以选择用户其他有权限编辑的文件夹,点击移动后,模型会移动到新的文件夹中。
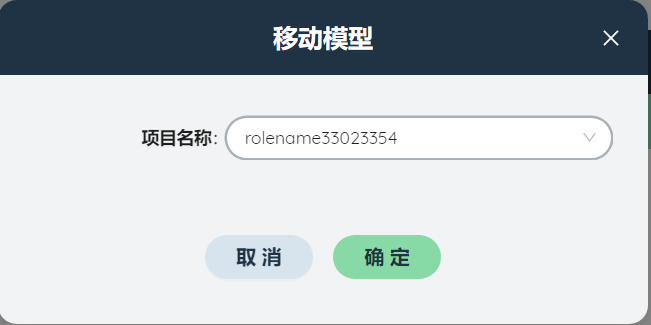
# ④修改模型
选中一个当前的模型,点击按钮弹出修改模型对话框,在此可以修改模型的名称、求解类型、备注等信息,与新建模型相同,不再赘述。
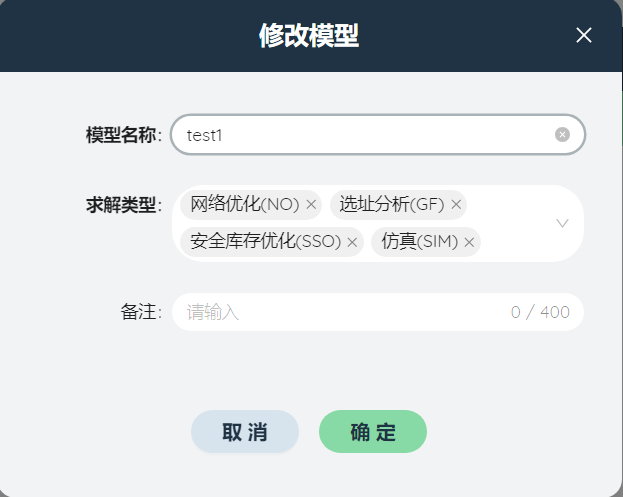
# ⑤删除模型
选中一个当前模型,点击按钮弹出删除确认对话框,点击确定即可删除当前模型。
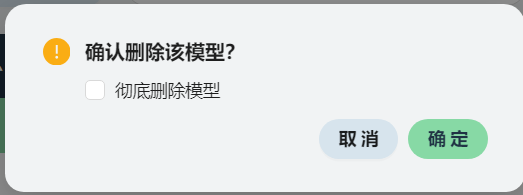
# ⑥上传模型
点击弹出文件选择对话框,选择一个模型文件并上传,需要注意模型文件的扩展名应为zip或db。
# ⑦下载模型
选中一个当前模型,点击可下载此模型文件至本地,文件后缀为db。
# ⑧搜索模型
在搜索框中输入文字并回车,可以快速按名称筛选当前列表中的模型。
# ⑨模型列表
展示当前文件夹中的所有模型,包括名称、文件大小、创建时间、最后访问时间、备注等信息,默认按创建时间排序,也可通过点击列名称旁边的三角形按钮,手动按列排序。列表上方会列出当前文件夹名称,以及总模型数量。
# ⑩回到文件夹列表
通过点击左上方的Logo,可以跳出当前文件夹,返回所有文件夹列表。
# 工作台管理
双击一个文件夹可以进入模型列表页面,显示当前文件夹内的所有模型。点击左侧标签“工作台列表”即可进入工作台,显示当前文件夹内所有工作台,在此页面可以进行工作台新建、复制、移动、修改、删除操作。以下逐一说明。

# ①工作台列表
点击“工作台列表”,可进入工作台管理界面。
# ②新建工作台
点击“新建工作台”,在弹出的对话框中输入工作台名称(工作台名称不允许重复),并填写备注(可选,最多400个字符)之后,点击新增即可在当前文件夹生成一个新的工作台。
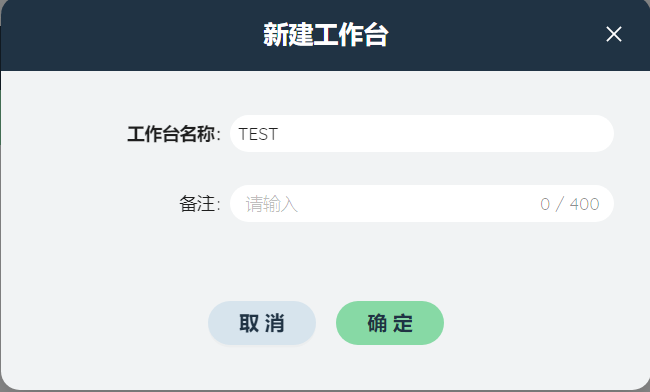
# ③复制工作台
选中一个当前工作台,点击“复制工作台”按钮,弹出复制工作台对话框。复制后的模型名称会自动增加“_copy”后缀,也可手动进行修改。
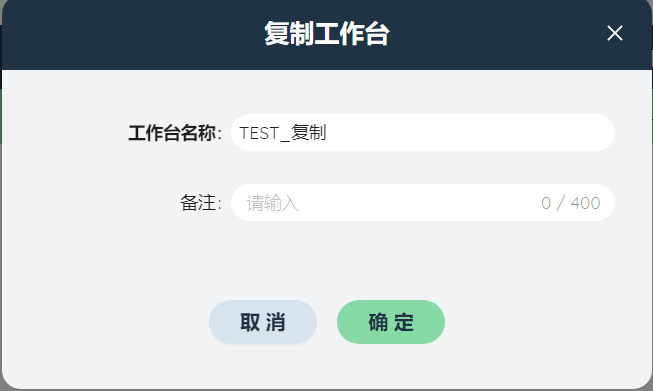
# ④移动工作台
选中一个当前工作台,点击“移动工作台”按钮,弹出移动工作台对话框,可以选择用户其他有权限编辑的文件夹,点击移动后,工作台会移动到指定文件夹的工作台列表中。
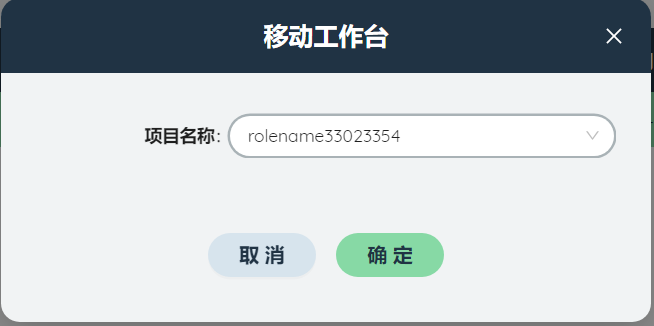
# ⑤修改工作台
选中一个当前的工作台,点击“修改工作台”按钮,弹出修改工作台对话框,在此可以修改工作台的名称、备注信息(工作台名称不允许重复)。
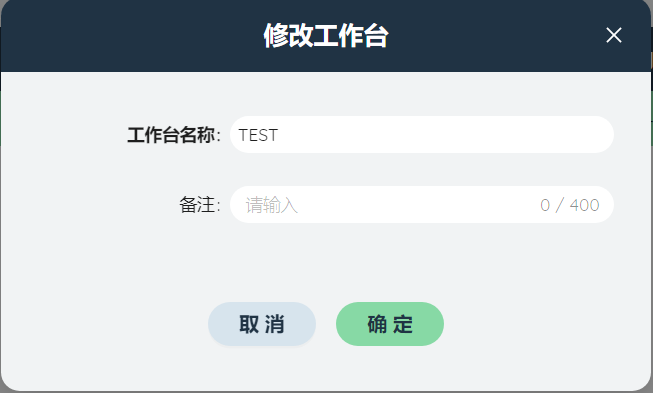
# ⑥删除工作台
选中一个当前的工作台,点击“删除工作台”按钮,弹出删除工作台对话框,点击确定即可删除当前工作台。
# ⑦搜索工作台
在搜索框中输入文字并回车,可以快速按名称筛选当前列表中的工作台。
# ⑧当前工作台
展示当前文件夹中的所有工作台,包括名称、创建人、创建时间、最后访问时间、备注等信息。列表上方会列出当前文件夹名称,以及总工作台数量。
# ⑨模型列表
点击“模型列表”,可进入模型管理界面。
# ⑩回到文件夹列表
通过点击左上方的Logo,可以跳出当前文件夹,返回所有文件夹列表。
# 软件界面
双击模型列表中的任意一个模型,可以进入类似下图的模型详情页面。页面功能区域主要分为三个部分:①功能模块按钮、②侧边栏、③内容编辑区域,以下分别说明。
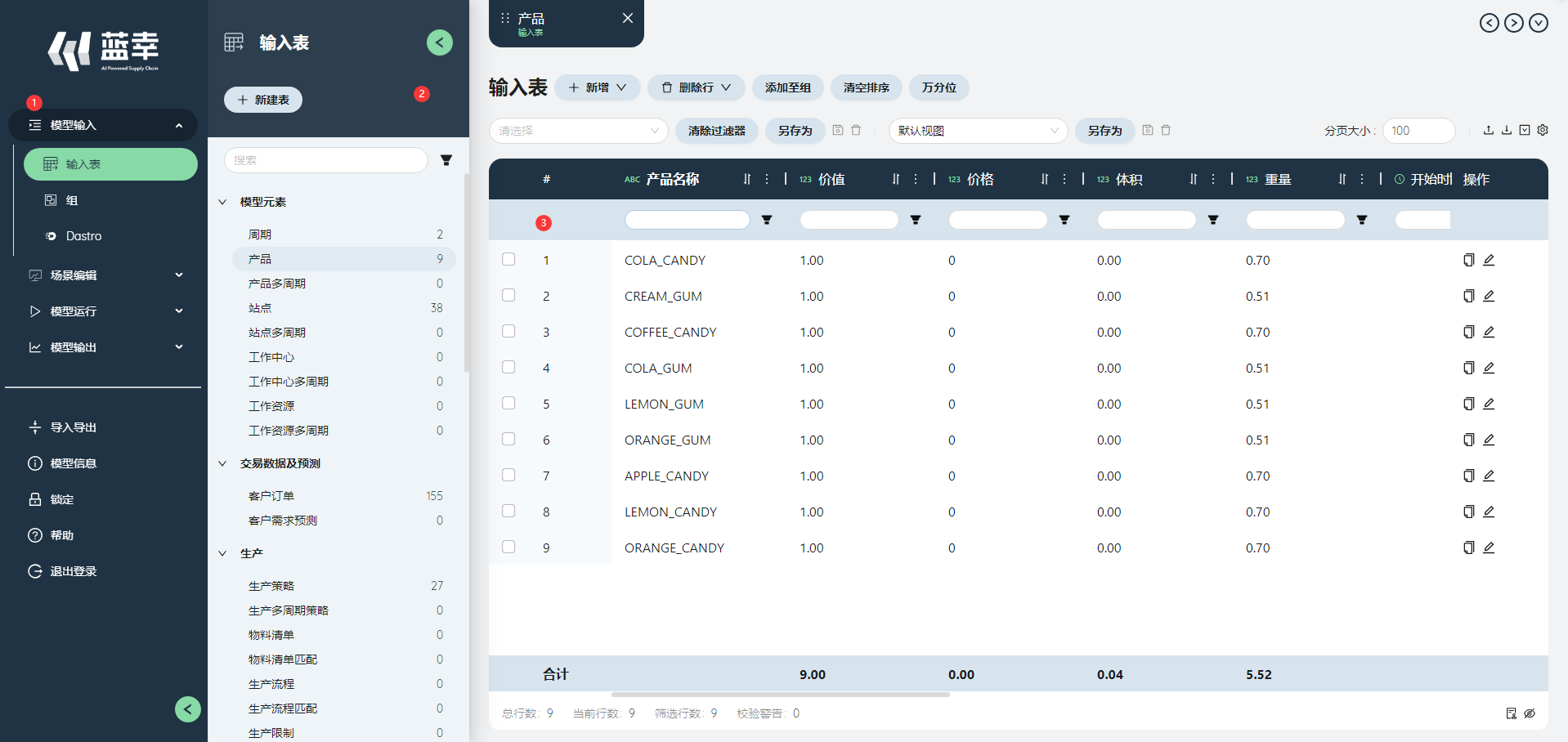
# 功能模块按钮
左侧的功能模块按钮可以切换不同的模型功能,主要功能模块包括模型输入、场景编辑、运行选项、模型输出四个部分。各个模块功能将分别在后面章节详述。
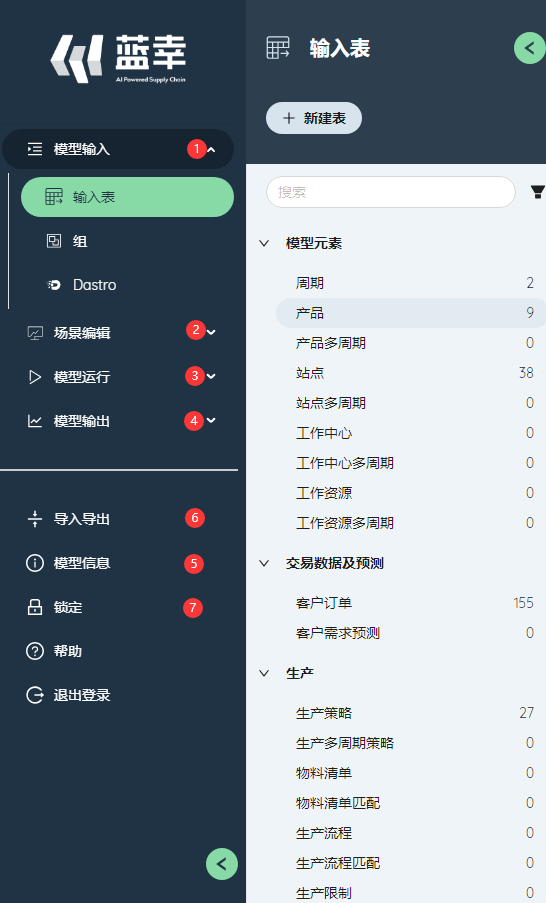
# ①模型输入
# ②场景编辑
# ③模型运行
# ④模型输出
# ⑤模型信息
点击查看当前模型详情,包括模型名称、文件夹、模型模式、模型大小、创建人、创建时间、求解类型等信息。
其中模型模式显示的是模型在SCATLAS数据库中使用的数据库存储SCHEMA,使用DASTRO等数据库连接软件对模型数据进行批量修改时,需要用到该信息确认模型在数据库中的存储位置。
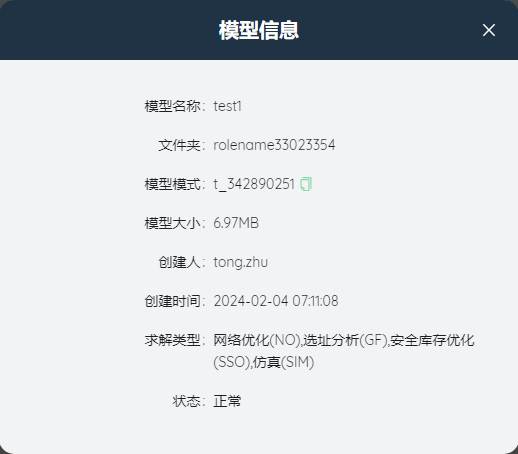
# ⑥导入导出
点击按钮可以使用模型导入导出相关功能,包括导入数据、导出数据、查看导入导出列表、清空输出数据。
导入数据:选择一个本地Excel文件,导入一张或多张输入表相关的数据。此功能与单张输入表的“导入”功能类似,但这里可以进行多张表的批量导入。
导出数据:下载当前模型里的多张输入表以及输出表至一个Excel文件中,每张选择的数据表将成为Excel的一个标签页。上方的搜索框可以输入文字对数据表进行筛选,搜索框右侧的筛选按钮可以按照模型求解类型、是否为空等条件来筛选数据表。
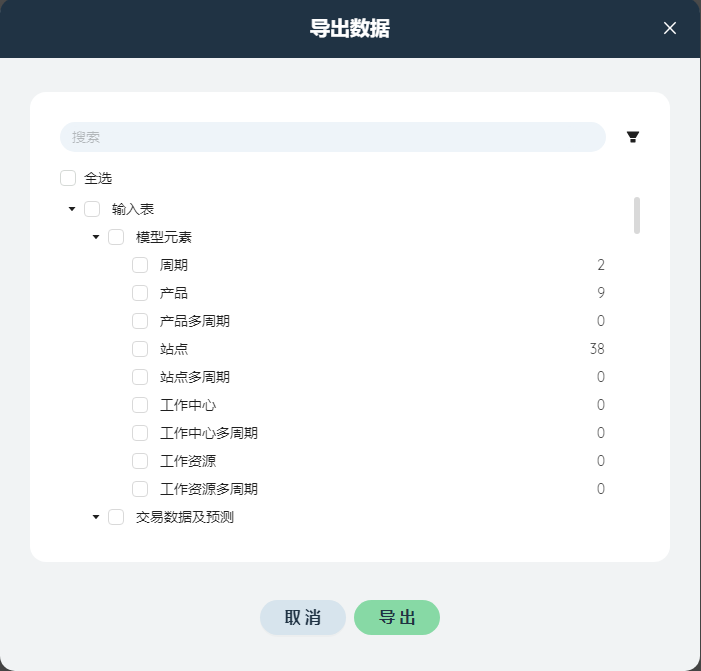
导入导出列表:展示当前用户的所有导入导出操作的状态,点击文件名可以再次下载文件,对于失败的导入导出操作,点击下载日志可以查看具体的错误信息。
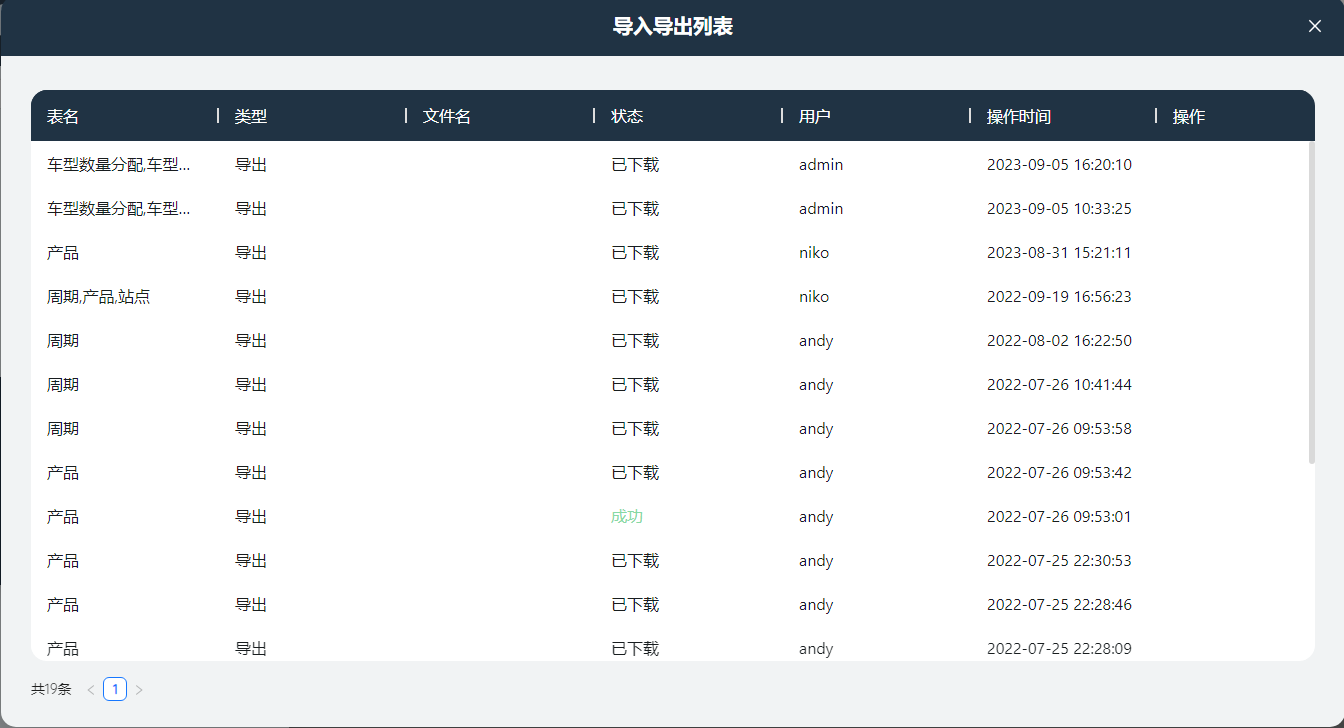
清空输出数据:清空当前模型中所有的,或者跟指定场景相关的输出表中的数据。选择“清除选定项”之后,可以通过勾选场景名称,仅清除对应场景的输出表数据。

清空数据的操作无法恢复,需要二次确认,请务必谨慎操作。
# ⑦锁定侧边栏
点击按钮,切换为锁定,可以保持侧边栏始终为展开状态。在解锁状态时
,侧边栏会在鼠标点击屏幕其他地方时自动收起。
# ⑧联系我们、帮助及退出
与全局功能处按钮功能相同,不再赘述。
# 侧边栏
点击大多数左侧的子功能模块按钮,都可以弹出侧边栏展示当前模型中已新建的项目列表,例如输入表、输出表、组、场景等,项目默认按照字母顺序排序。
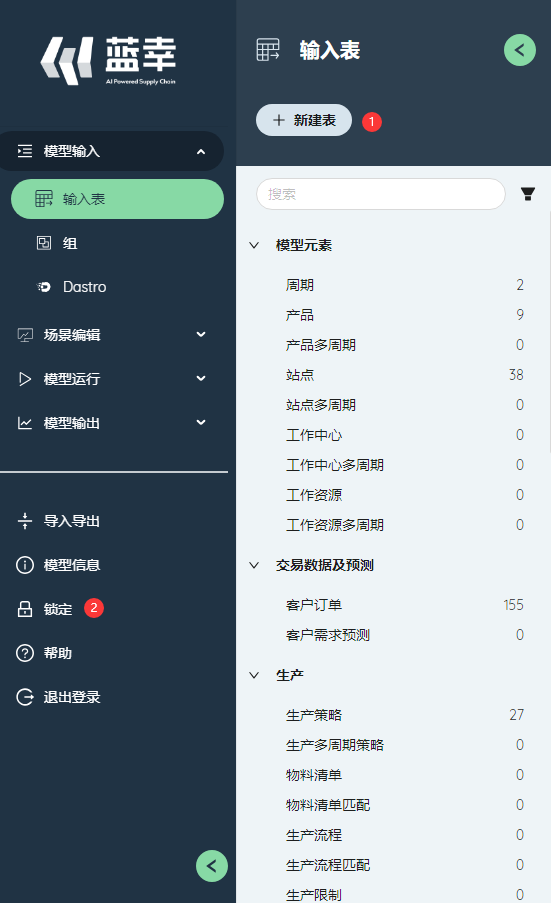
# ①全局功能按钮
当前功能模块的全局功能,位于功能标题的下方,标号①的位置,一般为“新建”功能,用于新建一个项目。
# ②锁定侧边栏
锁定侧边栏功能已于功能模块按钮处说明,不再赘述。
# ③项目的更名、复制、删除
在部分功能的侧边栏中(如组、场景、场景项、场景编辑器、地图),单击项目会显示项目更名、复制、删除的按钮,位于项目右侧,标号①处
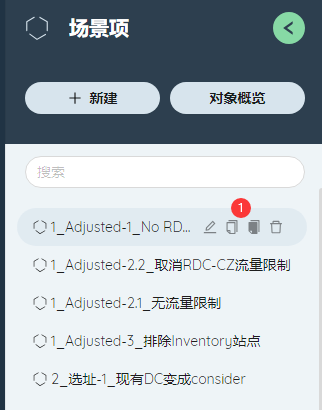
- 点击更名按钮,可以对项目名称进行变更,点击对号确定。
- 点击复制按钮,可以复制当前项目至新项目。
- 点击删除按钮,可以删除当前项目。
# 内容编辑区域
双击侧边栏中的项目,会在右侧内容编辑区域显示当前项目的内容,编辑方式会在后续功能描述中详细说明。内容编辑区域的下方为固定的页面标签栏,新打开的页面会显示在最右端,点击标签可以打开对应的页面。
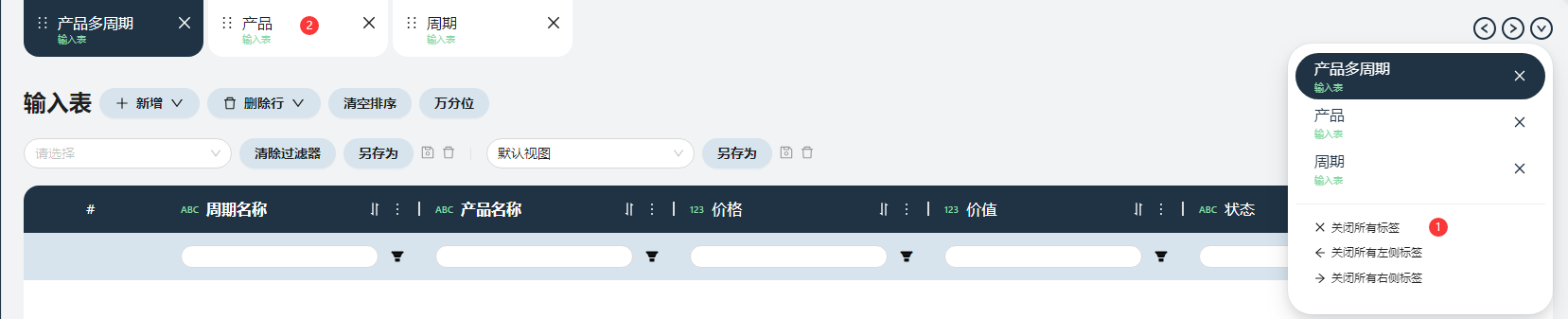
# ①批量关闭按钮
点击可以展示三个批量关闭的功能,关闭当前标签、关闭左侧所有标签、关闭右侧所有标签。
# ②页面标签栏
点击标签可以打开对应的页面,标签过多时,可以使用右侧的左右箭头进行翻页。
# ③标签页列表
当标签页过多时,也可以点击标签页列表按钮,在弹出窗口中选择并切换到标签页
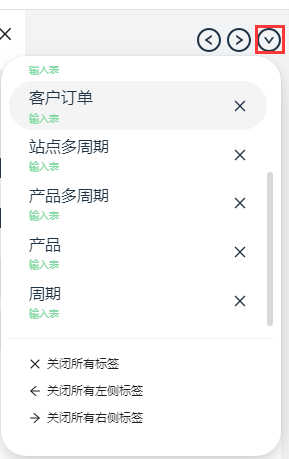
# 工作台功能
当安排供应链计划等业务流程稳定且高频时,使用工作台功能就是最合适的工具。
工作台可以整合整体业务工作流,在同一个平台上,实现从原始数据导入处理、调节场景,到运行模型、查看输出结果并进入其他系统的流程。
# 流程管理
# 新建流程
新建流程功能可以实现新建用户自定义流程。
点击“新建流程”按钮,弹出新建流程对话框。
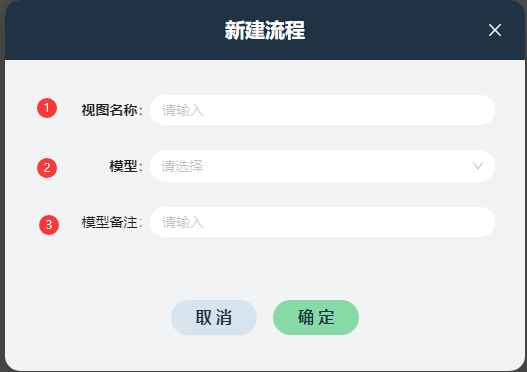
①流程名称:用户可自定义流程名称(单工作台内,不可重复);
②模型:用户可通过下拉框选择当前文件夹内模型;
③备注:用户可对模型进行备注(可选,最多400个字符)。
# 既有流程管理
对已有流程,用户可通过编辑、复制、删除、搜索进行流程管理。
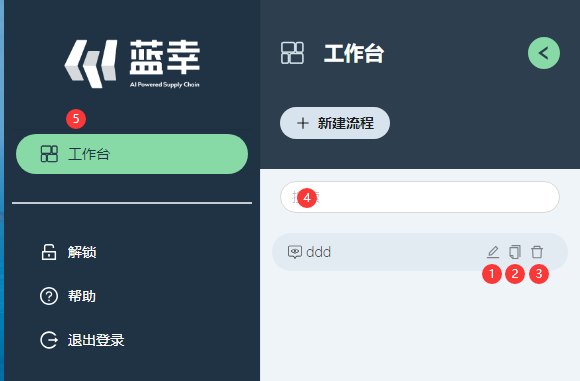
①编辑:点击“编辑”按钮,原流程名称变为可编辑,用户可修改,可通过右侧“√”保存修改或“×”取消修改。
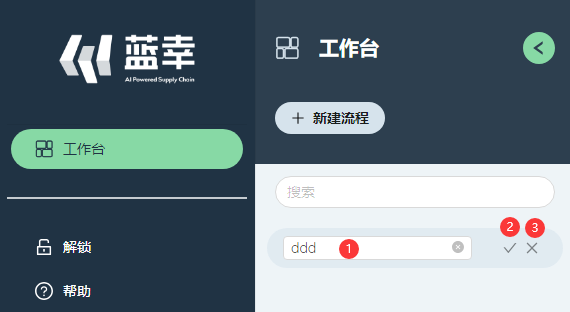
②复制:点击“复制”按钮,弹出复制流程对话框。复制后的流程名称会自动增加“_copy”后缀,也可手动进行修改。
③删除:点击“删除”按钮,弹出删除流程对话框。用户二次确认后可删除该流程。
④搜索流程:在搜索框中输入文字并回车,可以快速按名称筛选当前工作台中的流程。
⑤回到工作台列表:通过点击左上方的Logo,可以跳出当前工作台,返回所有工作台列表。
# 流程配置

# ①选择模型
点击“编辑”按钮,弹出选择模型对话框,用户可通过下拉框选择当前文件夹内模型,用户可对模型进行备注(可选,最多400个字符)。
# ②编辑场景
点击“添加编辑场景步骤”按钮,弹出添加编辑场景步骤对话框,用户可通过下拉框选择模型内预建场景及快速场景,选择模型可使用的算法,用户可对模型进行备注(可选,最多400个字符)。
选择完成后编辑场景出现所选执行场景列表。

①禁用:点击“禁用”按钮,点击后对应场景变为禁用状态,执行工作台流程时不运行此场景,可通过点击“启用”按钮恢复该场景运行。

②编辑:点击“编辑”按钮,弹出添加编辑场景步骤对话框,用户可重新选择场景、算法。
③删除:点击“删除”按钮,删除工作台流程中该场景。
④查看日志:点击“查看日志”按钮,可查看场景运行日志,未运行工作台流程时将提示“请先执行流程”。
⑤点击场景:点击场景名称,弹出场景编辑页面,用户可在此页面编辑场景使用的场景项,此界面自动保存更改。
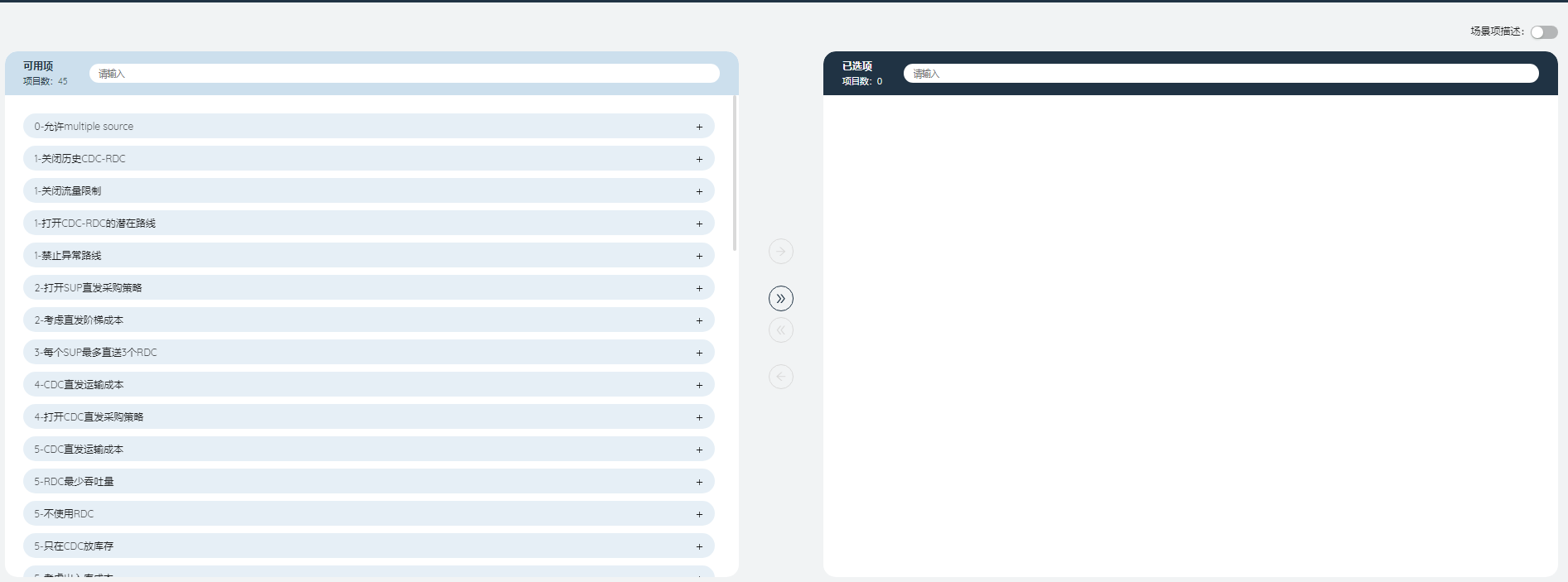
⑥点击快速场景:点击快速场景名称,弹出快速场景编辑界面,用户可在此界面调整快速场景条件值、运算符、参数值等信息,也可通过下方新建参数组合太假快速场景项,可通过右下方“保存并关闭”按钮保存更改。
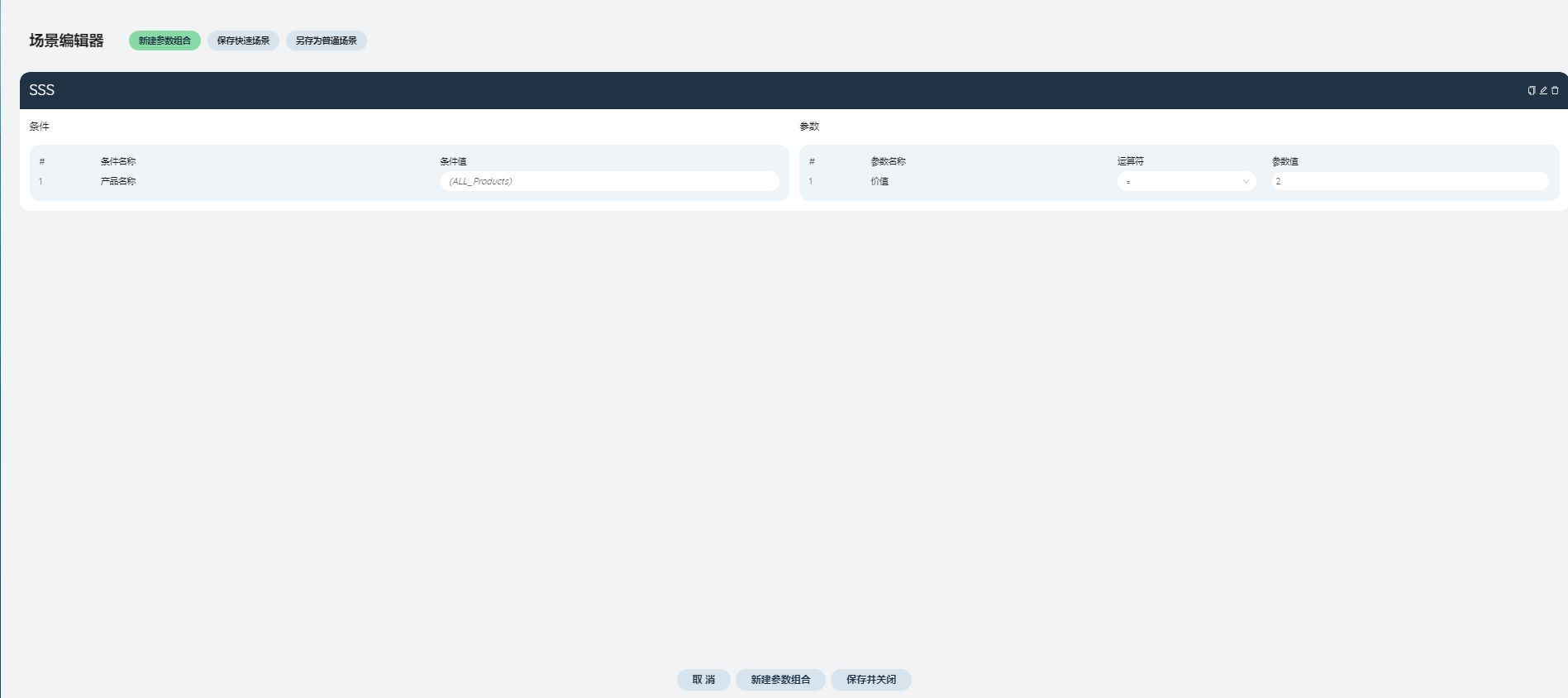
# ③查看结果
点击“查看结果”按钮,弹出添加查看结果步骤对话框。用户可通过下拉款选择查看结果类型(报表、输出表、地图、视图),选择完成后可通过次级下拉框选择模型内预建对应输出,用户可对模型进行备注(可选,最多400个字符)。
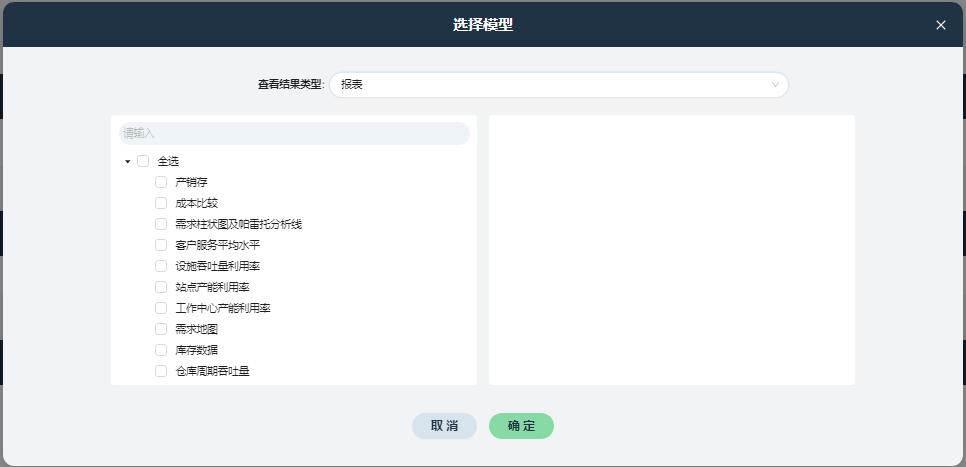
# ④运行与中止
点击“运行”按钮,可执行工作台流程,状态列将显示对应步骤执行状态(①运行完成;②运行中;③待运行)。用户可通过④“终止”按钮终止当前流程。
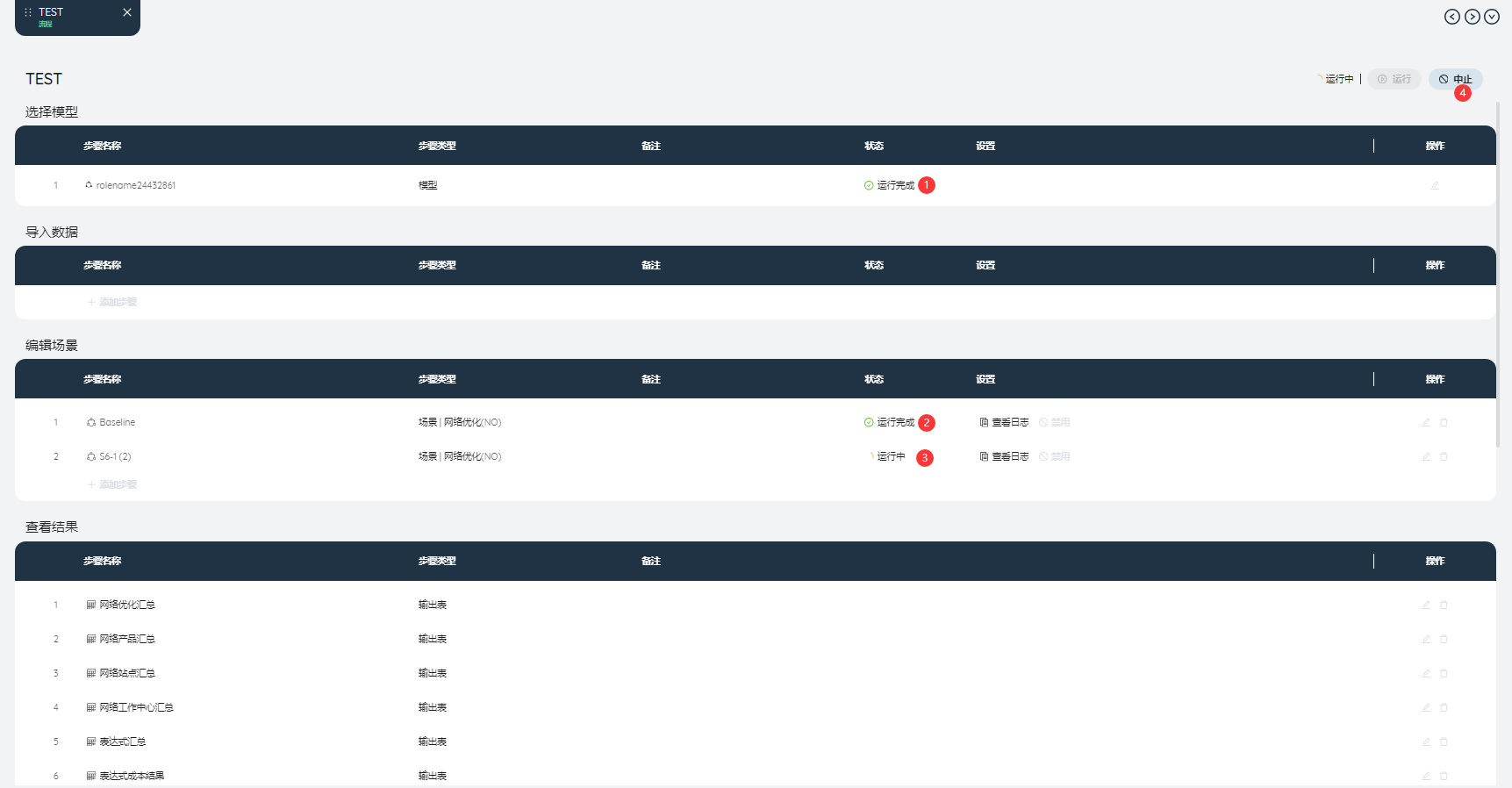
运行完成后所有状态变为“运行完成”,用户可通过点击“查看结果”模块中对应步骤名称,查看对应输出。
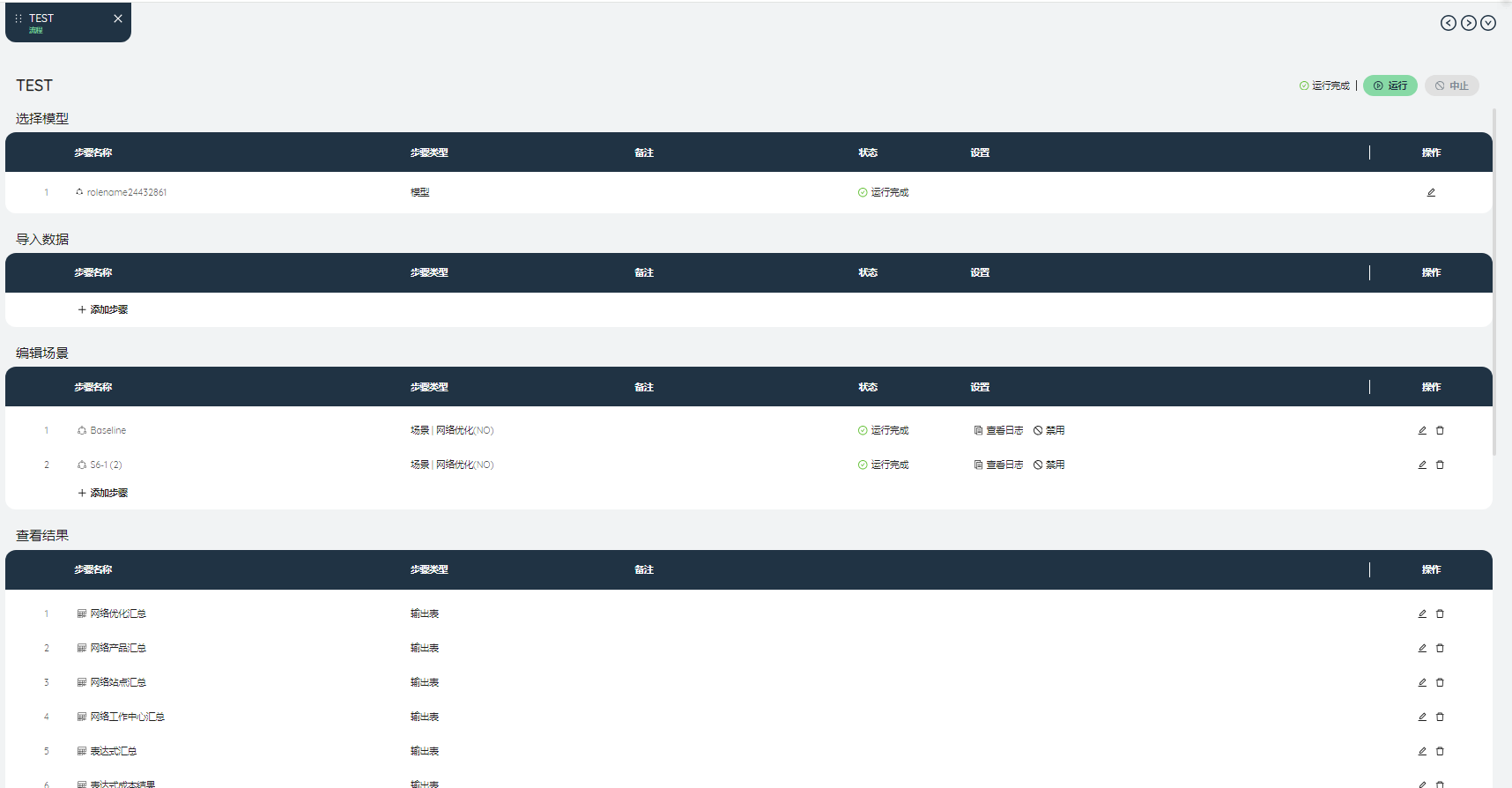
# 模型功能
# 数据输入
# 输入表
# 新建表
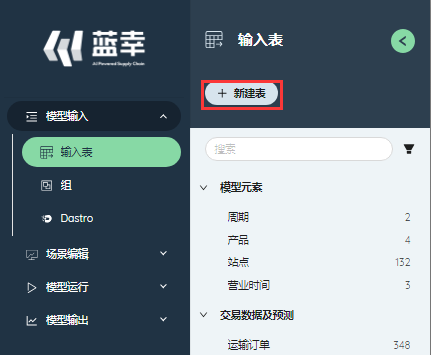
新建表功能可以实现新建用户自定义表格,通过左侧导航栏上方的新建表按钮,并在弹窗中输入新建表的表名,即可实现新建用户自定义表。
# 搜索表

在模型输入表界面可实现对输入表进行筛选,左侧的筛选框能够支持用户输入关键字进行对输入表的搜索,右侧的筛选按钮则能够支持对输入表按功能/类型分组排序,或者隐藏空表功能。
# 添加行

点击表格上方的添加行按钮,即可实现新建行数据的功能。
在新建行中逐步填写内容。
点击对号则成功实现新建行,若点击错号,则新建行的操作会被撤销。
# 复制行

- 勾选待复制的行。
- 点击表格上方的复制行按钮,即可实现复制行数据的功能。
- 点击对号则成功实现复制行,若点击错号,则复制行的操作会被撤销。
# 删除行

点击左上角的删除行,在弹出的弹窗中选择对应要删除的行即可实现删除行的操作。
# 添加至组
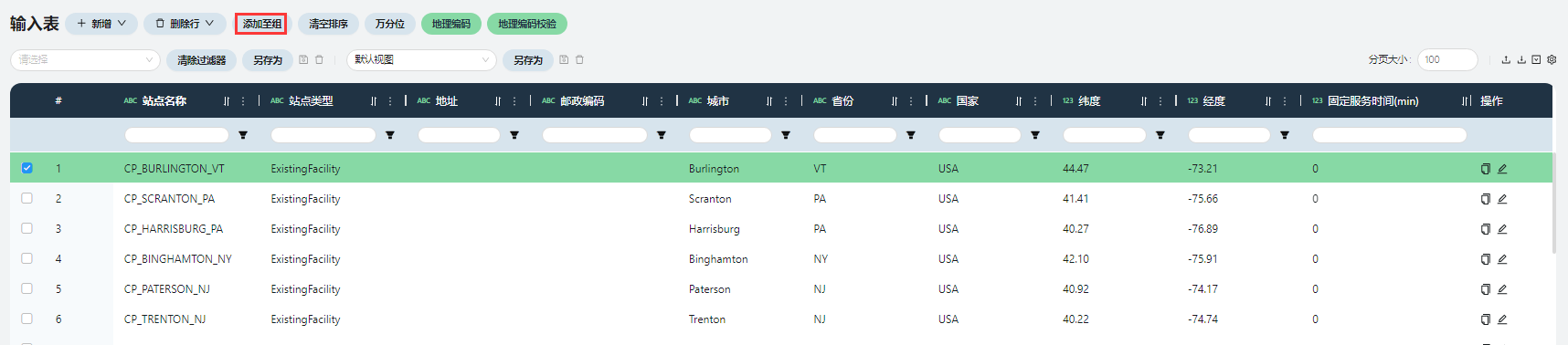
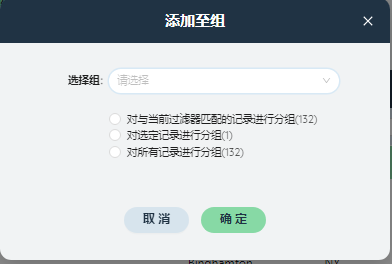
对表中数据进行筛选后,可将筛选后的内容添加至组,可选择新建组或添加至已有的组。若选择新建组后,要输入组名称和组类型,组类型可选Set/Individual。也可在下方选择添加至组的记录。
# 表筛选
表筛选可以对表中数据进行暂时的筛选操作。
# 筛选器
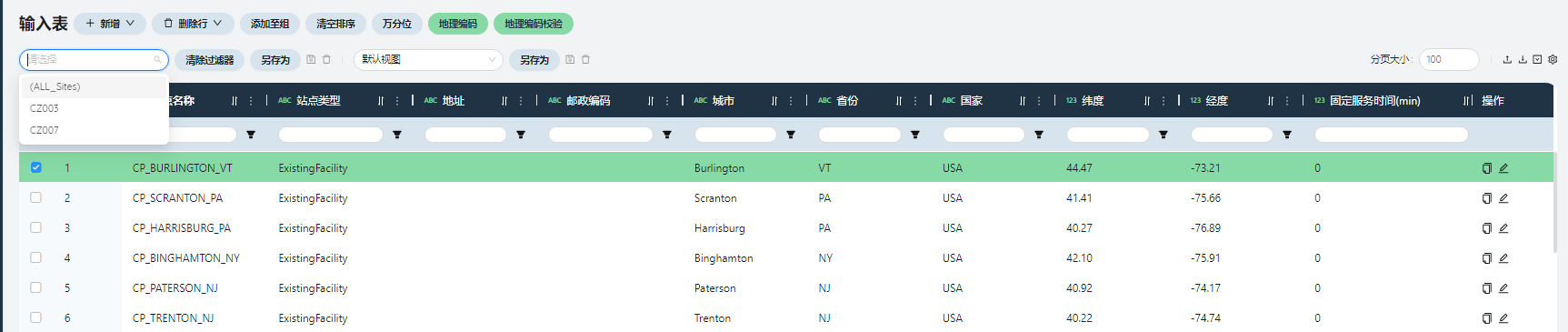
表左上角可以选择已保存的表筛选器,点击对应筛选器的名称即可查看筛选后的数据。
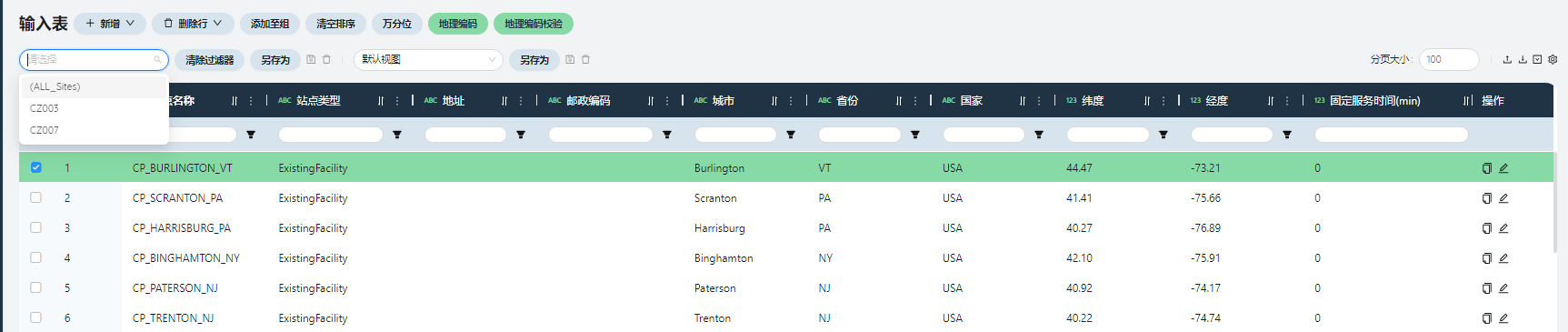
表筛选器右侧的清除/保存过滤器/另存为按钮可对表筛选器进行各种操作。
# 表视图
表视图可支持对审阅数据时的表格展示形式进行修改和保存。
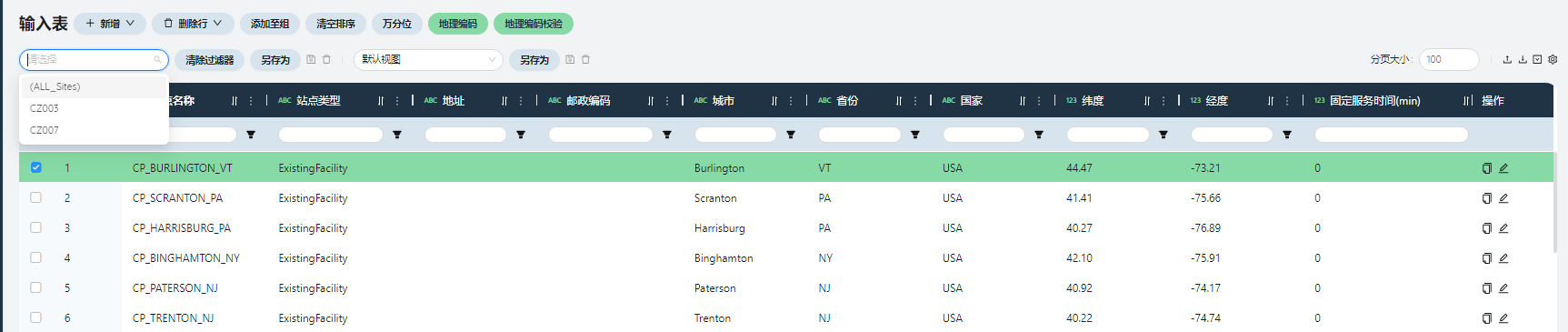
表左上角可以选择已保存的表视图,点击对应视图的名称即可使用保存好的视图审阅数据。
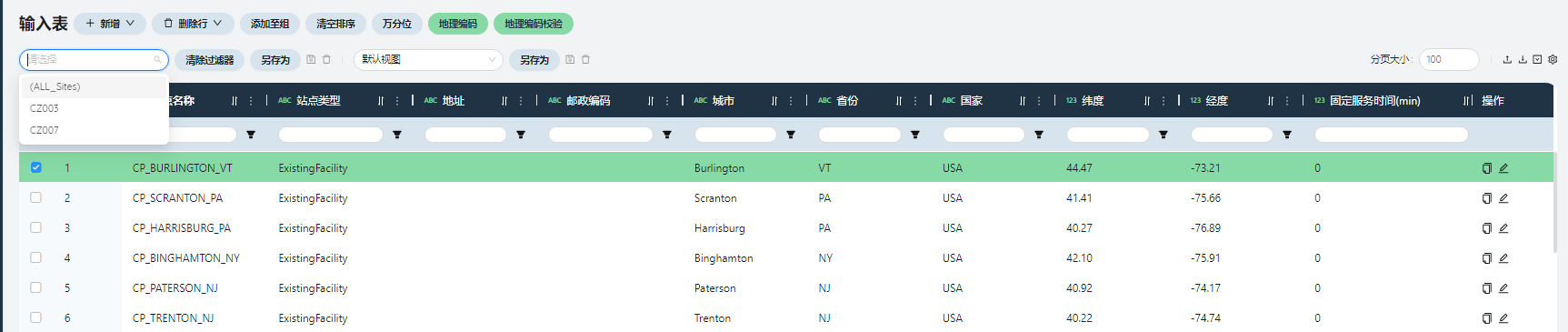
表筛选器右侧的清除/保存过滤器/另存为按钮可对表筛选器进行各种操作。
# 表排序
点击每列右侧的排序标志可对表中数据进行正序/倒序等操作。
# 验证表格有效性
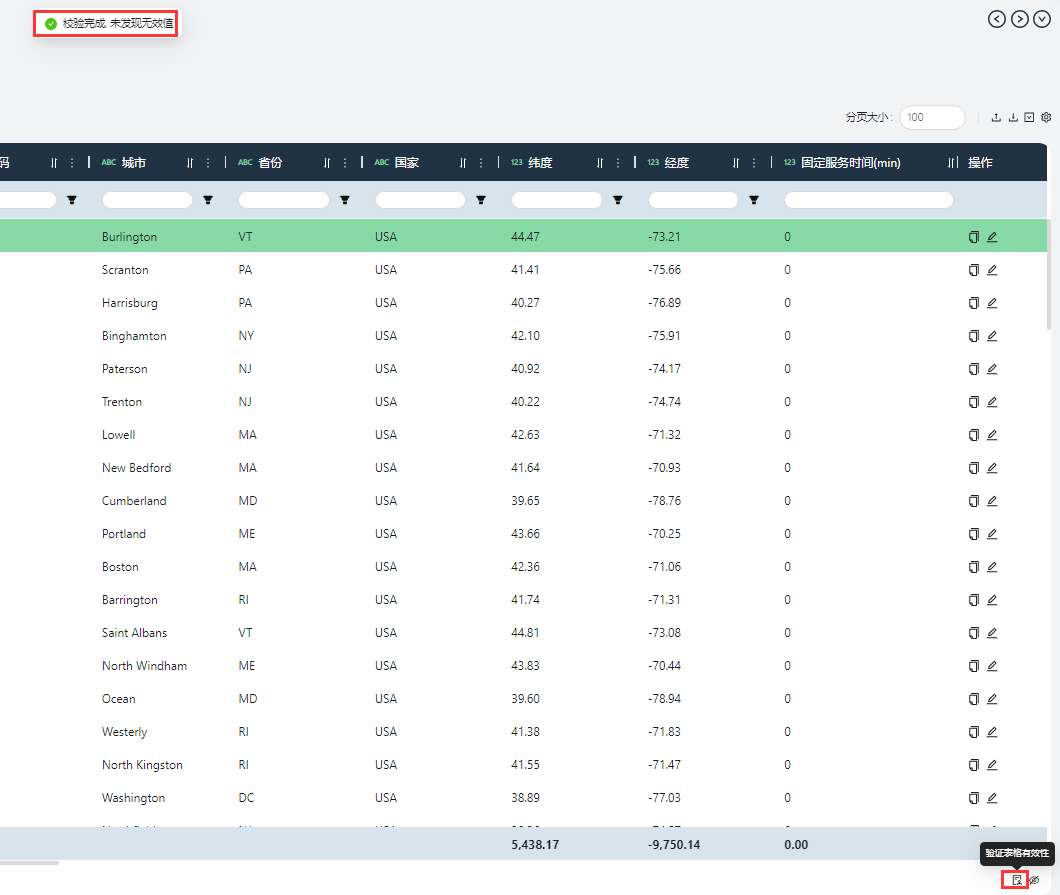
点击表格的右下角的“验证表格有效性”表格即可对表格有效性进行验证,验证结果会以弹窗形式出现。
# 货车行驶距离及时间计算
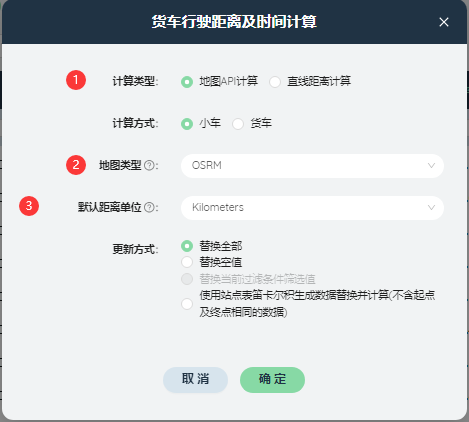
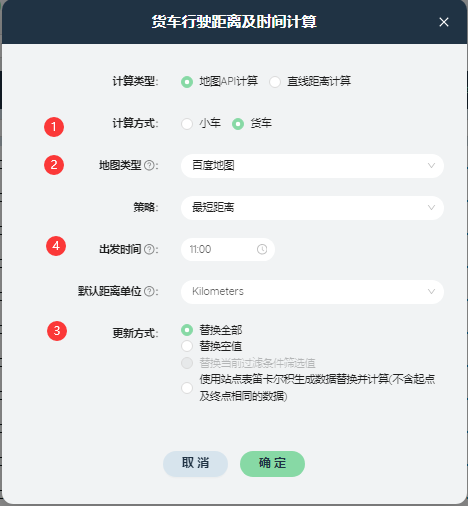
在输入表/运输/时间距离矩阵表中,点击距离时间矩阵表上方的货车行驶距离及时间计算,可以自动计算每条线路的实际距离与行驶时间。
点击表格上方的货车行驶距离及时间计算按钮;
选择计算方式:考虑道路限行及早晚高峰,小车或货车的行驶距离与时间可能不同;
选择地图类型:
- 百度地图:适用于中国大陆地区的地点间货车/小车的行驶距离时间计算;
- 必应地图: 适用于除中国、日本、朝鲜及韩国以外的国家和地区的地点间货车/小车的行驶距离时间计算;
- OSRM: 独立部署的地图服务,仅适用于部分地区的地点间距离计算,优点是快速。
选择更新方式:
- 替换全部:替换表格中每一行的行驶距离和行驶时间;
- 替换空值:替换表格中缺失的行驶距离和行驶时间;
- 替换当前过滤条件筛选值:先选择表格左上角的过滤器,替换已过滤表格中的行驶距离和行驶时间;
- 使用站点表笛卡尔积生成数据替换并计算(不含起点及终点相同的数据):表格中不需要有数据,模型会根据站点表自动得到所有线路的距离和时间。先根据站点表(n行)生成笛卡尔积,也就是生成起点与终点的(n*(n-1))个组合,每个起点终点的组合称之为一条线路,再计算每条线路的行驶距离与时间。
出发时间:当计算方式选择货车时,可选择货车从起点出发的时间,默认为11点(模型使用一个时间截面的距离时间矩阵,因此时间选择需尽量具有代表性,如果需要模型以较为拥堵的时间截面估算距离时间矩阵,可将出发时间设为早晚高峰时间,例如8:00)。
# 营业时间计划
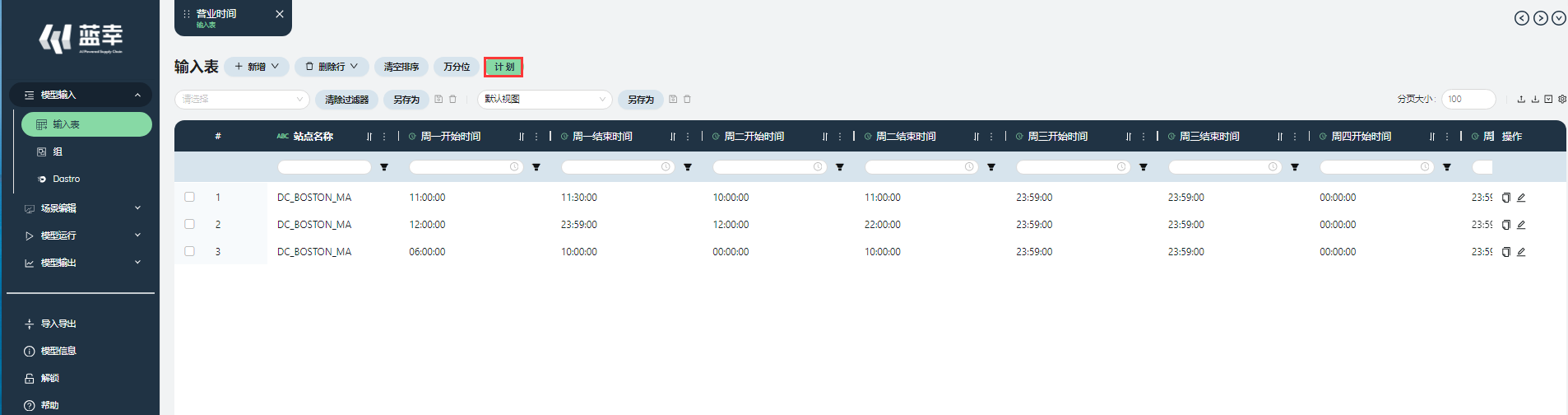
在模型元素-营业时间表界面右上角,点击计划,开启营业时间计划功能,方便快速调整营业时间表。
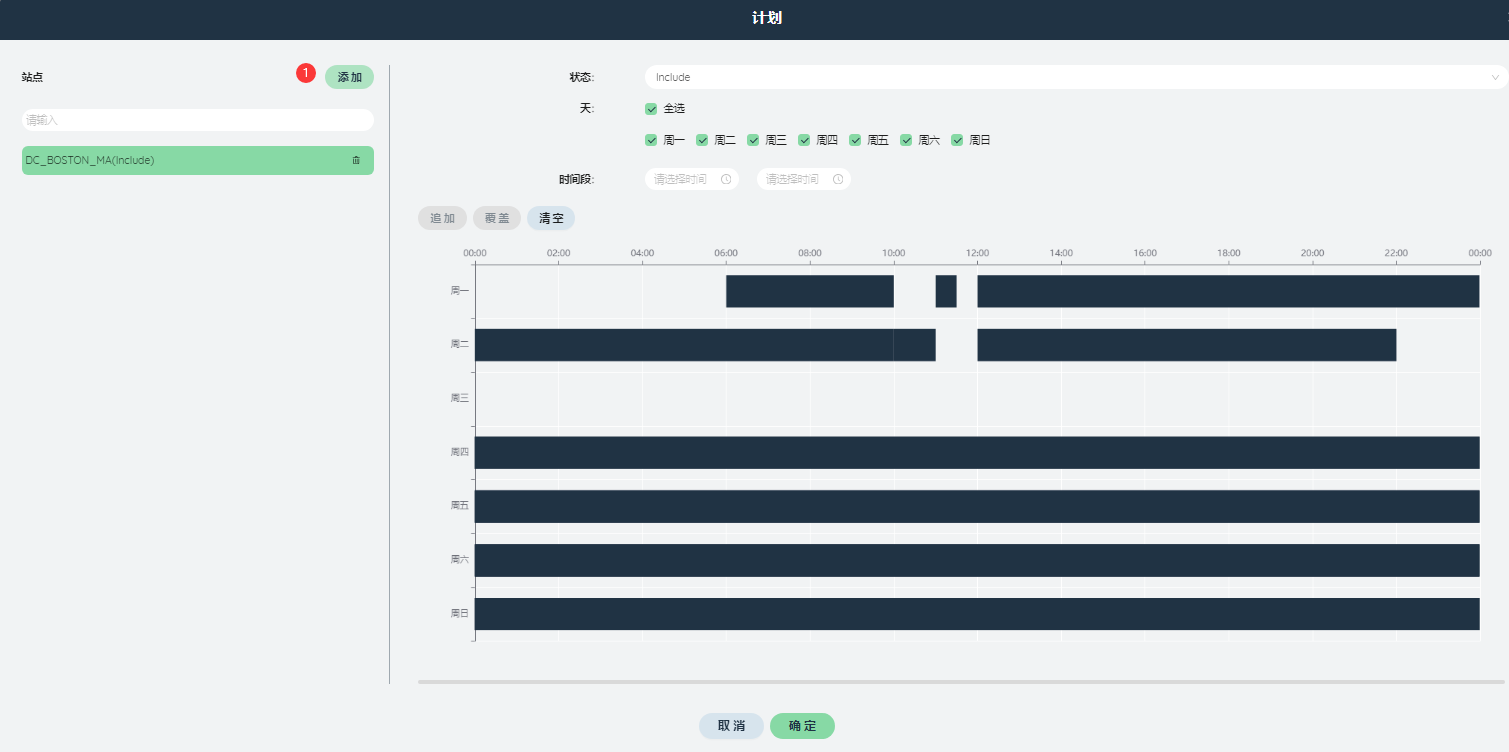
在弹出的页面中,点击添加按钮,进入选择待编辑营业时间站点的界面。
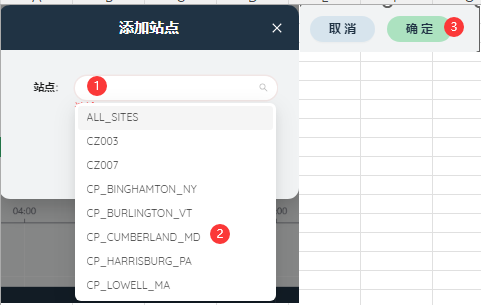
- ①点击下拉菜单;
- ②选择待编辑营业时间的站点或站点组;
- ③点击提交。
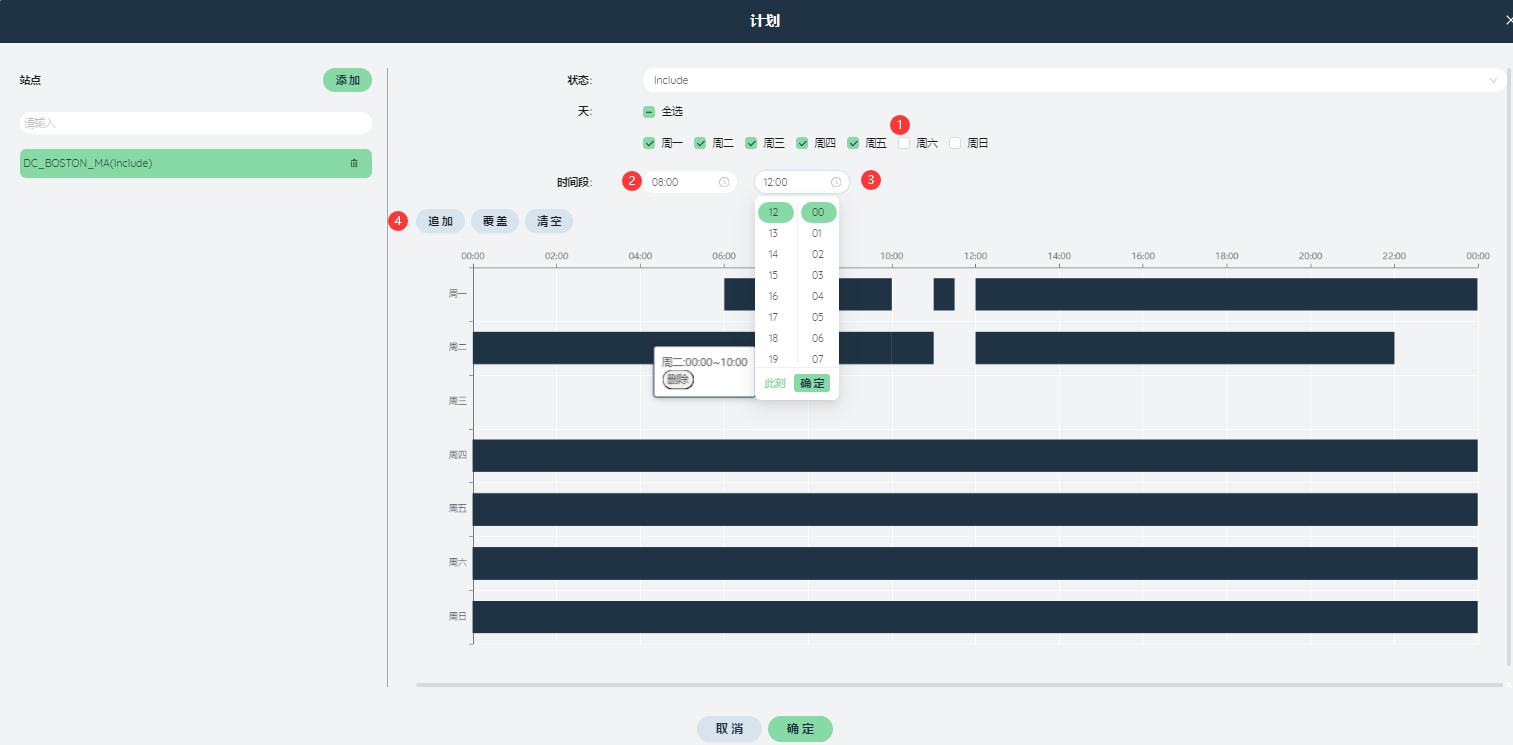
- ①在周一至周日的复选框中,选择有营业时间要求的日期;
- ②编辑时间段的开始时间;
- ③编辑时间段的结束时间;
- ④点击追加。
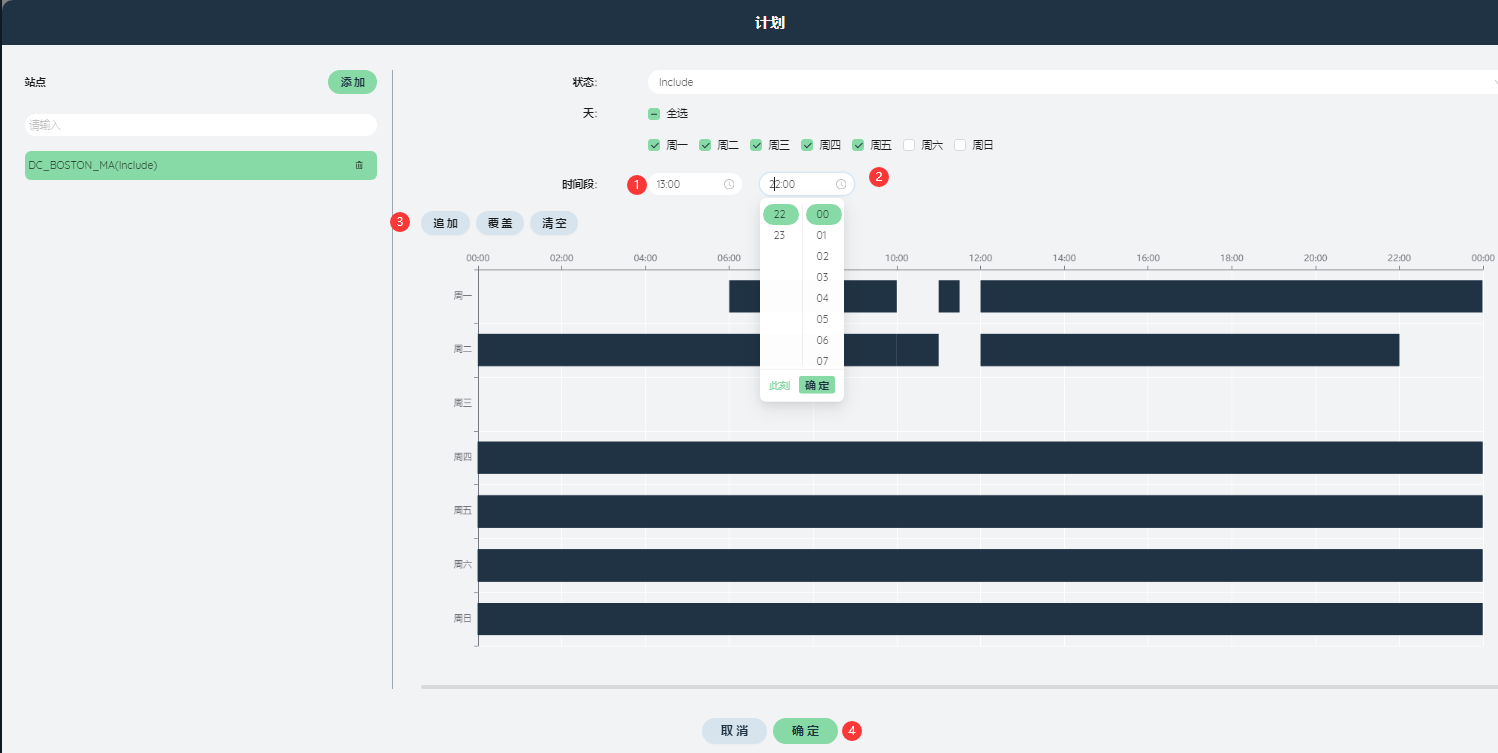
如果存在多个营业时间段,可新增时间段并继续追加(注意:新增的时间段不应与已有时间段存在交集)。
- ①编辑时间段的开始时间;
- ②编辑时间段的结束时间;
- ③点击追加;
- ④点击提交,完成对当前站点或站点组营业时间的编辑;
- 覆盖:点击覆盖,会使用当前时间段覆盖掉按钮下方示意图中的所有时间段;
- 清空:点击清空,会清空按钮下方示意图中的所有时间段;
- 状态:可在下拉框中选择Include或Exclude统一编辑状态。
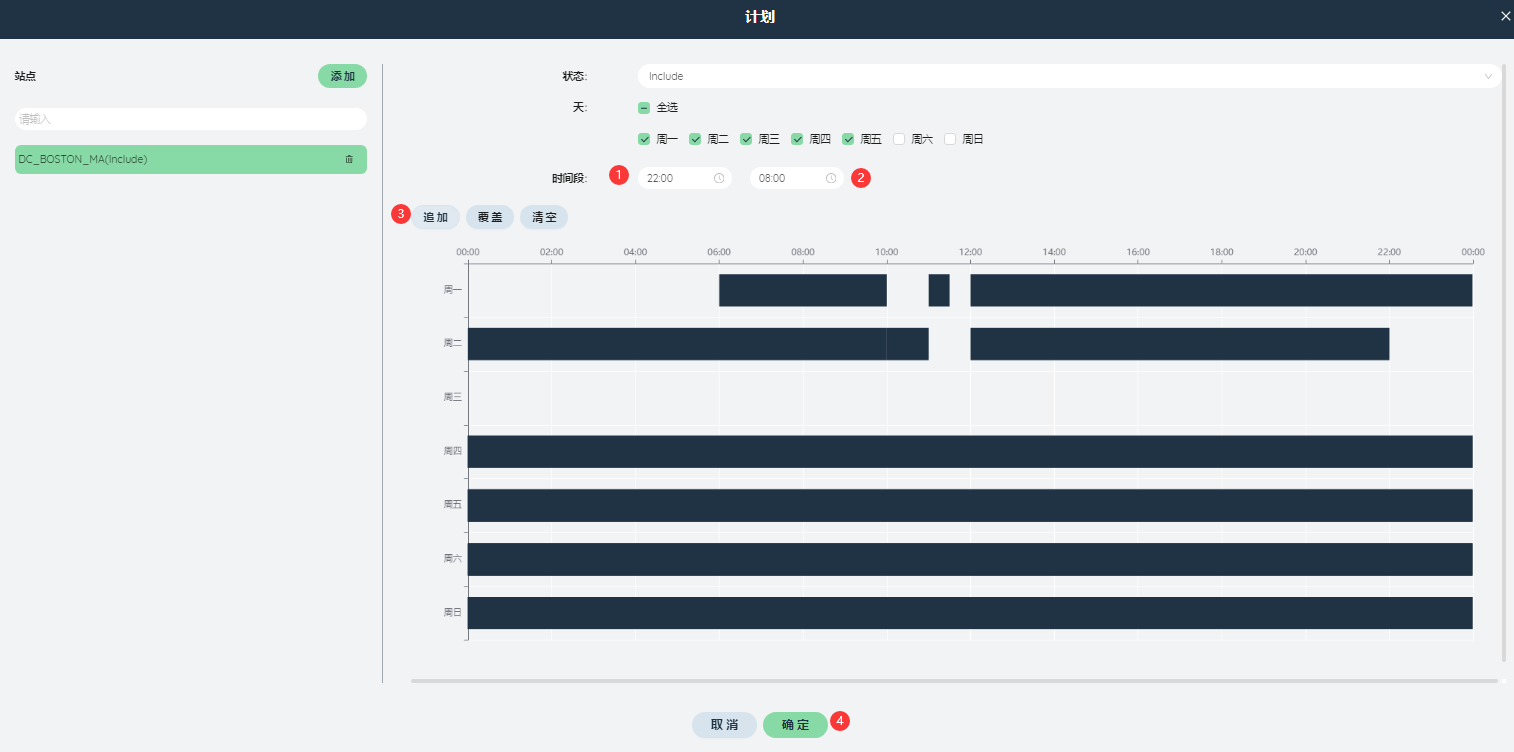
营业时间计划支持跨天快速设置,上图所示为周一至周五晚22:00-次日早6:00的设置方式。
- ①编辑时间段的开始时间;
- ②编辑时间段的结束时间,跨天设置时,结束时间应早于开始时间(如图中结束时间6:00、开始时间22:00);
- ③点击追加;
- ④点击提交,完成对当前站点或站点组营业时间的编辑。
# 组
# 新建组
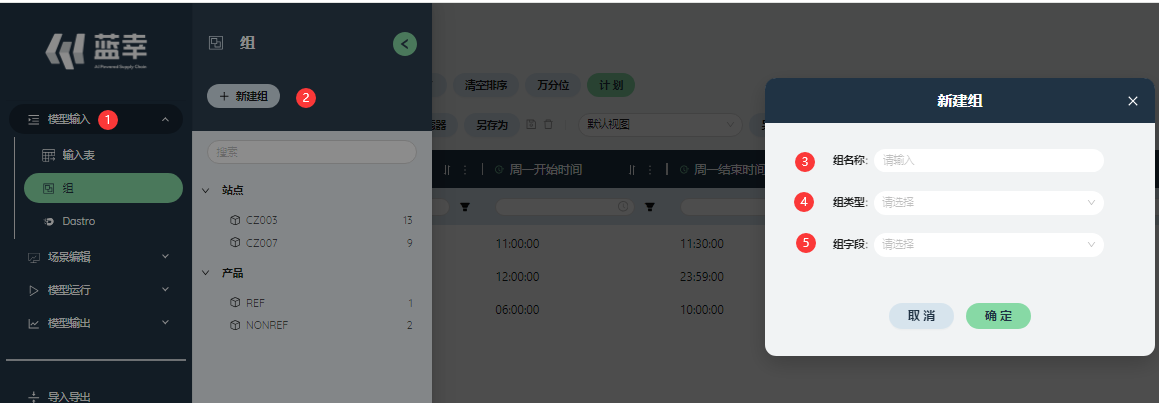
点击左侧功能栏的组按钮
点击新建组
输入组名称
选择组类型
Set
使用时相当于将组里的所有元素看作一个整体
E.g. 在填写流量限制表时,若从MFG-CZ1运送A产品的线路共有3种运输模式:海运、火车、汽运,ALL_MODES_SET是它们的Set组。

则下图的含义是海运、火车、汽运的运量之和为70.

Individual
使用时相当于将组里的每一个元素单独写作一行
E.g. 在填写流量限制表时,若从MFG-CZ1运送A产品的线路共有3种运输模式:海运、火车、汽运,ALL_MODES是它们的Individual组。

则下图的含义是海运的运量为70;火车的运量为70;汽运的运量为70。
选择组对应的表名
添加组成员
- 搜索组成员
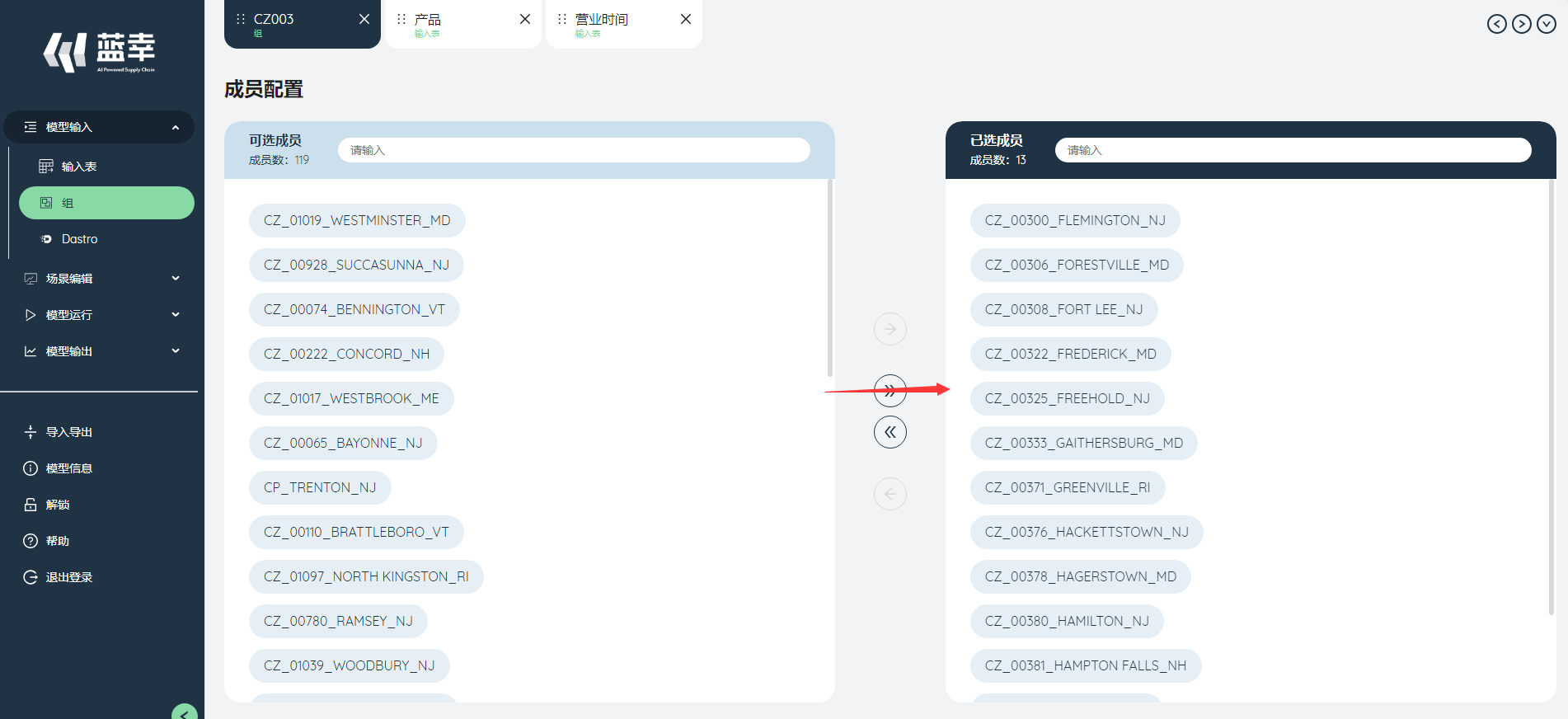
在搜索栏输入关键词,剩下包含该关键词的组成员。
点击按钮,将搜索结果选入组中,一个包含CZ1与CZ2的组建立完成。
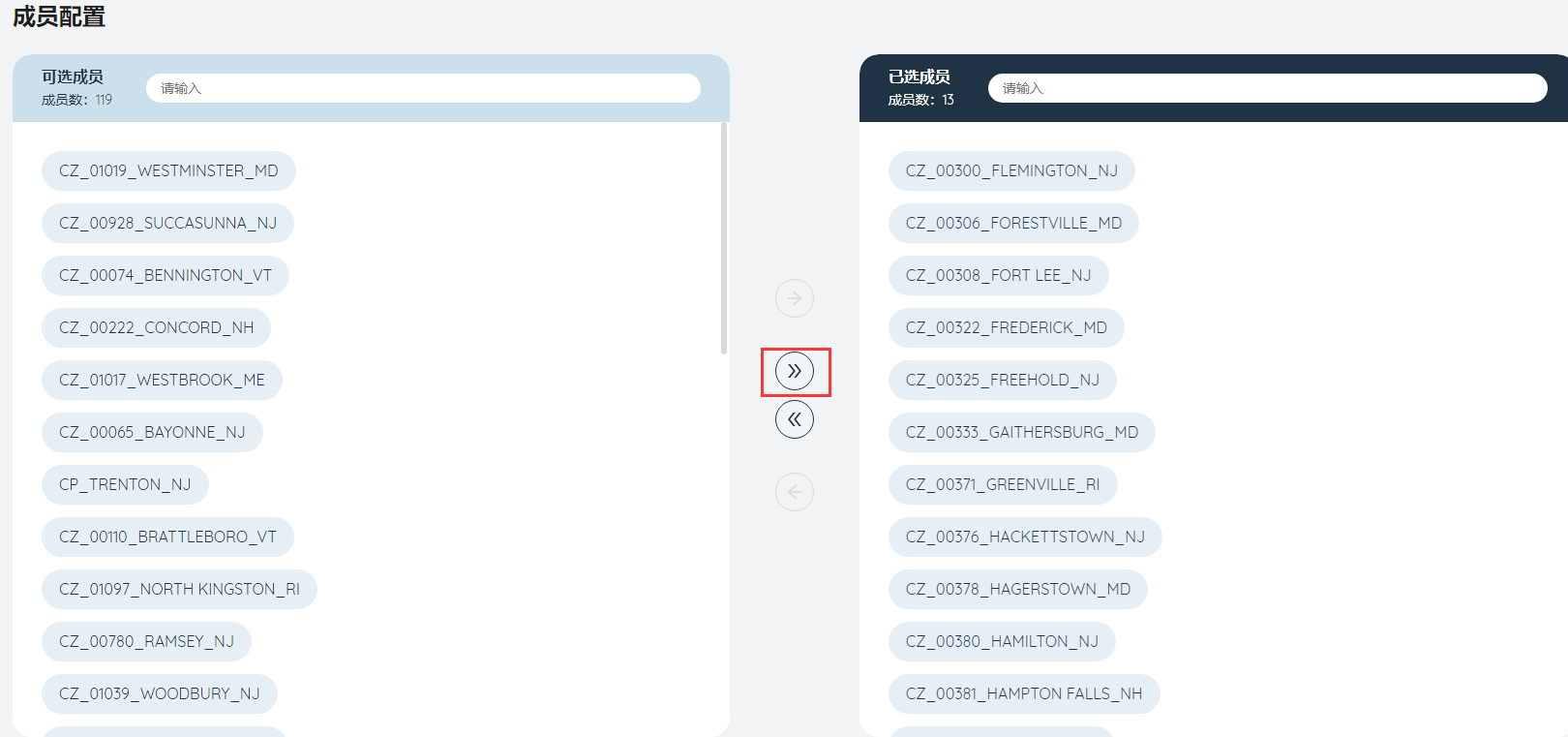
手动选中1个或多个组成员,再点击按钮,也可选入组中。
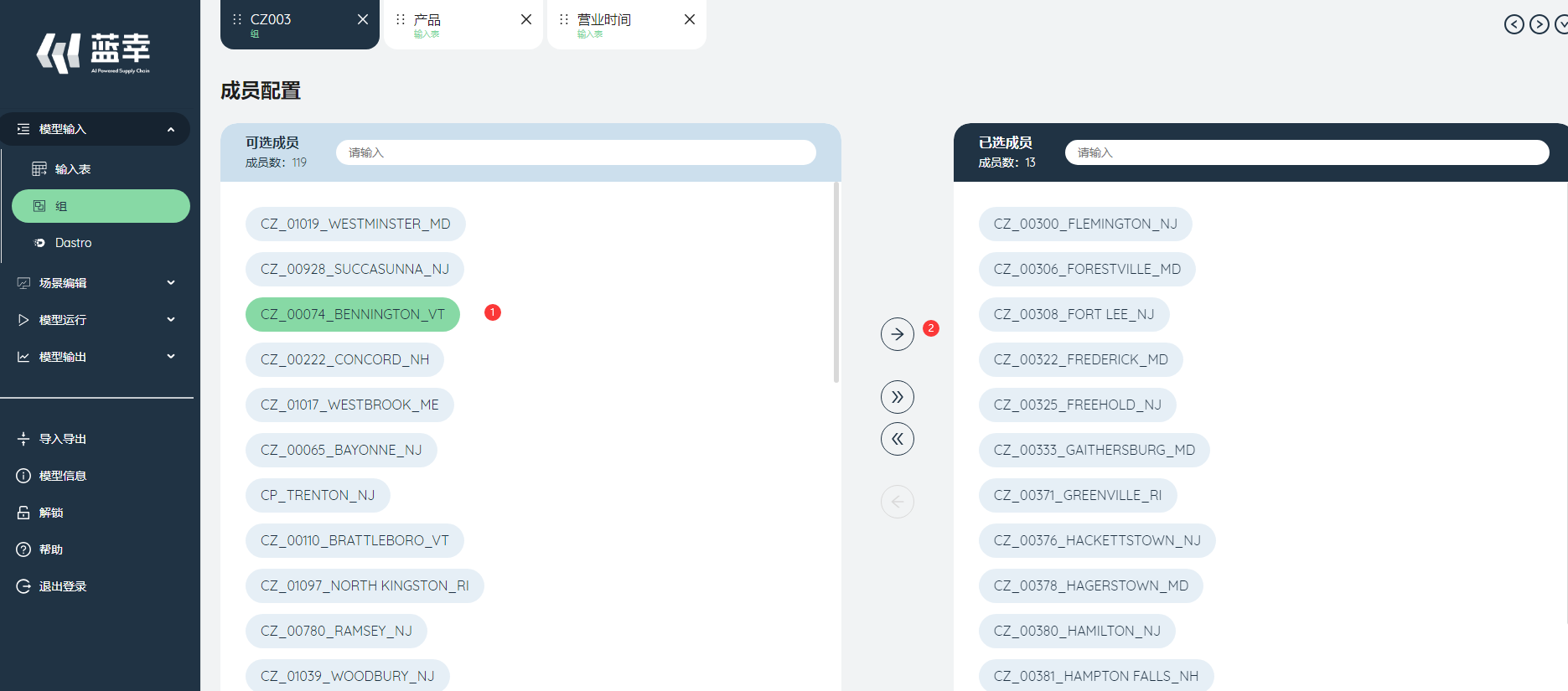
# 搜索组
在搜索框输入内容,将只显示组名包含该内容的组
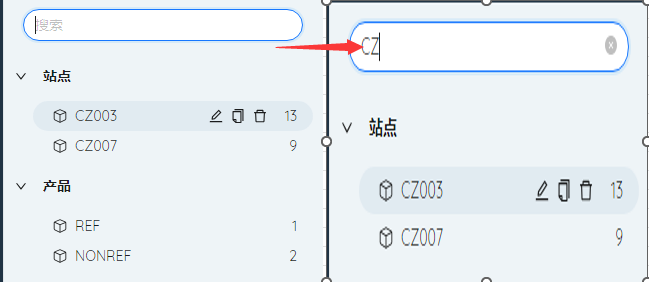
# 复制组
单击选择一个组,组名右侧的其中一个功能按钮为复制,点击将出现复制组菜单。
在复制组菜单中,可自定义组名称(默认为<原组名>_复制),可更改组类型。
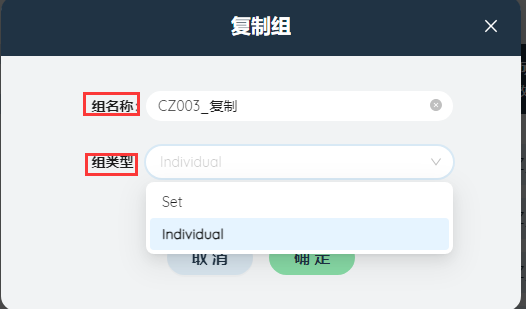
# 更名组
单击选择一个组,组名右侧的其中一个功能按钮为更名,点击后可更名。
:确认,
:取消。
# 删除组
单击选择一个组,组名右侧的其中一个功能按钮为删除。
# 模型场景
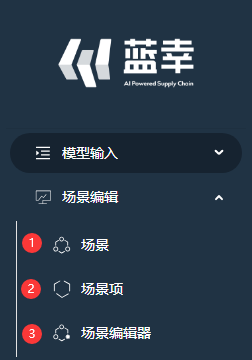
模型场景功能为与软件功能的第二个模块,总共分为三个子功能:①场景,②场景项,③场景编辑器。以下分别说明。
# 什么是场景和场景项
当我们在设计供应链优化方案时,经常要基于同一个基础方案(或者叫基准模型),并考虑多种不同情况下的假设,以便选出最优的方案,此时使用场景功能就是最合适的工具。
例如,对于仓库网络规划模型,已经确定了位于华中、华东、华北、西南、西北的7个区域中心仓库,但对于东北地区的中心仓库,还有两种地址选择:哈尔滨、通辽。
此时,就可以新建两个场景,分别假设在哈尔滨、通辽两地开设仓库的供应链情况。
- 场景1:考虑开设哈尔滨仓库,关闭通辽仓库
- 站点表中,将哈尔滨的仓库状态改为INCLUDE。
- 站点表中,将通辽的仓库状态改为EXCLUDE。
- 场景2:考虑开设通辽仓库,关闭哈尔滨仓库
- 站点表中,将通辽的仓库状态改为INCLUDE。
- 站点表中,将哈尔滨的仓库状态改为EXCLUDE。
以上两个场景中的每个调整,都是一个场景项,多个场景项可以自由组合成任意场景,从而方便的对不同假设的对比。
# 场景
场景是一组对多个输入数据表所做修改的集合。例如在站点表中,将哈尔滨仓库的状态改为INCLUDE,将通辽仓库的状态该为EXCLUDE。场景中所做的修改并不会直接覆盖输入表中的数据,仅当模型运行选择了该场景时做临时的替换,这样就可以基于一份数据同时运行多种不同的场景,从而得到对多种不同假设的建模结果。
# 新建场景
点击新建场景按钮,弹出新建场景对话框,输入场景名称即可,需要注意不能与现有场景的名称重复,添加成功后会弹出提示。
# 场景编辑
新建场景之后,会自动跳转到新场景的编辑页面,也可双击场景列表中的项目,进入特定场景的编辑。
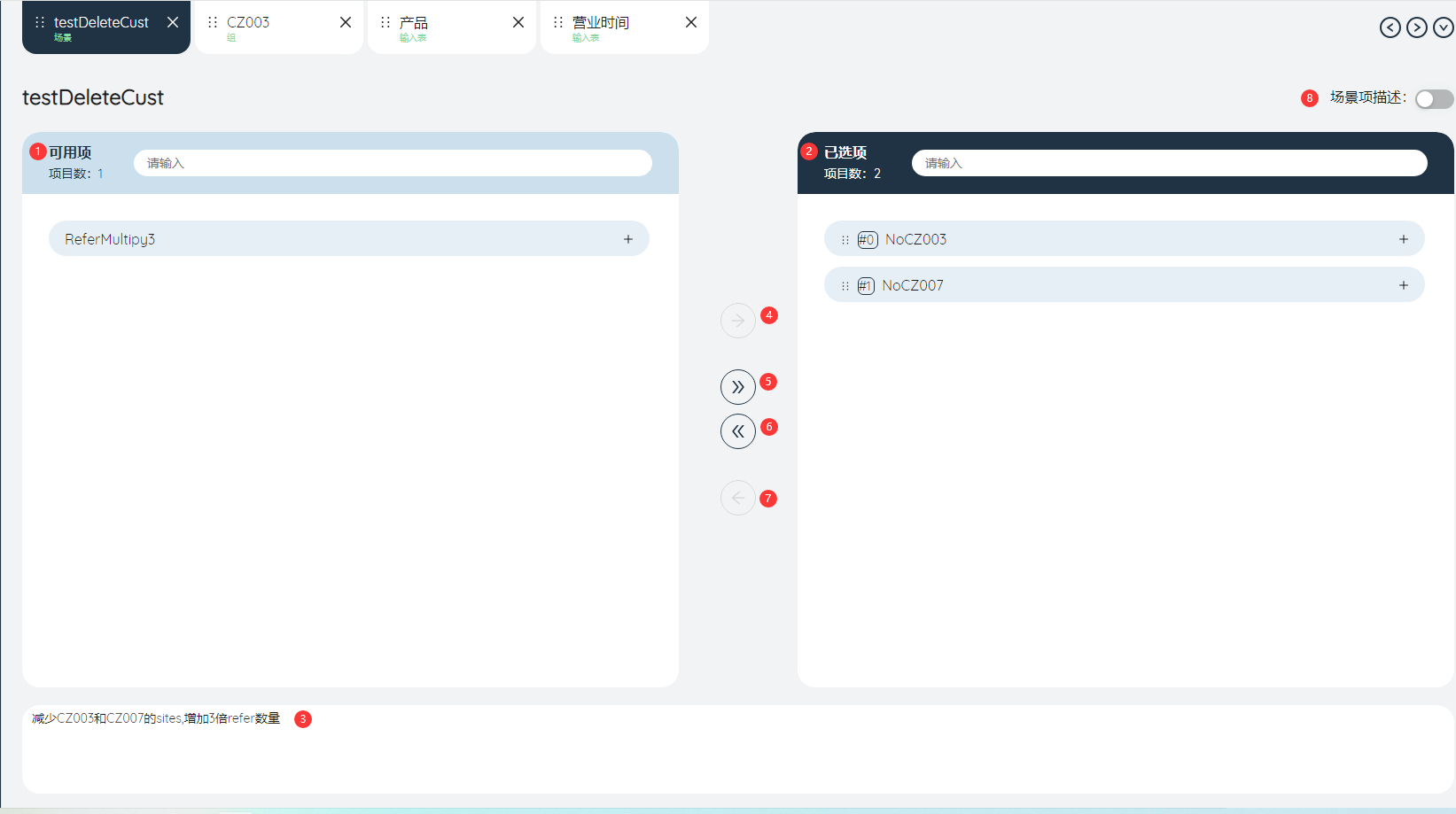
①可用项:当前模型中所有已经创建的场景项。使用列表顶端的搜索框,可以对场景项进行筛选。
②已选项:当前场景中已经包含的场景项。使用列表顶端的搜索框,可以对场景项进行筛选。
③场景备注:用于说明当前场景功能的文字备注,在场景较复杂时建议添加。
④添加选中场景项:当选中左侧可用项列表中的一个或者多个场景项时,点击按钮,可以将他们添加至已选项中。如下图,点击按钮后,三个选中的场景项被添加至已选项。
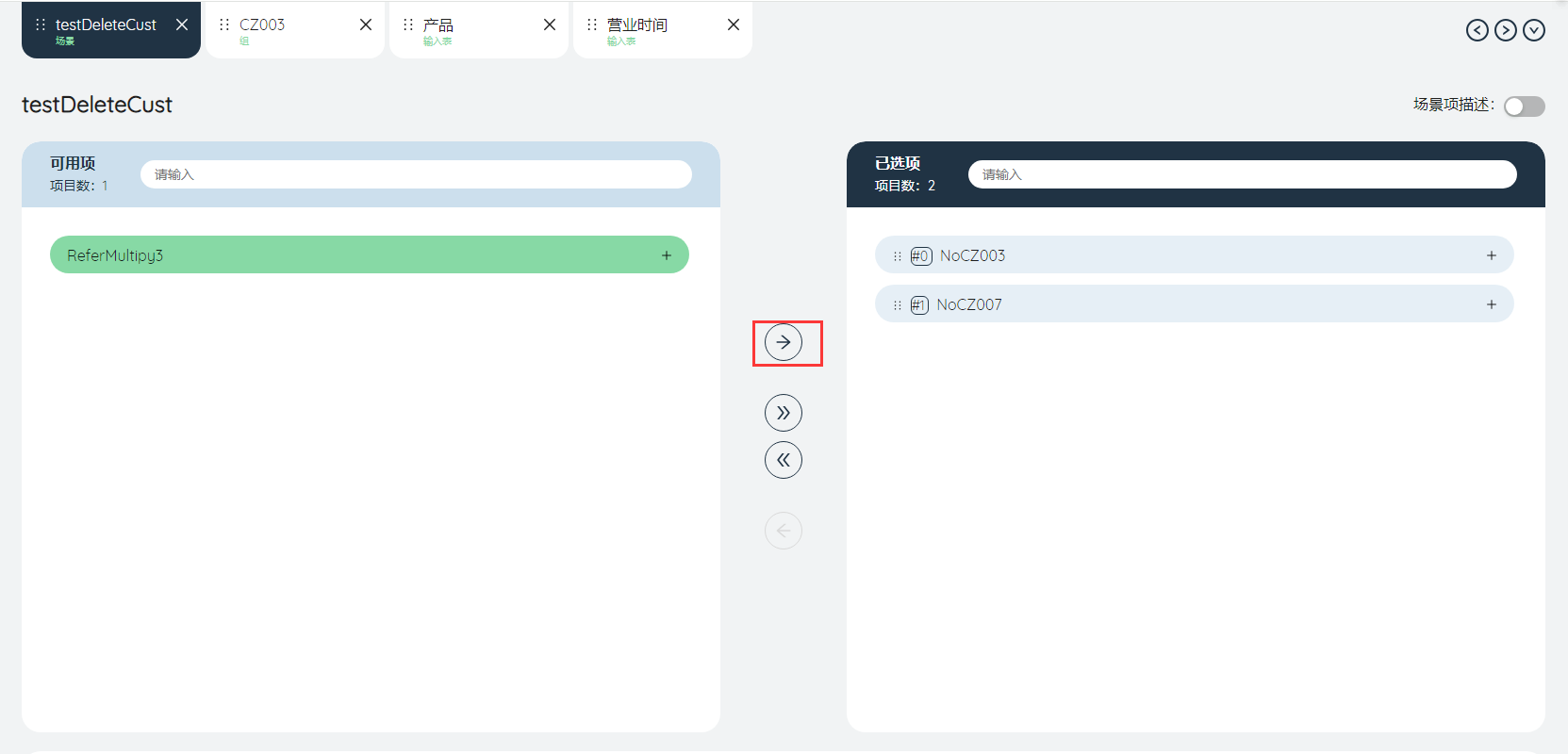
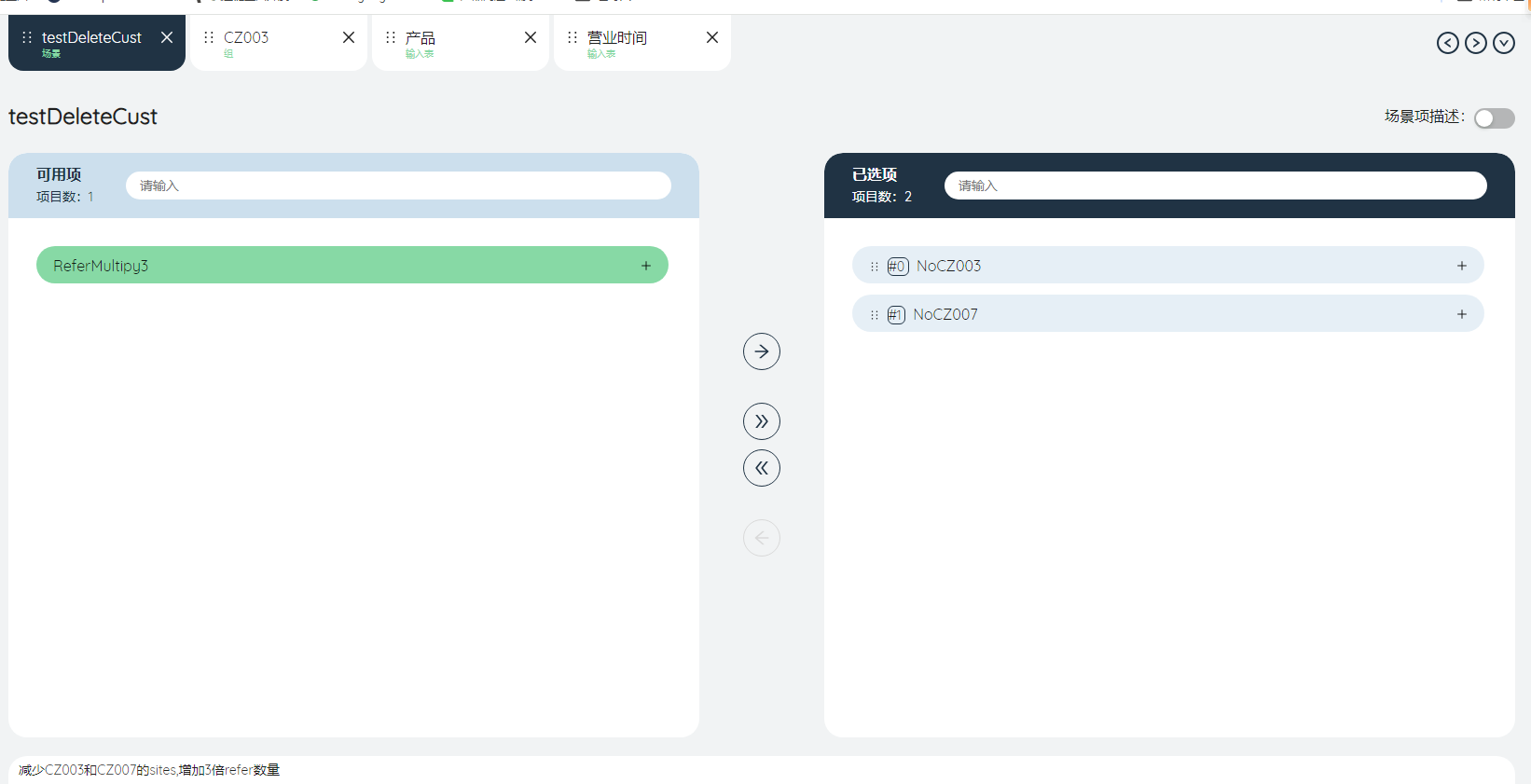
⑤批量添加场景项:点击这个按钮可以将可用场景项中的全部项目,或者筛选后得到的所有项目一起添加到已选项中,如下图,当我们筛选了所有含有9-1字符的场景项之后,点击按钮,他们都被添加到了已选项中。因此建议在新建场景项时,进行有规律的命名,以方便筛选。
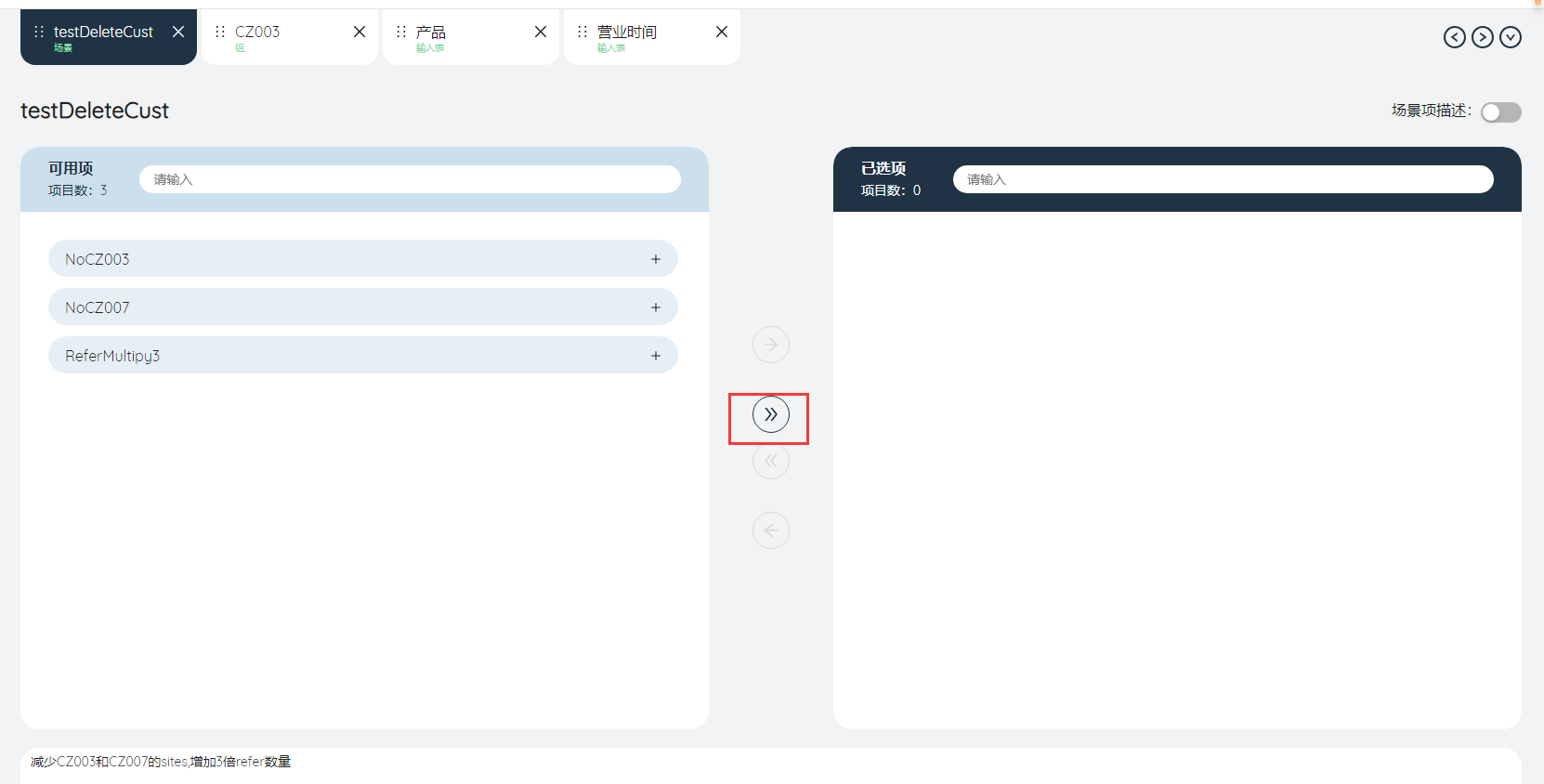
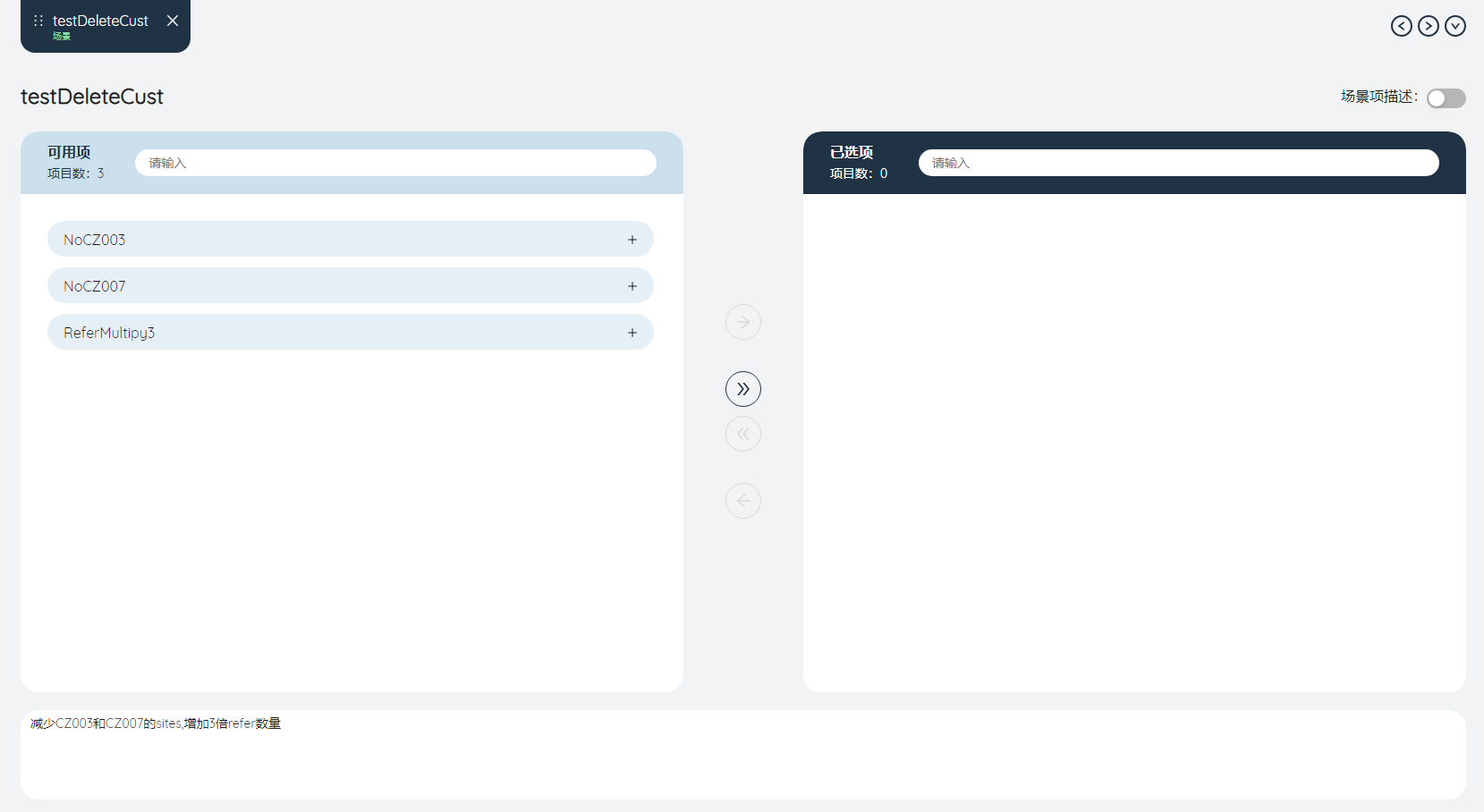
⑥批量删除场景项:与功能⑤类似,可以批量删除已选场景项中的全部项目,或者筛选后的得到的所有项目。
⑦删除选中场景项:与功能④类似,可以删除右侧列表内已选中的一个或多个场景项。
⑧场景项描述:点击切换场景项描述的打开与关闭模式,在打开的情况下,“可用项”,“已选项”列表中的每个场景项,都会展示其具体的功能描述,方便查看细节。
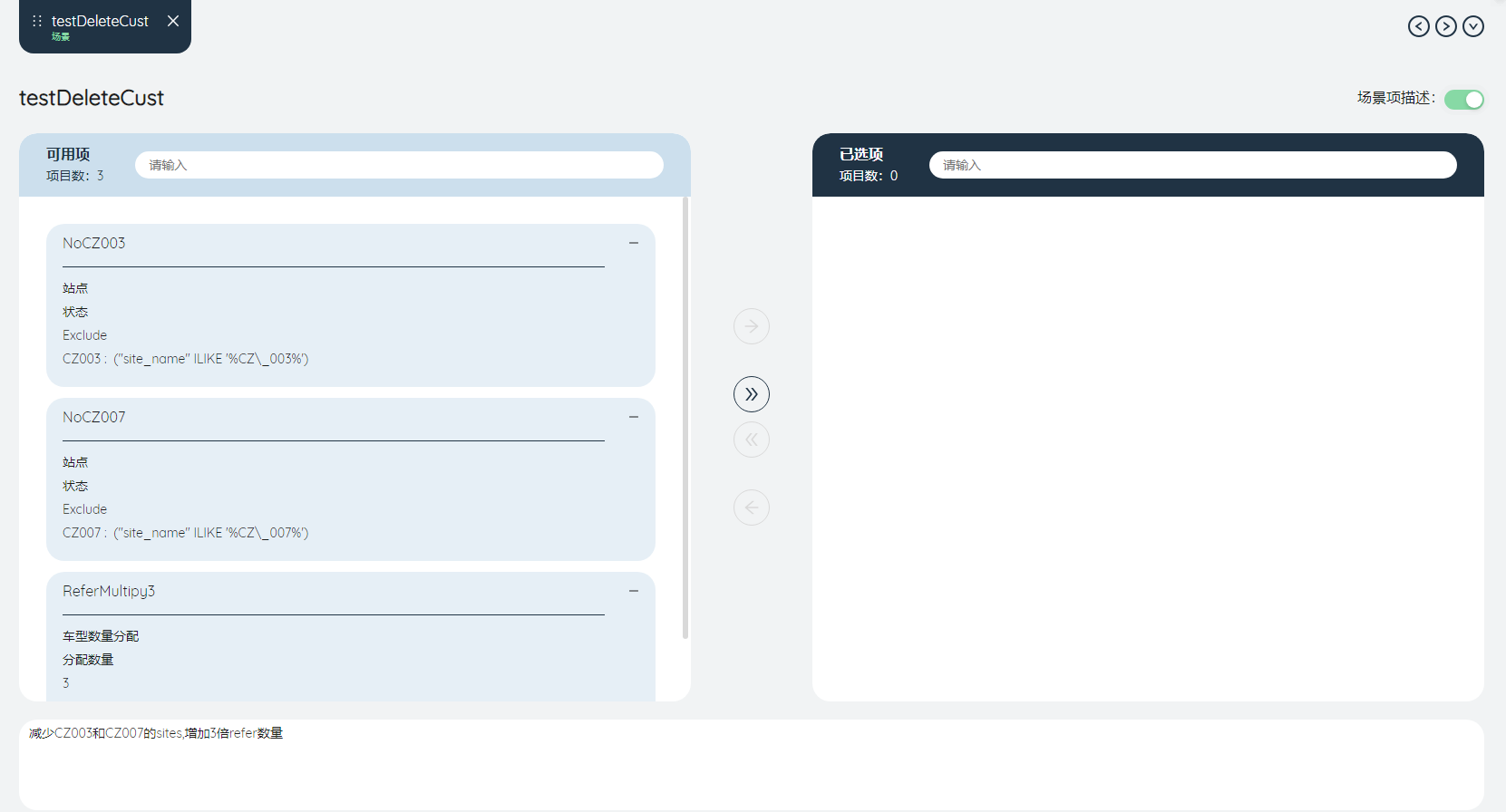
# 复制场景项
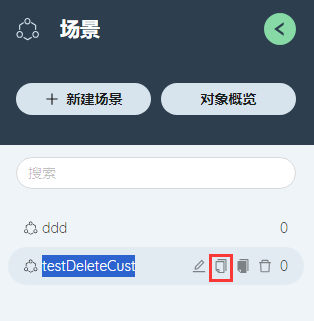
在场景项目列表中,单击一个场景名称,在右侧弹出的功能按钮中选择第二个功能即可复制当前的场景,以及其中的所有场景项。在弹出的对话框中,复制后的场景已经默认命名为“原场景名称_复制”,点击提交即可生成复制的新场景。
# 重命名场景项
使用场景列表右侧第一个功能按钮即可修改当前场景的名称,修改好后按对号进行确认,或者使用错号
取消。
# 删除场景项
使用场景列表右侧第三个功能按钮即可删除当前场景,如果当前场景已经有对应的模型输出数据,则在弹出的对话框中,需要确认“仅删除场景”,或是同时“删除数据”,选择“仅删除场景”,则仅删除此场景,输出表中此场景相关的数据仍会保留,选择“删除数据”,则此场景和输出表中此场景相关的数据,都会被删除。点击“取消”可以取消本次删除操作。
# 对象概览
使用对象概览功能,可以方便的查看多个场景和场景项之间的包含关系。弹出的对象概览对话框中,每一行为一个场景项,每一列为一个场景,行列交叉处的数据为1,则说明该列对应的场景包含该行对应的场景项,为0则不包含。也可以使用①“倒置”功能,交换行列数据进行查看。
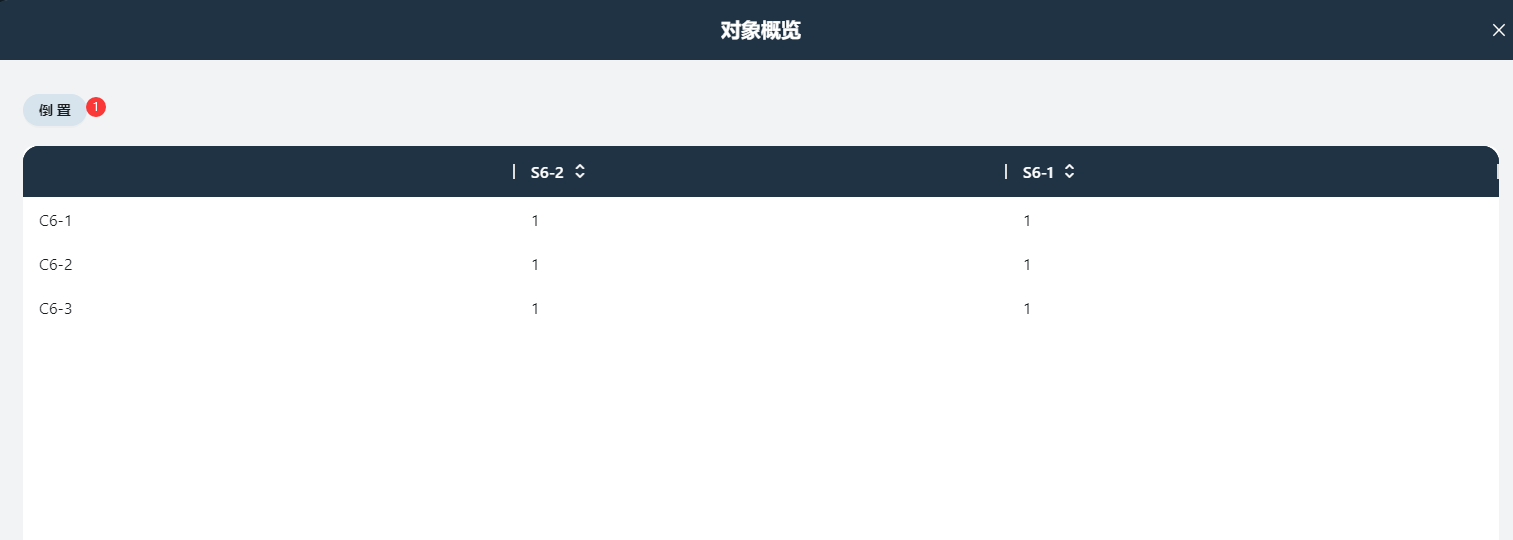
# 场景项
场景项是被包含在场景中,用于修改一张输入数据表中的特定数据的项目。例如,将站点表中哈尔滨仓库这一行数据的状态改为INCLUDE,是场景的基本组成单元。
# 新建场景项
在场景项功能模块,点击新建按钮,在弹出的窗口中输入新场景项名称并提交,即可新建一个场景项。注意不能与已有的场景项重名。
# 场景项编辑
新建一个场景项后,会自动打开它的编辑页面,或者双击已有场景项的列表,也可打开编辑页面,以下分别说明各项编辑功能。
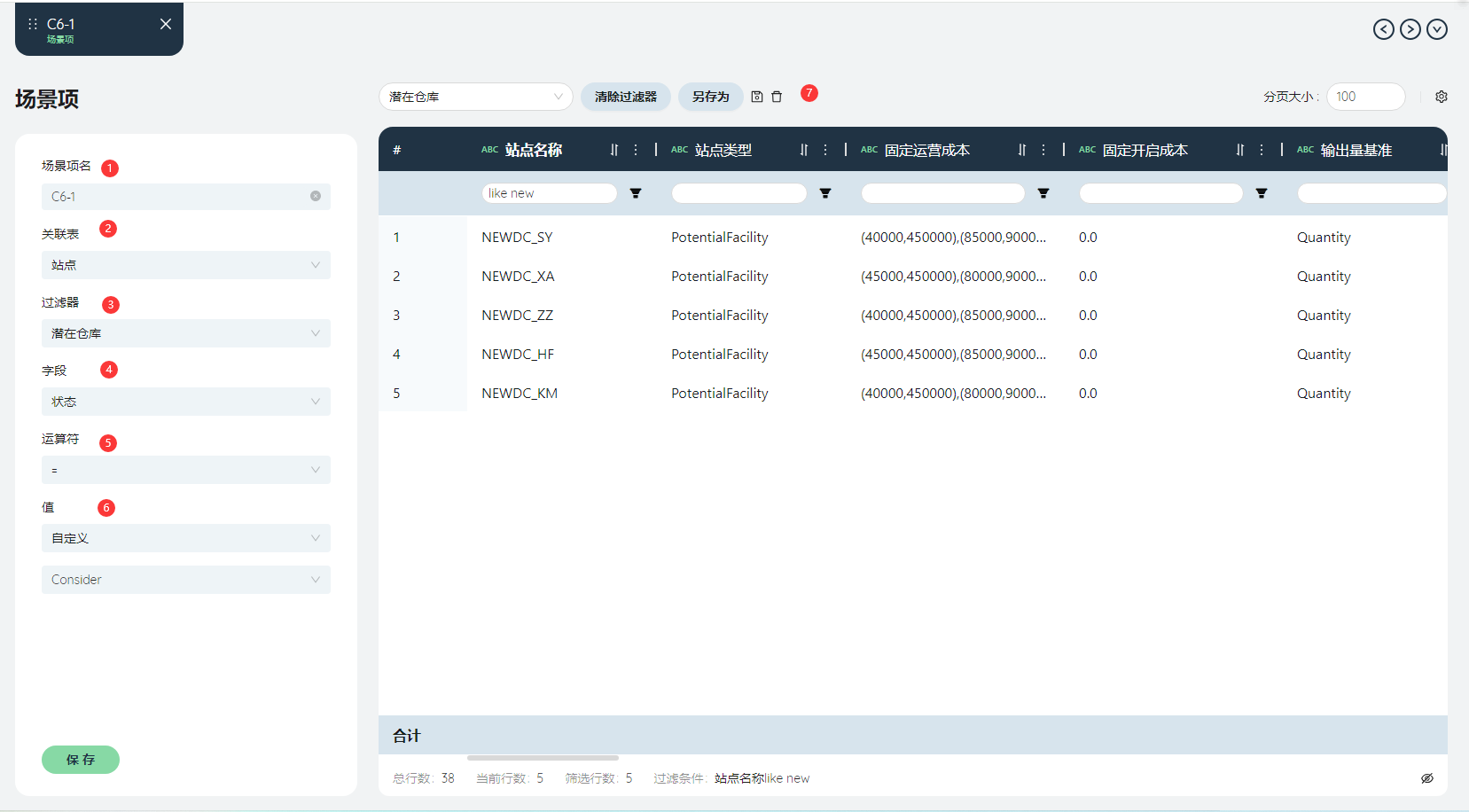
①场景项名:可以再次修改当前场景项的名称。
②关联表:每个场景项都只能关联到一张表,也只能修改一张表中的数据。选择关联表后,右侧的表格界面也会同步展示这一张表的数据。
③筛选器:用于定位在关联表中的数据行,只有被筛选后选中数据,才会被修改值。选择不同的筛选器后,右侧表格中的筛选器也会同步变换,并展示筛选后的数据。
④字段:用于选择该场景项修改的表中的字段。
⑤运算符:基于②选择的关联表,③选择筛选后的数据行,④选择修改的字段,我们已经定位到了具体需要修改的值的位置。运算符用于确定该值的修改方法。
- 字符型字段、布尔型字段:可选等于(=)。
- 日期型字段:可选=,+,-,其中加减可以进行日期计算
- 数值型字段:可选=,+,-,*,÷,进行数学运算。
⑥值:可选默认值,自定义。
- 默认值:即将选中的值重新设置为默认值,仅对于有默认值的字段才会有此选项。
- 自定义:输入自选的数值,或者字符值。
⑦数据表预览区域
可以实时查看不同的关联表、筛选器选择的效果,也可以直接在表格区域新建筛选器并使用。
利用不同的选项组合,可以用场景项创造出多种不同的修改效果。例如
- 在站点表中,将新增加的站点用筛选器筛选出来,并批量设定为INCLUDE。
- 关联表:站点
- 筛选器:ALL_NEWDCS
- 字段:状态
- 运算符:=
- 值:INCLUDE(自定义)
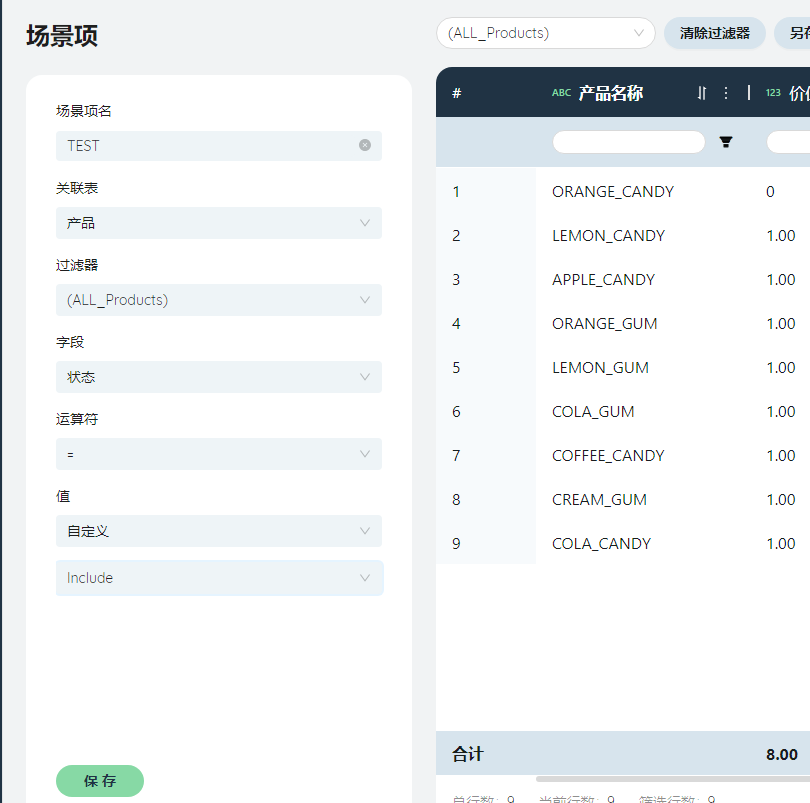
- 在运输策略表中,将所有的运输策略中的补货间隔天数×2。
- 关联表:运输策略
- 筛选器:(ALL_TransportationPolicies)
- 字段:补货间隔天数
- 运算符:*
- 值:2
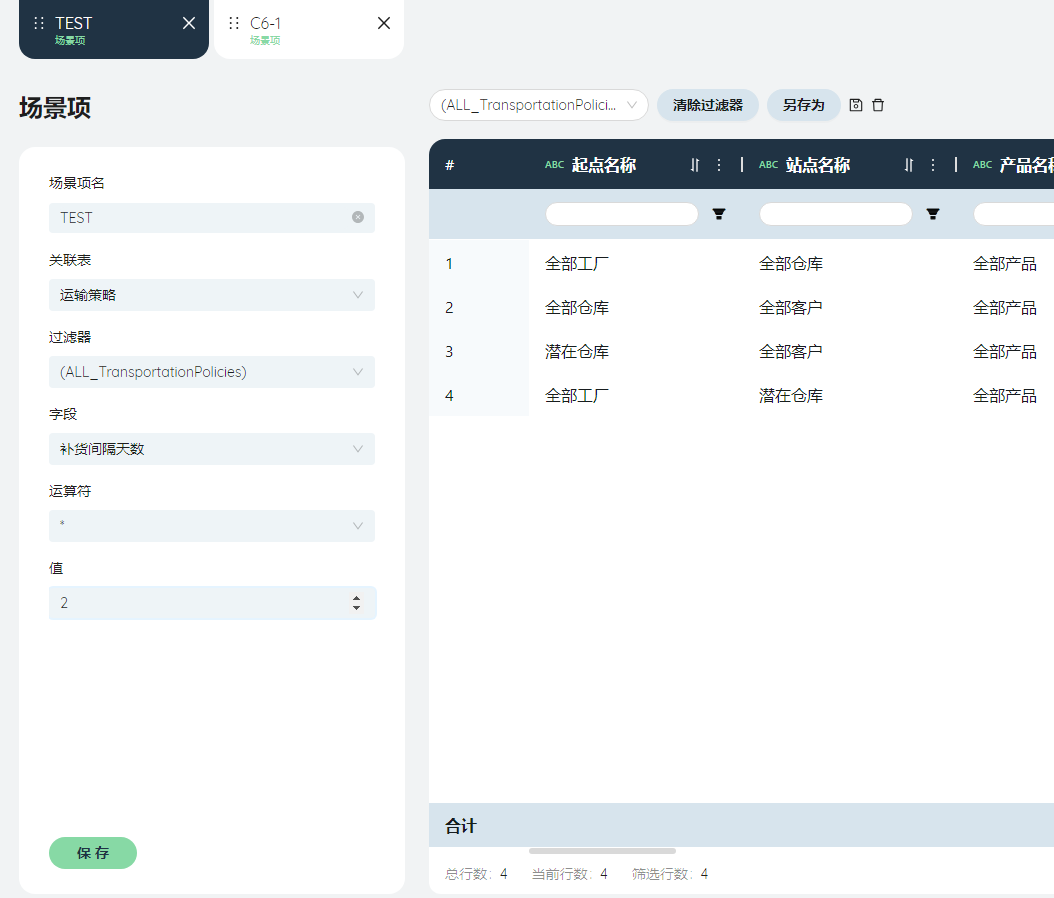
在关联表中,除了输入数据表,还可以选择组、组成员、模型选项三张表,进行编辑。例如选择模型选项可以
- 将模型选项中运输优化算法的求解时间上限(分钟)修改为10分钟。
- 关联表:模型选项。
- 筛选器:TO_求解时间上限
- 字段:值
- 运算符:=
- 值:10(自定义)
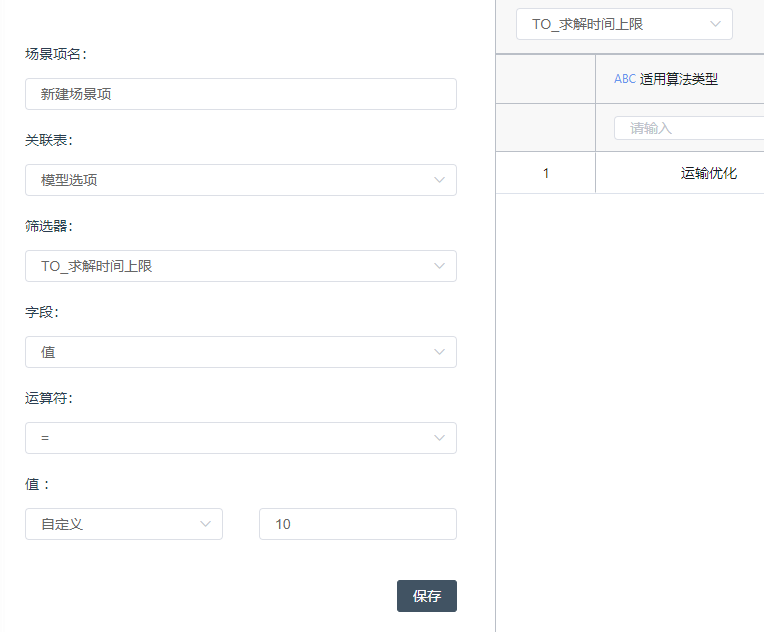
# 复制场景项
在左侧的场景项列表中,单击一个场景项,会显示三个操作按钮,其中第二个为复制按钮,点击复制,并在弹出的对话框中确认复制后的名称再提交,即可复制为新场景项。
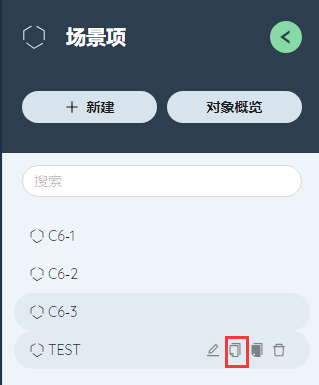
# 重命名场景项
其中第一个为重命名按钮,点击即可编辑场景项名称,点击对号确认。
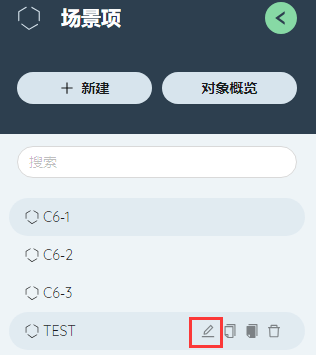
# 删除场景项
第三个按钮为删除按钮,点击并在弹出窗口中确认后,即可删除当前场景。

# 对象概览
与场景功能中的对象概览功能相同。
# 场景编辑器
通过场景及场景项功能,可以在每张表及每个字段上,自定义的设置不同的值。但在一个场景需要做的调整内容很多时,例如针对一个新站点,需要在站点表、生产策略表、采购策略表、运输策略表等多处同步做出修改,需要创建大量的场景项。
场景编辑器可以一次性使用一组参数和条件,生成多个场景项并放入一个场景中,可以加快复杂场景的编辑速度。
# 新建快速场景
在场景编辑器功能模块,点击新建快速场景,在弹出的对话框中输入名称并提交,即可新建一个快速场景。一个快速场景可以包含多个参数组合,快速场景的名称不能重复。
# 快速场景列表
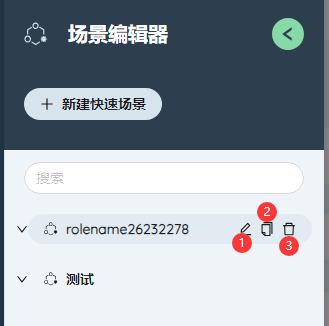
场景编辑器标题下方为快速场景的列表,每个快速场景,以及参数组合的右侧都会有①编辑、②复制、③删除的三个功能按钮。
- 编辑:编辑当前快速场景、参数组合的名称。
- 复制:复制当前快速场景或参数组合,名称不允许重复。
- 删除:删除当前快速场景或参数组合。
新建一个快速场景之后,默认会跳转到它的编辑页面,也可通过双击选中一个快速场景并编辑。有三个可用功能:①新建参数组合,②保存快速场景,③另存为普通场景。
# 新建参数组合
一个参数组合是一组条件和参数的组合。点击按钮弹出新建参数组合的对话框

①参数组合名称:输入参数组合的名称,不能与其他参数组合名称重复。
②参数组合模板:模板限定了可以选择的参数的范围,当前支持安全库存优化模板,包含了库存模型中常用的模型参数,以及自定义(包含所有参数)。
③选择参数:所有模型输入表中可以调整的字段,都可以作为参数。选择参数列表中,可以勾选一个或者多个参数。列表中包含两级项目,第一级是数据表名称,第二级是数据表中的字段(也即参数),勾选表名可以批量选择其中所有的参数。也可通过全选功能来选择或反选所有的参数。
④选择条件:选择条件的列表内容,与选择的参数有关
- 当选择同一张表中的参数时:条件为同一张表中未勾选的参数。
- 当选择不同表中的参数时:条件为不同表中未勾选参数的交集。
例如,在产品表中选择结束时间、开始时间,在客户订单表中选择数量,可选的条件是产品名称、自定义1、自定义2、备注、状态。这5个字段是两个数据表中都存在的,且未被选中的参数。
# 参数组合定义
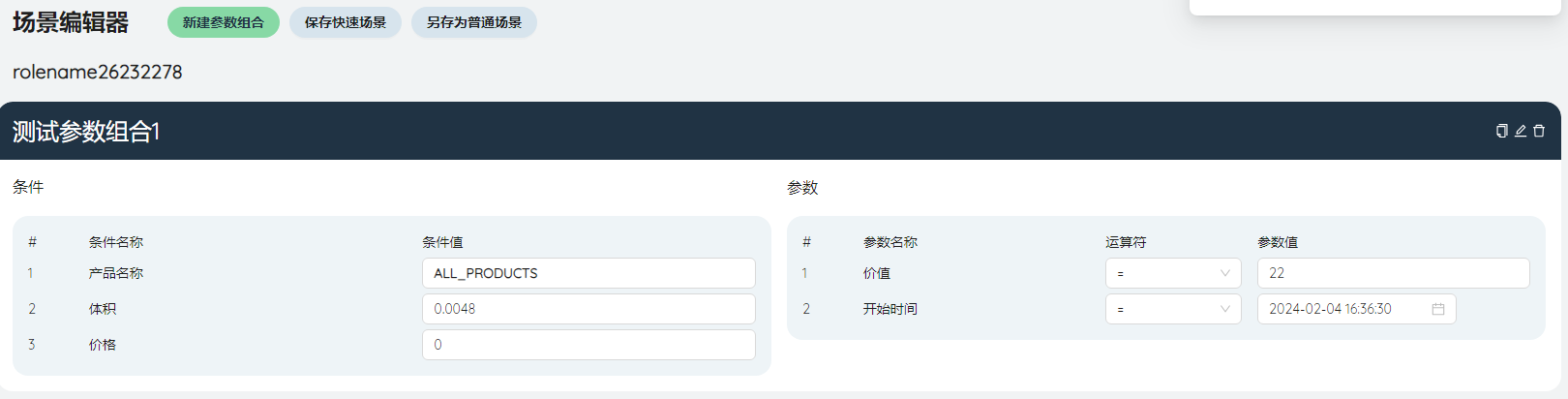
每一个新建的参数组合,都可以在右侧面板里进行条件和参数的定义
- 条件:选择每个条件的条件值,每个条件值决定了针对该条件的筛选范围。条件值可以选择该字段的单个值、相关的组、或者其对应表中的筛选器。因为条件是多个参数所在表中共有的字段,所以其条件能选择的单个值也是多张表中共有的。
- 参数:选择每个参数的运算符和参数值,每个参数对应于一个普通的场景项,其关联表由参数本身确定,筛选器由多个条件的组合确定,字段就是参数本身,而运算符和参数值则和场景项一样可以进行设置。
参数组合的编辑、复制和删除:每个参数组合名称的右侧,都有三个功能按钮,分别可以①编辑、②复制、③删除当前参数组合。

编辑:点击即弹出参数组合编辑的对话框,可以重新选择参数组合的各个部分。
复制、删除与快速场景列表的中的按钮功能相同。
# 保存快速场景
保存当前快速场景的编辑状态,包括其中所有参数组合的定义状态。以便在退出登录,或者切换到其他标签页之后,可以回来继续编辑。
在当前快速场景未保存的情况下,切换不同快速场景,切换标签页,都会弹出保存提示。
# 另存为普通场景
将当前快速场景,以及其中所有的参数组合,保存为一个由多场景项组合而成的场景,其中场景项的个数等于快速场景中所有参数。
点击按钮,若还未对当前快速场景进行保存,会先弹出错误提示,需要先保存后再进行另存为操作。
弹出的对话框中,会默认填入当前快速场景名称,作为场景名称,可以修改。其中场景项的名称,则默认使用“参数组合的名称_参数名称”作为场景项名称,且不允许修改。
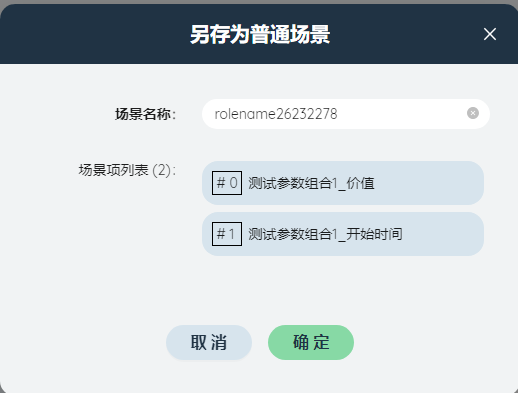
如果当前名称与已有场景重复,点击保存会提示是否覆盖当前场景,点击确定则会进行覆盖。
场景项则会自动覆盖同名的场景项,以保证总能反应最新的参数组合编辑。
# 模型运行
# 在线任务列表

在供应链蓝图软件中左侧图标栏找到对应在线任务列表按钮并左键单击,即可出现在线任务列表编辑界面。
新增任务按钮:单击新增任务按钮,即可实现新增任务功能,并选择对应算法(NO/GF/SSO/SIM/NP/DA)和场景(单选或全选),即可运行新增任务。
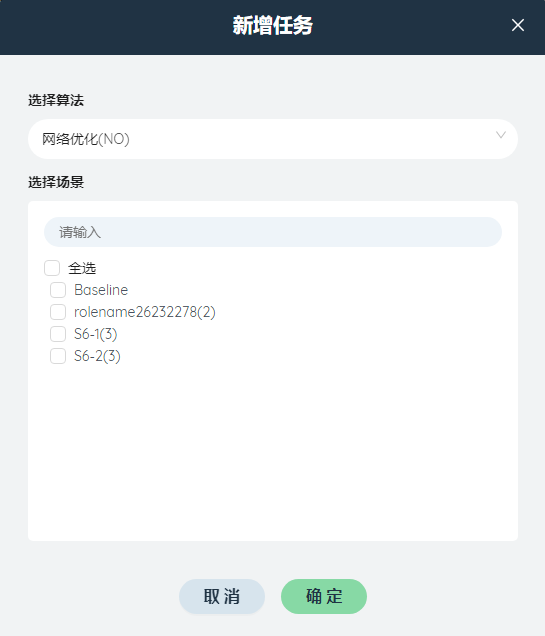
清空结束按钮:单击清空结束按钮即可实现清空所有已结束的任务。
中止所有按钮:单击中止所有按钮即可实现中止所有正在进行的任务。
中止所选按钮:在运行多个任务时,勾选某个正在进行的任务再单击中止所选按钮,即可实现中止所选任务的功能。
查看任务队列:单击查看任务队列按钮即可在弹窗中实现查看正在运行/待运行任务的信息。
索引:展示任务序号。
场景:显示场景名称。
开始运行时间:记录了该任务开始运行的时间。
算法类型:显示任务的算法类型如NO、SSO、SIM、GF、NP等。
状态:显示运行状态如成功/失败/中止/警告等。
操作:单击查看日志按钮即可实现查看任务运行日志。
# 模型选项
# 概览
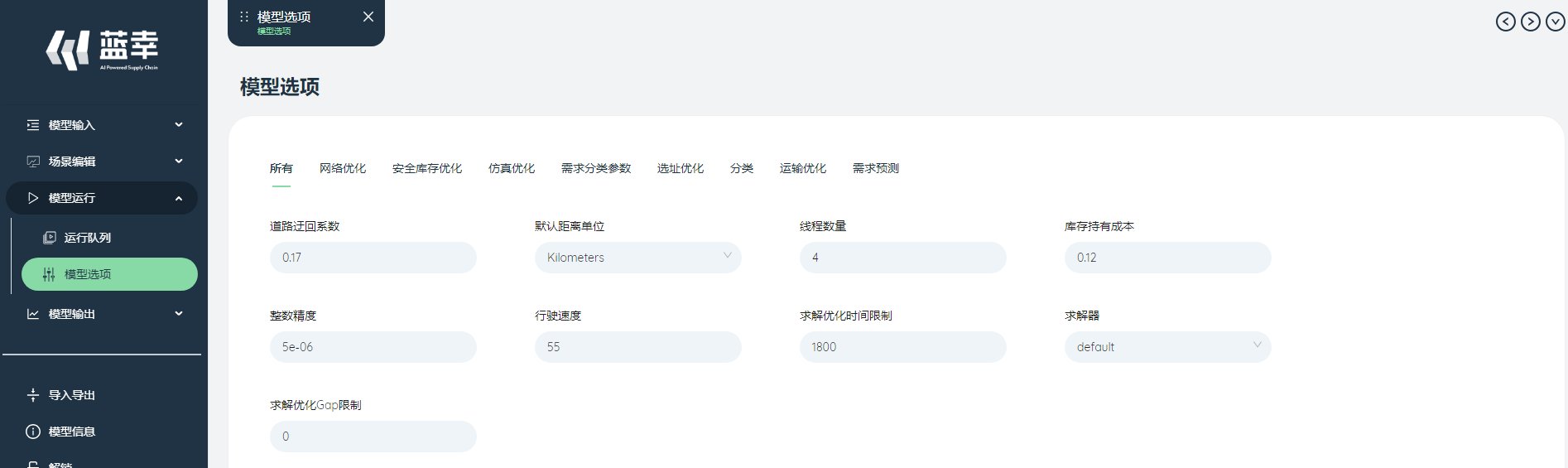 在供应链蓝图软件中左侧图标栏找到对应模型选项按钮并左键单击,即可出现模型选项概览界面。在此界面可实现对各种算法的模型选项参数调整。
在供应链蓝图软件中左侧图标栏找到对应模型选项按钮并左键单击,即可出现模型选项概览界面。在此界面可实现对各种算法的模型选项参数调整。
# 所有选项
可通过该选项调整所有模型共同的参数设置。
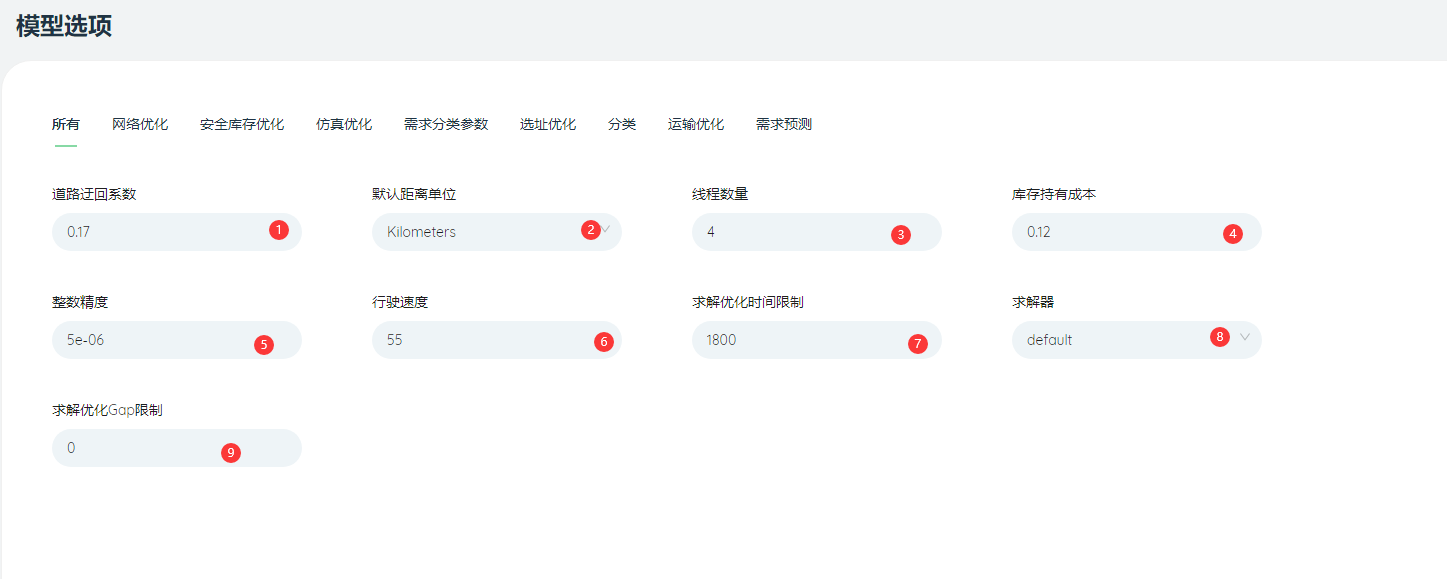
整数精度:所有模型中整数数字类型的精度参数设置。
行驶速度: 在计算运输时间时模型采用的平均行驶速度,默认为55km/h。
求解优化时间限制:模型算法最长的计算时间,默认为1800s。
求解器:求解器类型的选择,默认为default。
求解优化Gap限制:求解优化Gap限制的参数设置,默认为0.1。
线程数量:最多同时计算多条线程数量设置,默认为4。
库存持有成本:计算库存持有成本的参数,默认为0.12。
道路迂回系数:在计算实际运输距离时存在道路迂回,在此基础上,需要通过参数来计算迂回道路的运输距离,默认为0.17。
# 网络优化
可通过该选项调整网络优化模型共同的参数设置。
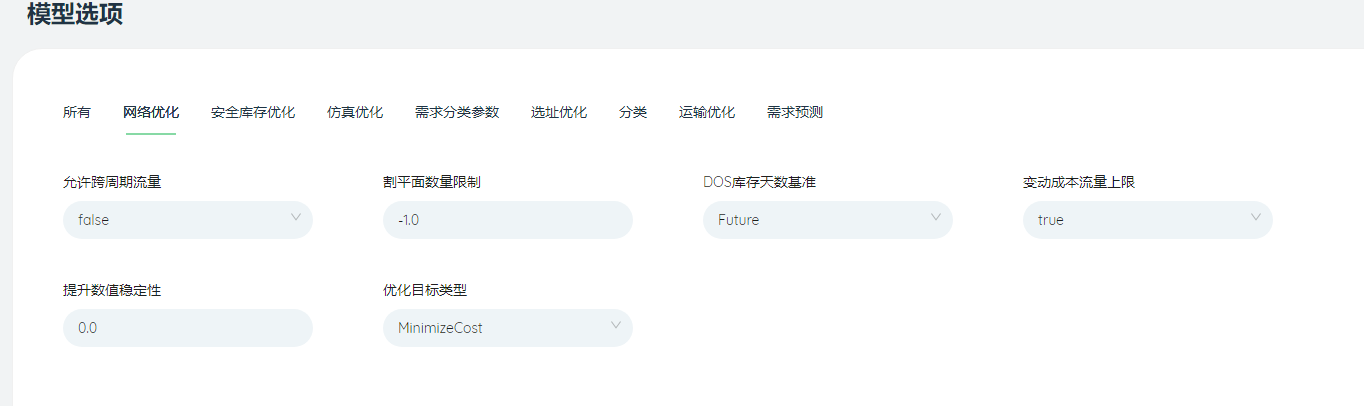
- 允许跨周期流量:在运行网络优化模型时是否允许跨周期运输线路和流量的存在,默认为False,不允许。
- 优化目标类型:在运行网络优化模型任务时的优化目标,默认为成本最小化,可调整为利润最大化或收益最大化。
# 安全库存优化
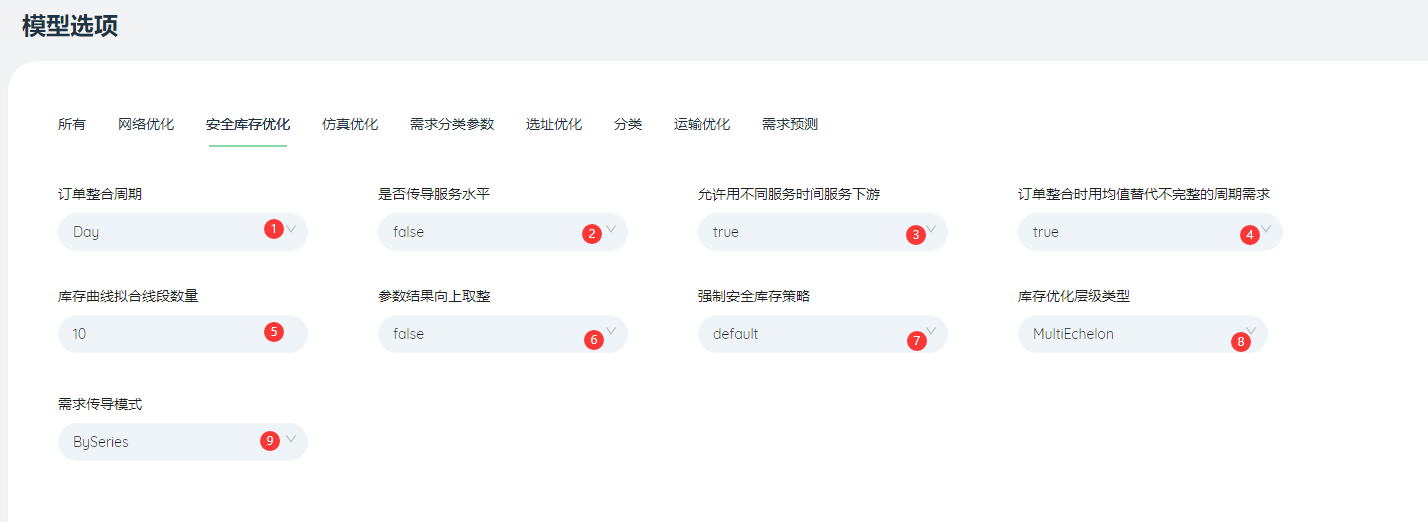
- 是否传导服务水平:在计算客户服务水平时需要用到的参数设置,默认为False,不传导服务水平。
- 强制安全库存策略:在运行安全库存算法时,是否强制安全库存策略为s_S/R_Q,默认为Default,不强制。
- 库存曲线拟合线段数量:显示运行安全库存算法时库存曲线拟合时的线段数量,默认为10。
- 库存优化层级类型:在运行安全库存算法是的库存优化层级类型,默认为多层。
- 需求传导模式:在运行安全库存算法时的需求传导模式,按客户订单(By Series)/按预测需求(By Formula)。默认为By Series。
- 允许用不同服务时间服务下游:在运行安全库存算法时是否允许用不同服务时间服务下游,默认为True,允许。
- 订单整合时用均值替代不完整的周期需求:在运行安全库存优化任务时,是否可以用均值替代不完整的周期需求,默认为True,可以使用均值替代。
- 订单整合周期:在做订单整合时的周期长度,默认为Day,可调整为week或者month。
# 仿真优化
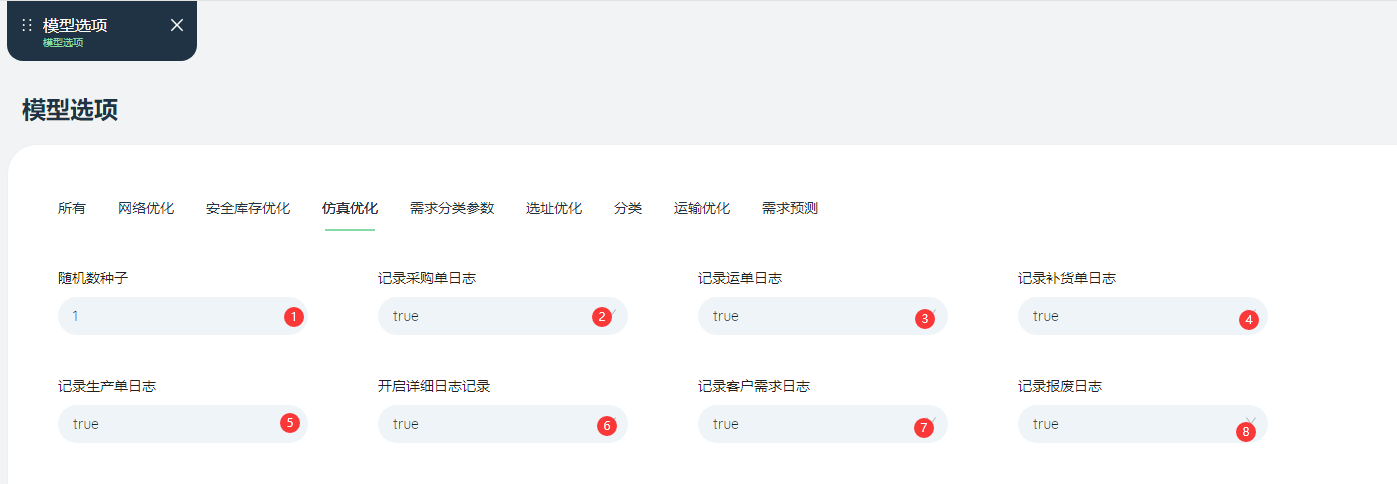
- 记录补货单日志:在运行仿真算法时是否需要记录补货单日志,默认为true,需要记录。
- 记录生产单日志:在运行仿真算法时是否需要记录生产单日志,默认为true,需要记录。
- 记录客户需求日志:在运行仿真算法时是否需要记录客户需求日志,默认为true,需要记录。
- 随机数种子:在运行仿真算法时的随机数种子数,默认为1。
- 记录报废日志:在运行仿真算法时是否需要记录报废日志,默认为true,需要记录。
- 记录采购单日志:在运行仿真算法时是否需要记录采购单日志,默认为true,需要记录。
- 记录运单日志:在运行仿真算法时是否需要记录运单日志,默认为true,需要记录。
# 需求分类参数
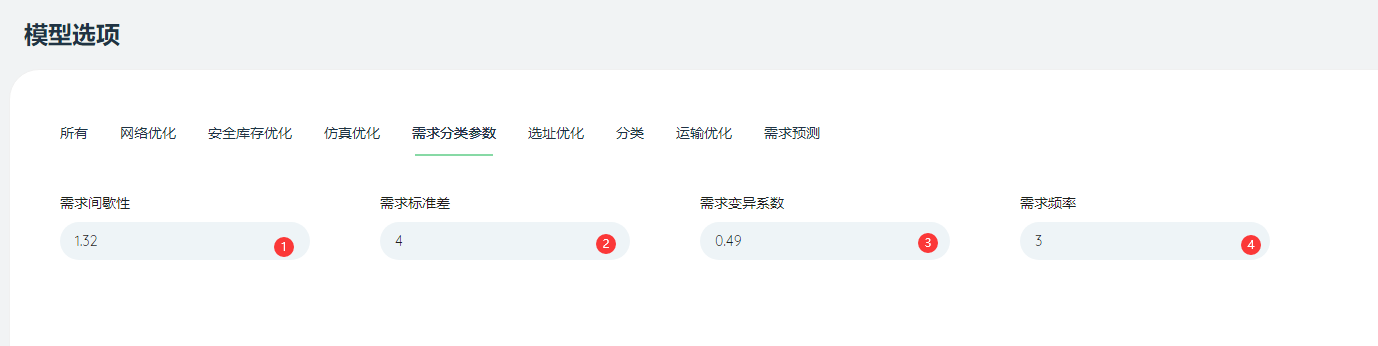
- 需求间歇性:在计算需求分类时,需求间歇性参数的设置,默认为1.32。
- 需求标准差:在计算需求分类时,需求标准差参数的设置,默认为4。
- 需求变异系数:在计算需求分类时,需求变异系数的设置,默认为0.48。
- 需求频率:在计算需求分类时,需求频率系数的设置,默认为3。
# 选址优化
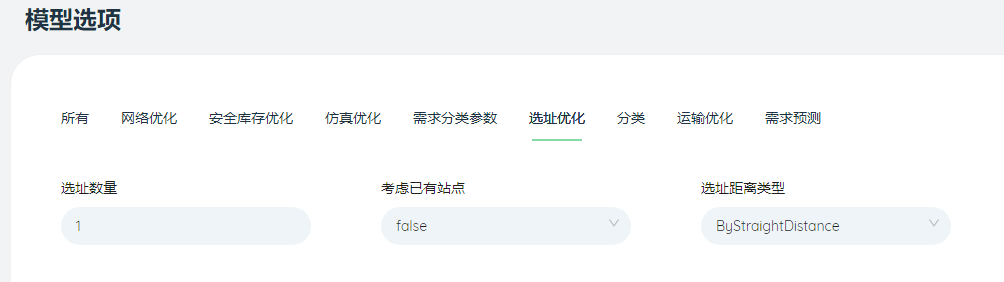
- 选址距离类型:在运行选址优化算法任务时,选址算法可根据各站点间直线距离(ByStraightDistance)或者道路距离(ByRoadDistance)而进行选址分析。默认为根据直线距离进行选址分析。(ByStraightDistance)
- 考虑已有站点:在运行选址优化算法时,是否要考虑已有站点,默认为false,不考虑已有站点。
- 选址数量:在进行选址优化算法任务时,选址结果的数量设置,默认为1。
# 运输优化
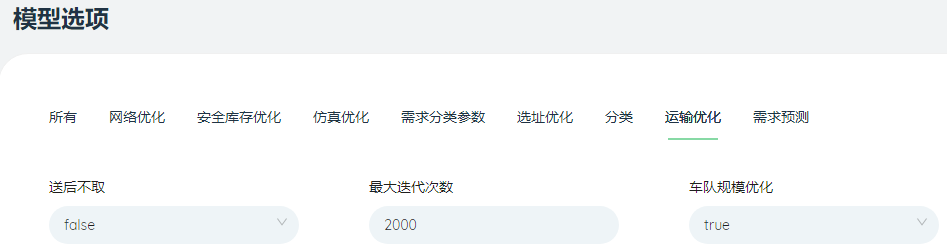
- 最大迭代次数:算法迭代的次数限制,默认为2000次。运输优化采用的是启发式算法,每迭代一次会生成一个新的解,通常迭代次数越多,最终输出的解(即所有迭代产生的解的集合中最好的解)的质量也会越高。但迭代次数的增加也意味着求解时间的延长,因此在求解质量和速度之间存在权衡取舍。可以通过本选项,联合所有选项中的“求解优化时间限制”(默认为1800秒)共同控制求解过程。注意,算法在达到最大迭代次数 或者 达到优化时间限制后会终止,所以会出现算法终止后未达到迭代次数限制或优化时间限制的情况。如果仅希望用优化时间(或迭代次数)来控制求解过程,可以将另一个选项,即迭代次数(或优化时间),设置为较大的值。
- 送后不取:如果填写true,指同一辆车在完成任何一次送货后,不允许进行取货操作。本选项默认为false。通常用于:在“串点送货”或“串点取货”场景中,限制车辆仅运行一趟(车辆从车场出发后回到车场即为一趟);或在“边取边送”场景中,限制车辆必须在取货完成后,再进行送货,且车辆仅能运行一趟;当然,本选项在“先送后取”的场景下,只能选择false。
- 车队规模优化:指是否需要考虑车队规模的限制,默认为true。在某些场景中,车辆的资源是可以视作无限的(或者是未知的),此时在车型数量分配表中的分配数量字段可以填写空值,然后将本选项选为false,那么算法会将所有车型视为数量无限。不过也有其他方式能达到同样的效果,假设某一场景中订单数量不超过100,意味着每个车型一定不会用到超过100辆车,那么可在车型数量分配表中的分配数量字段均填入100,然后将本选项选为true,这样就等价于车型数量“无限”了。
# 模型输出和分析
# 输出表
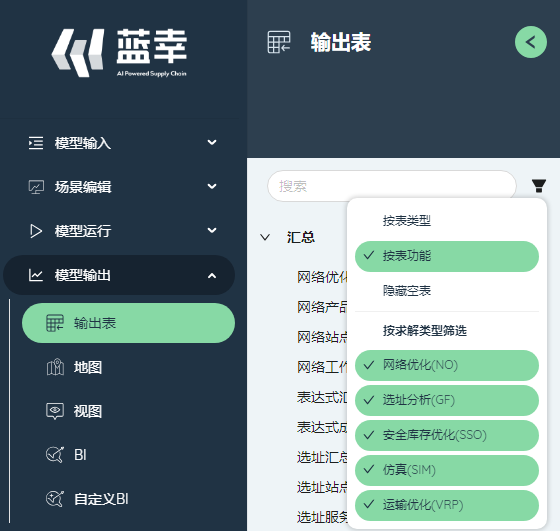
点击左侧的模型输出表,可以进行对输出表的审阅。在审阅模型输出表时,由于输出表的数量过多,可按表类型/表功能/排序,可隐藏空表,也可按求解类型进行输出表的筛选。表上方的搜索框支持输入关键字段对输出表进行搜索。
# 地图
# 新建地图
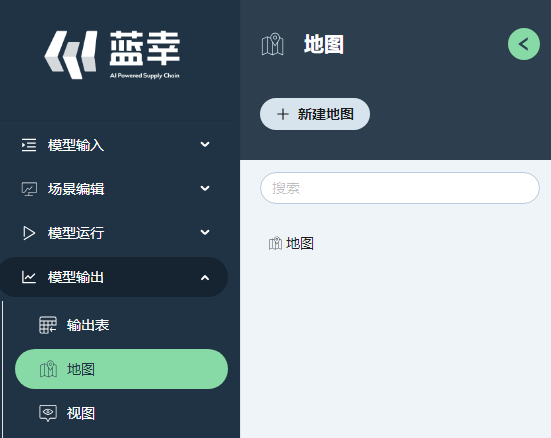
点击新建地图,并输入地图名称,即可实现新建地图。新建后的地图即可在左侧地图列表中显示地图名称。地图中的搜索框也支持输入关键字段对地图进行搜索。
# 地图编辑
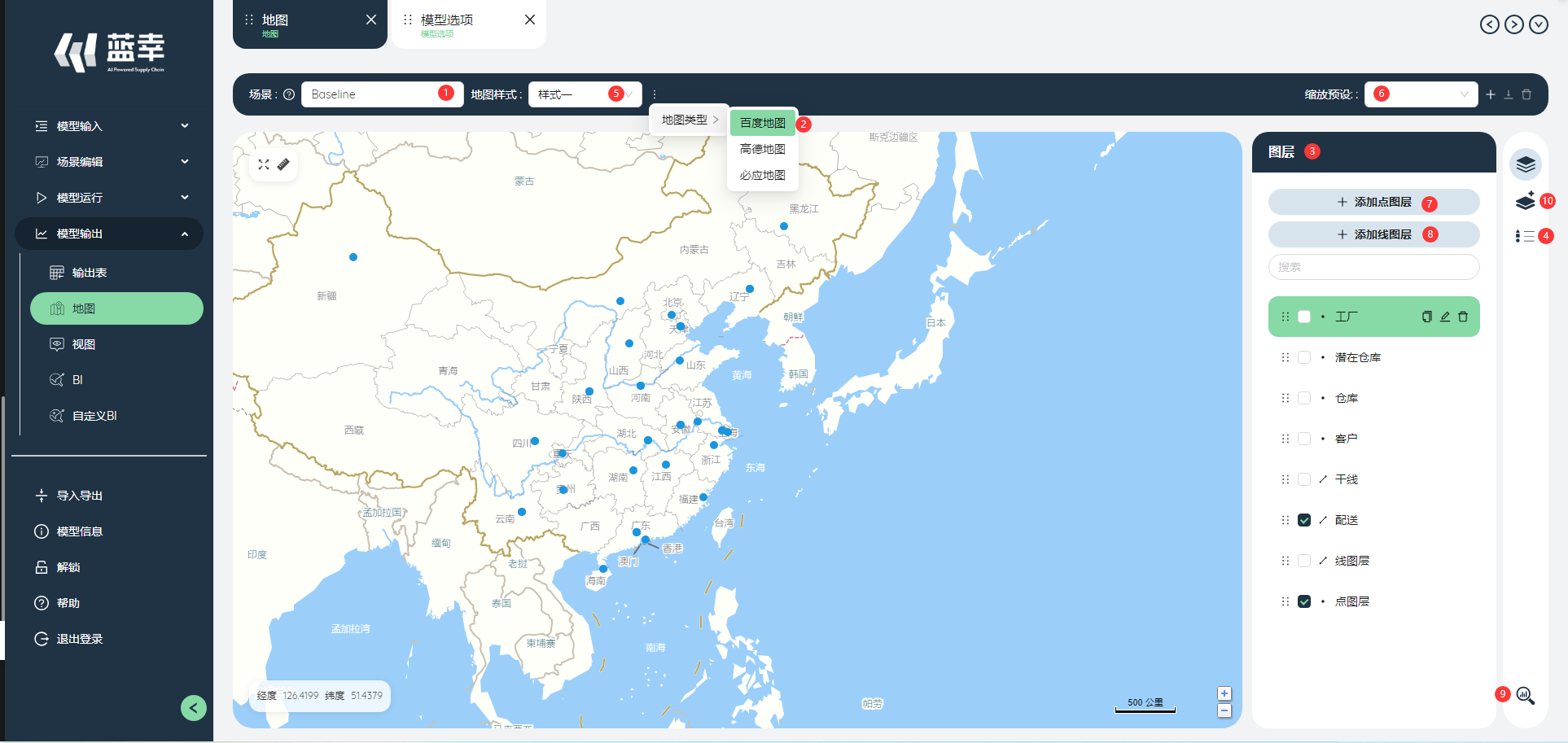
场景:可针对不同场景的数据进行地图的展示。Baseline/Scenario。
地图:可选择不同的地图格式,百度地图/必应地图。
图层:图层的开关决定了左侧的地图编辑区域是否显示。
图例:图例的开关决定了右侧的地图图例是否显示。
地图样式:该按钮可决定地图的显示样式。
缩放预设:可保存地图的显示方式。
添加点图层:在地图中根据经纬度添加点图层。
添加线图层:在地图中根据起点和终点添加线路的图层。
展示数据:点击该按钮可以实现数据表的查看。
图层编辑器:在图层编辑器中可实现地图中点图层/线图层数据的编辑。
# 图层编辑器
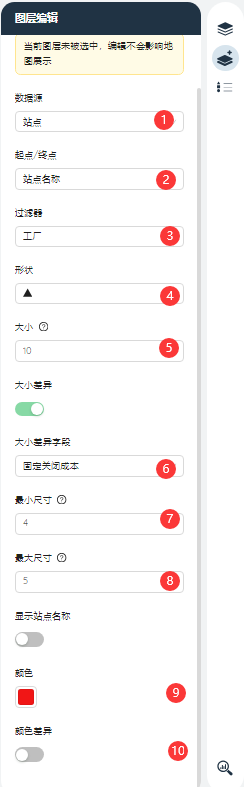
- 数据源:点击右侧的下拉选框可实现不同数据表的选择,其中包括输入数据和输出数据。
- 起点/终点:选择数据源中对应起点/终点的站点名称列。
- 筛选器:选择对应数据筛选器,默认显示全局筛选器。
- 形状:选择对应点图层的形状,包括圆圈,三角形,正方形,菱形的显示。
- 大小:对应点图层的图标大小。
- 大小差异化:对应点图层的图标大小是否根据不同维度的数据大小差异化显示,下拉选框选择衡量图标大小的指标列。
- Min Size:选择大小差异化后图标的最小尺寸。
- Max Size:选择大小差异化后图标的最大尺寸。
- 颜色:对应点图层的图标颜色,点击色块可选择不同的点图层颜色。
- 颜色差异化:选择是否根据不同维度的数据进行颜色的差异化显示。
# 视图
当我们在查看供应链优化方案结果时,经常要来回翻阅多张输出表,或者导出表格做数据透视,此时使用视图功能就是最合适的工具。
视图可以实现多表之间的关联查询、字段的统计值计算,并且根据数据源实时更新视图内容。
# 新建视图
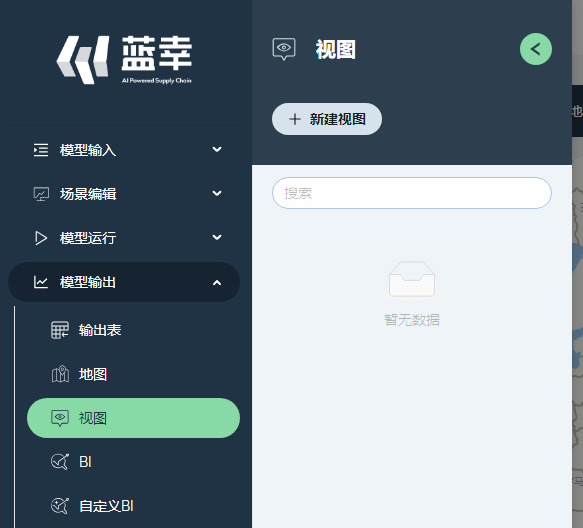
点击新建视图,并输入视图名称,即可实现新建视图。新建后的视图即可在左侧视图列表中显示视图名称。视图列表中的搜索框也支持输入关键字段对视图进行搜索。
# 视图编辑
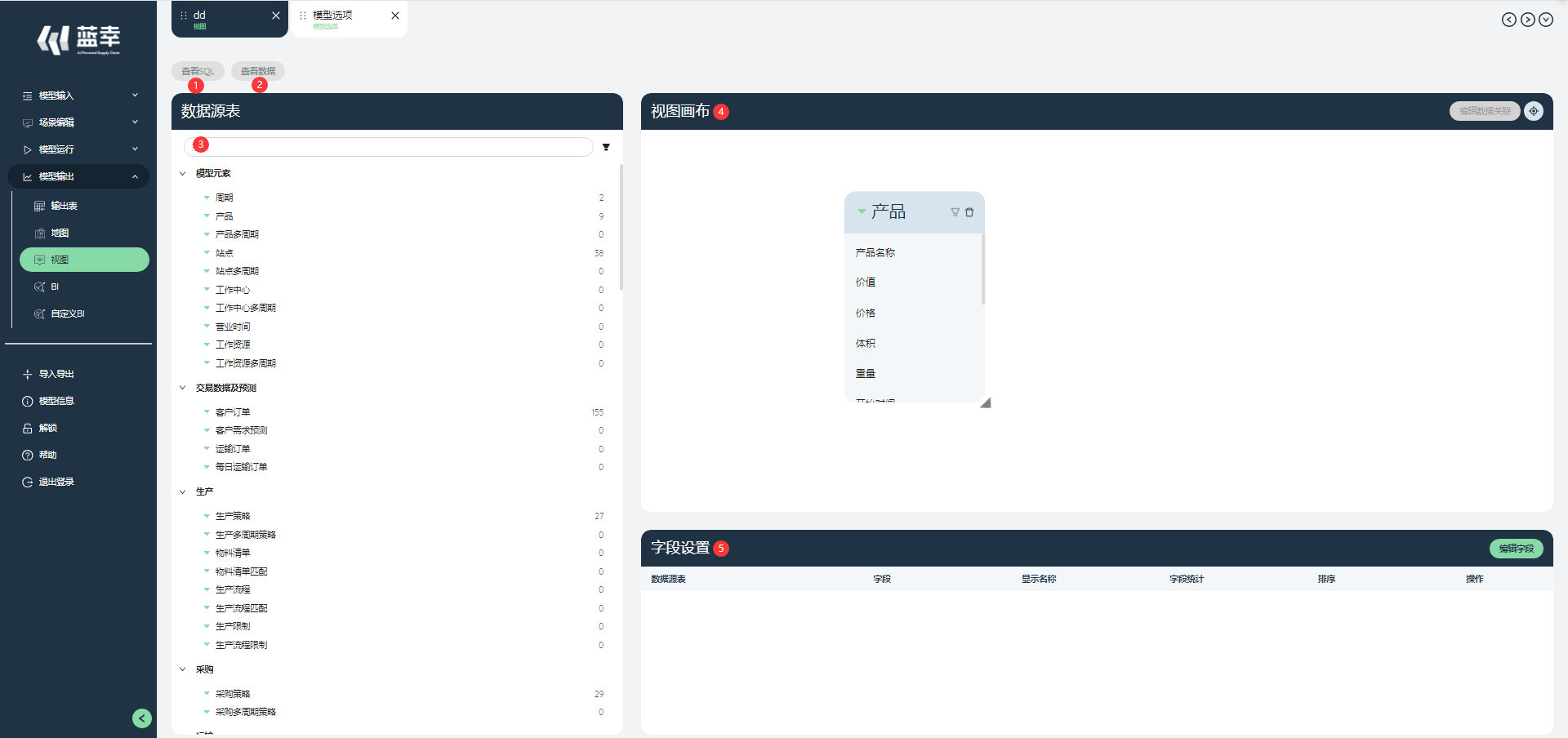
查看SQL:点击查看生成视图的SQL代码。
查看数据:点击查看视图结果中的数据。
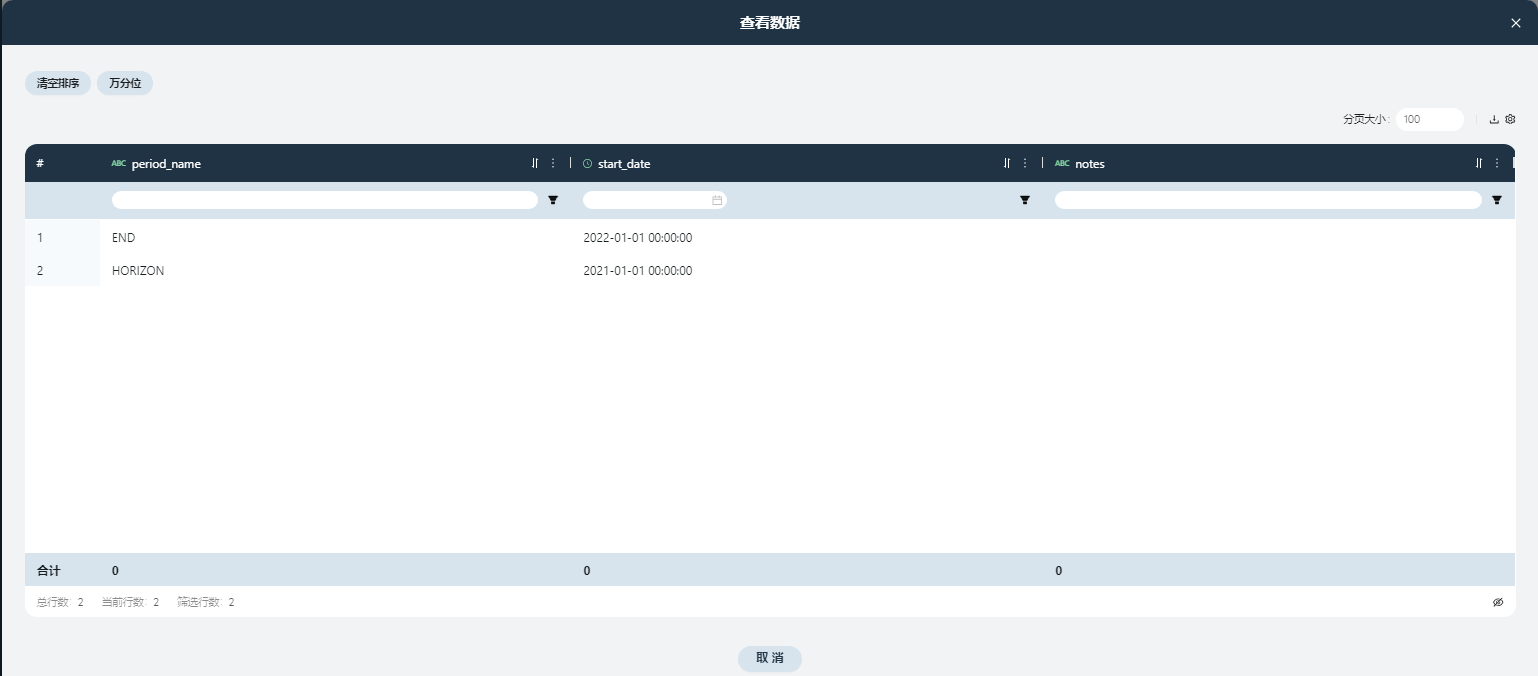
- 可以进行的操作:对表格清空排序、隐藏/显示合计栏、导出视图结果、切换千分位/万分位,对字段进行筛选、排序。
数据源表:展示了模型中的输入表和输出表,可在搜索栏搜索、点击右上角筛选输入输出表。
视图画布:将表格从数据源表拖拽入画布,展示视图所用底表的字段、底表字段间的关联关系。
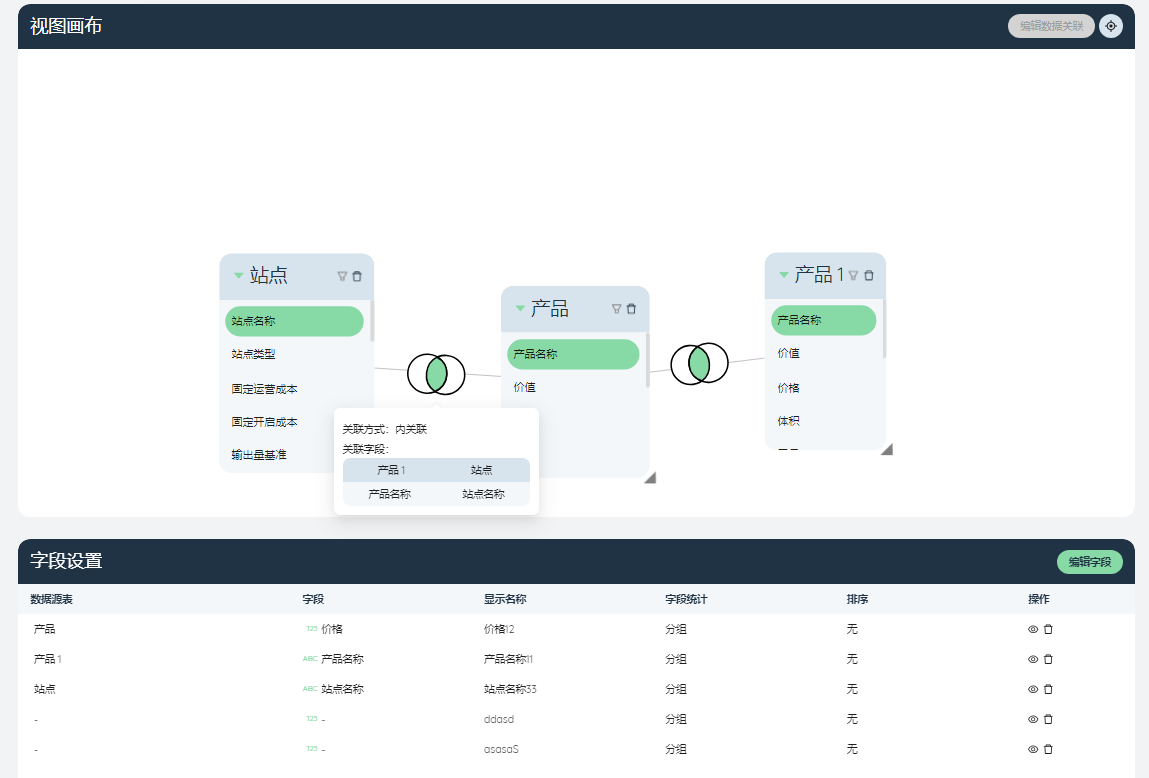
- 可以进行的操作:编辑数据关联、添加/删除底表。
字段设置:点击编辑字段,添加视图中需要展示的字段,字段列表会显示在下方数据框中。
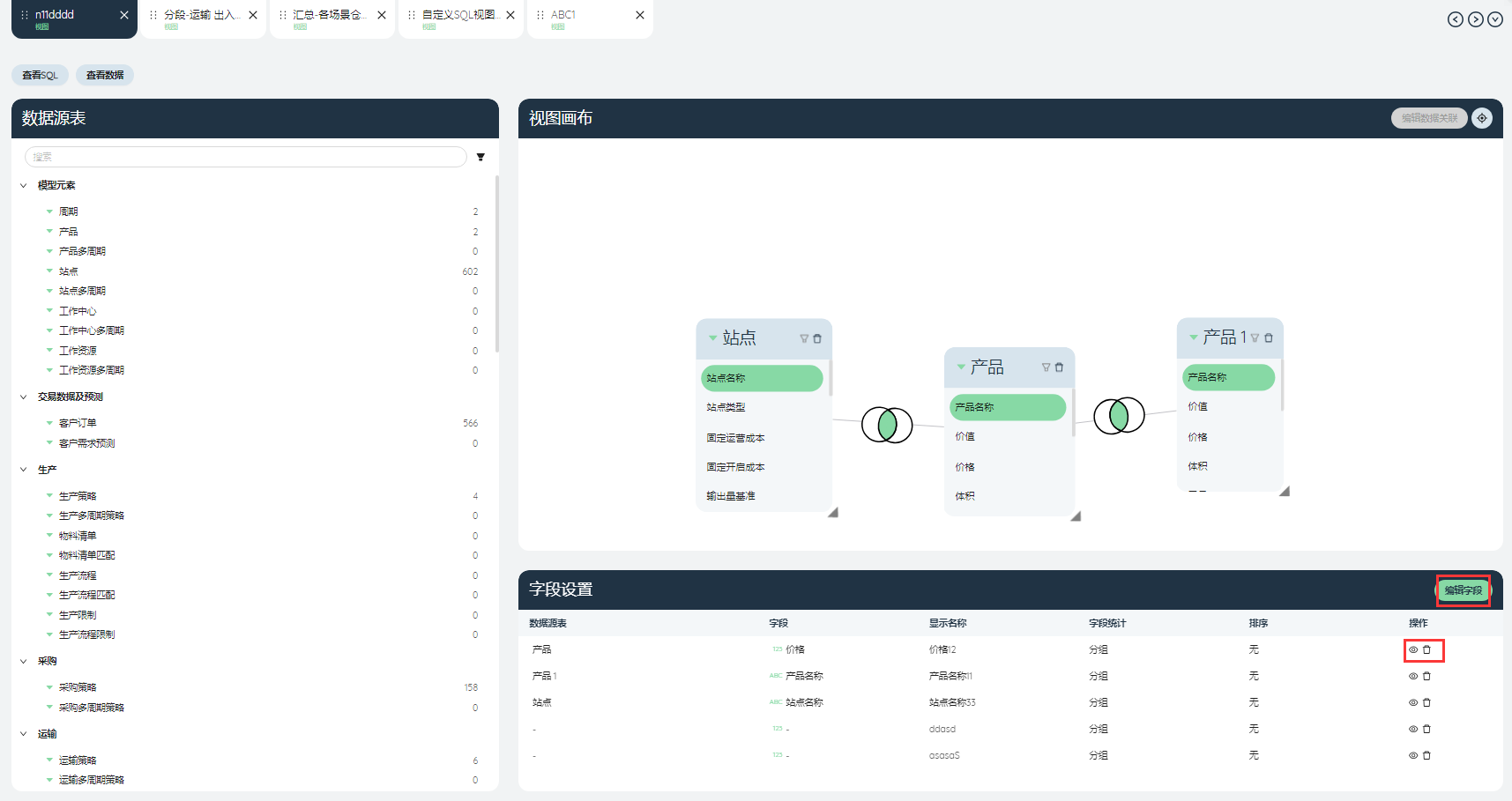
- 可以进行的操作:编辑字段、切换字段可视/不可视与删除字段。
# 编辑数据关联
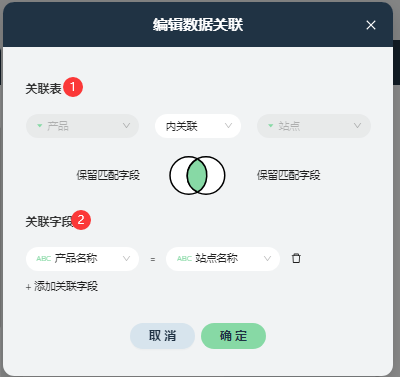
- 关联表:左侧和右侧的下拉框可选择数据底表,在中间的下拉框可选择内关联、左关联、右关联、外关联四种关联关系。
- 关联字段:点击左下角“+”,可添加关联字段。在左侧和右侧的下拉框可分别选择左右两张底表的字段。若设置好的几对关联字段的值都相等,则两张底表中对应的数据行会关联在一起。
# 编辑字段
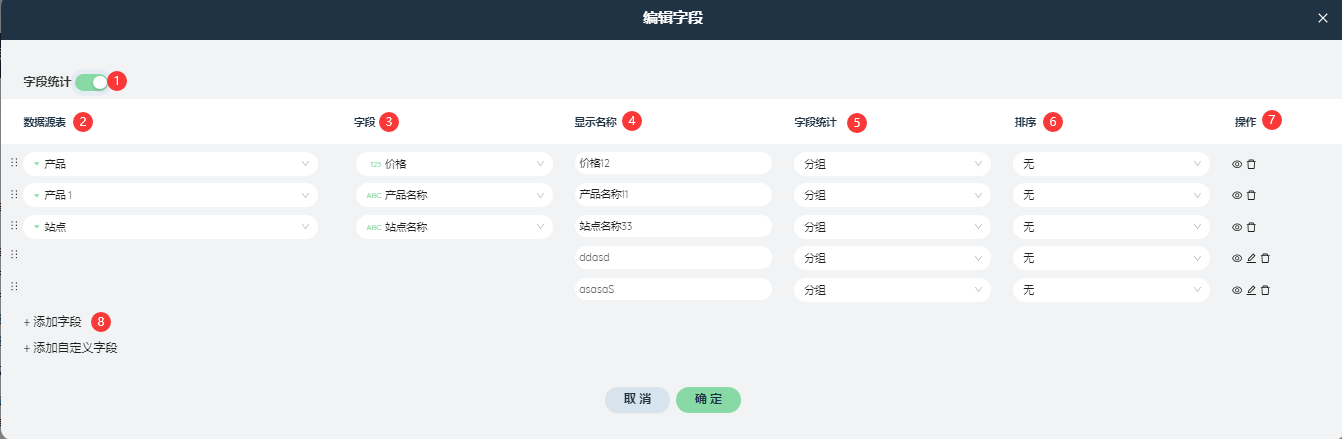
字段统计开关:点击可以切换字段统计显示或不显示。
数据源表:可在拖入画布的底表中选择一张。
字段:在已选的数据源表中选择字段。
显示名称:设置视图结果中该字段的别名。
字段统计:选择字段统计的方式,对于文本字段,可选分组、计数与去重计数,对于数值字段,可选求和、分组、平均、最大值、最小值、计数、去重计数,对于日期字段,可选分组、最大值、最小值、计数与去重计数。
- 分组:将该字段作为统计的维度,每个不同的值作为一组。
- 平均、求和、最大/最小值:对该字段在一组内求其统计值。
- 计数:获取一组内的行数。
- 去重计数:对该字段在一组内计算有几个不同的值。
排序:可选择无、升序、降序。
操作:切换可视/不可视,点击删除字段。
添加字段:点击添加一行字段。
# BI
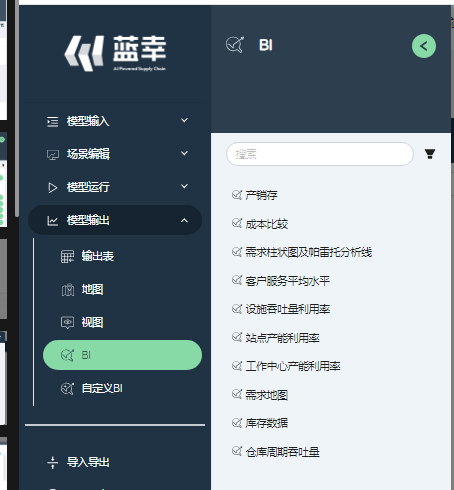
BI可以对不同的模型和任务进行多维度的分析,蓝图中的BI已经完成了基础的搭建和设置,用户只要根据不用的需求选择对应数据可视化模板并调整参数即可。BI列表同事也可以进行表格的筛选和搜索功能。
# 产销存
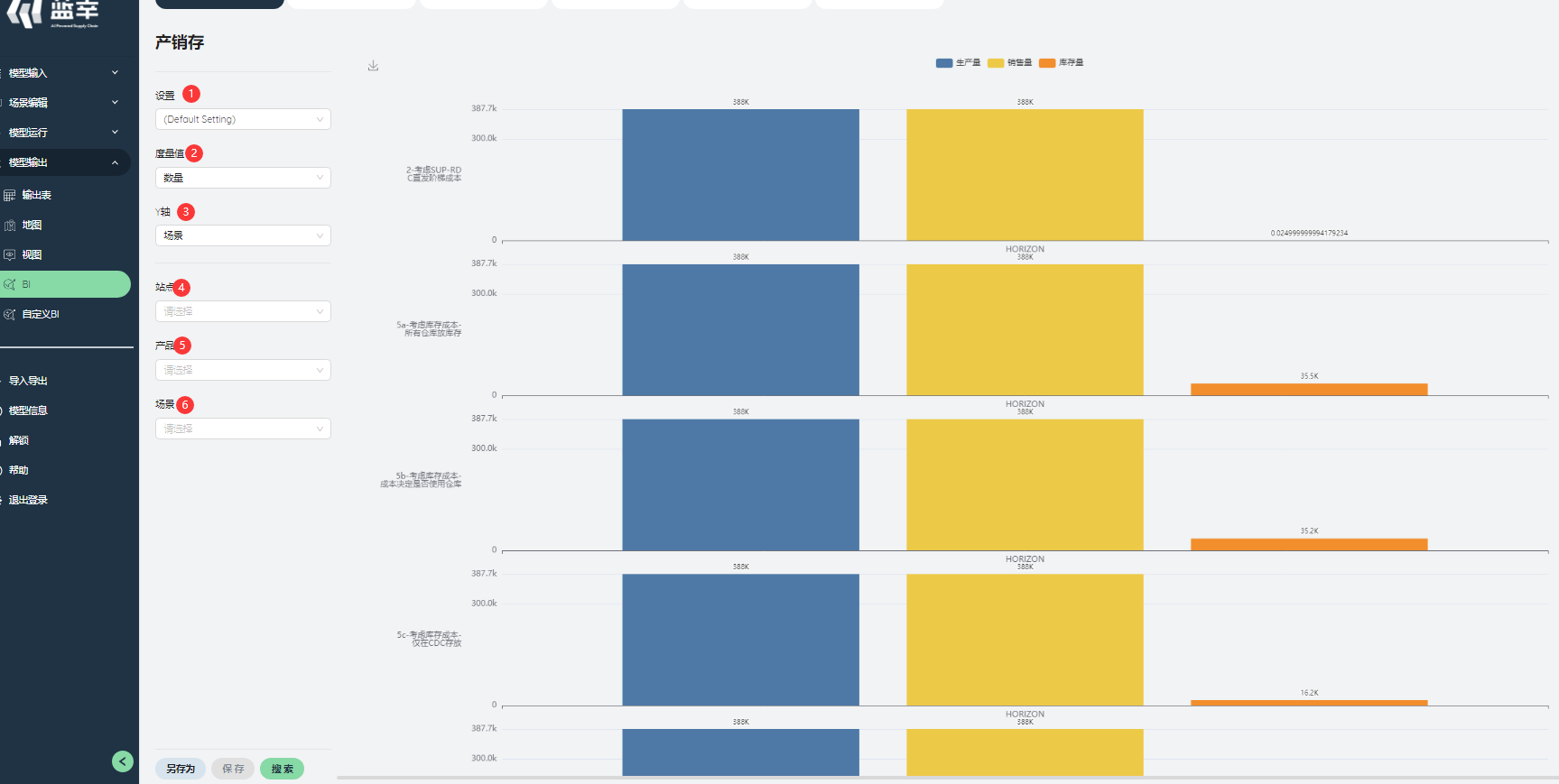
产销存展示各场景项中生产量、销售量、和库存量的对比。
- 设置:可在输入各项参数后保存为设置。
- 度量值:柱状图中展示的数据度量的值,默认为产品数量。
- Y轴:柱状图中的Y轴展示的值,默认为不同的场景。
- 站点:可单独对某个站点或多个站点进行产销存数据的查询。
- 产品:可单独对某个产品或多个产品进行产销存数据的查询。
- 场景:可单独对某个场景或多个场景进行产销存数据的查询。
# 成本比较
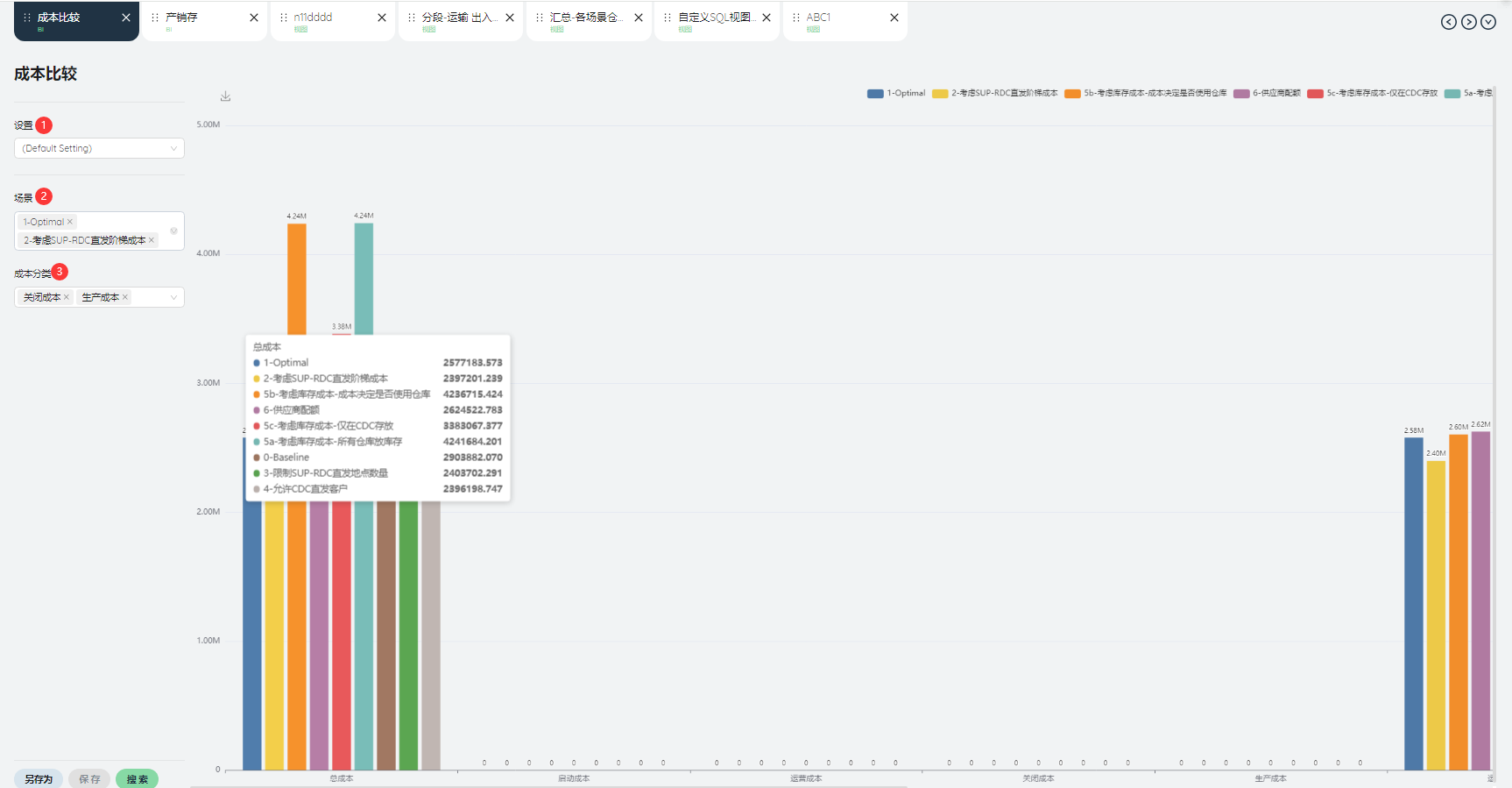
成本比较柱状图会显示对比各不同的场景中不同成本的比较。
- 设置:可在输入各项参数后保存为设置。
- 场景:可单独对某个场景或多个场景进行成本比较的查询。
- 成本分类:可单独对某个或多个成本进行查询。
# 需求柱状图及帕累托分析线
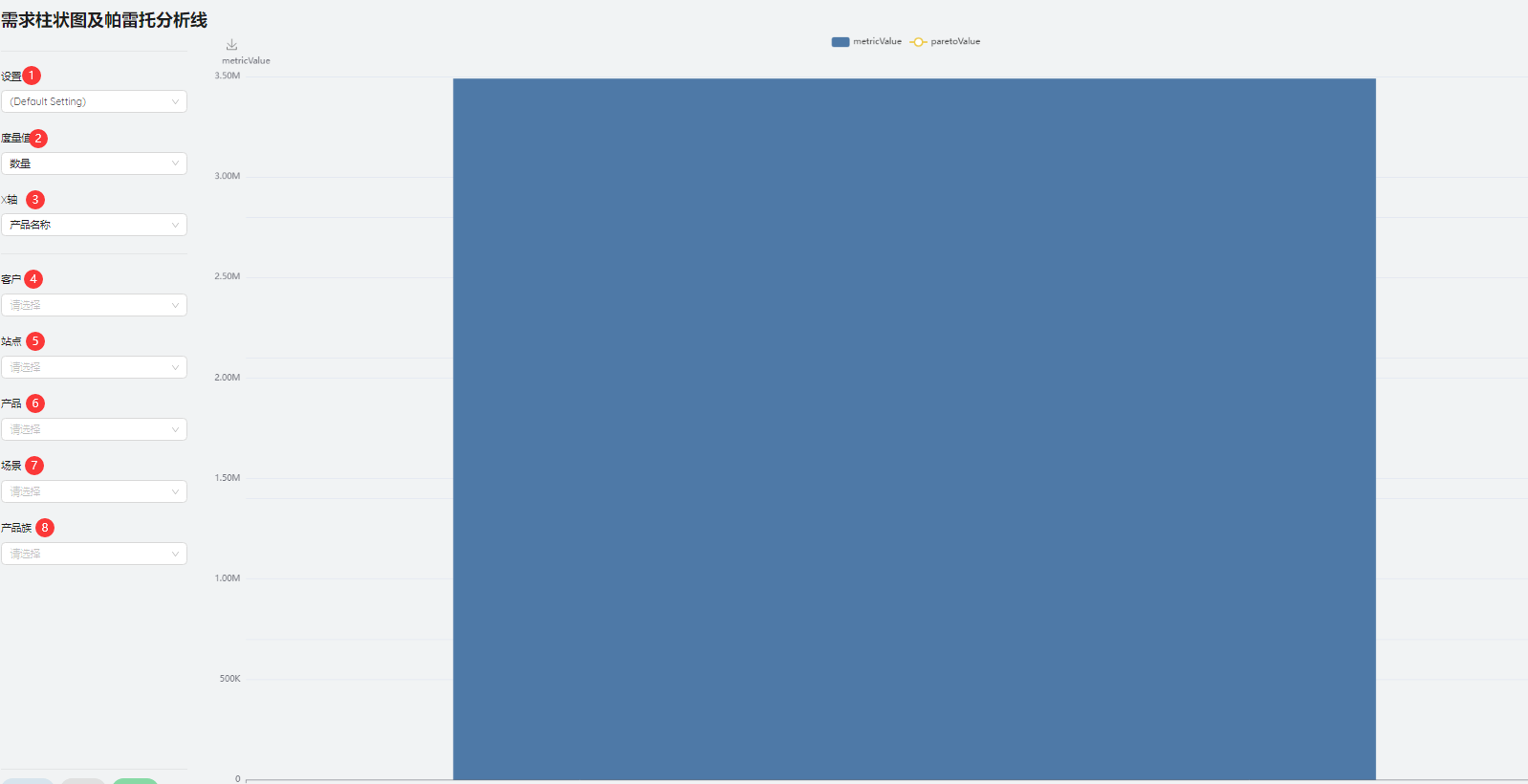
需求柱状图及帕雷托分析线以柱状图表示不同产品需求的数量,线图以百分比显示需求累计百分比。
- 设置:可在输入各项参数后保存为设置。
- 度量值:柱状图中展示的数据度量的值,默认为产品数量。
- X轴:柱状图和线型图中X轴的数据维度。
- 客户:可单独对某个客户或多个客户进行需求数据的查询。
- 站点:可单独对某个站点或多个站点进行需求数据的查询。
- 产品:可单独对某个产品或多个产品进行需求数据的查询。
- 场景:可单独对某个场景或多个场景进行需求数据的查询。
- 产品族:可单独对某个产品族或多个产品族进行需求数据的查询。
# 客户服务平均水平
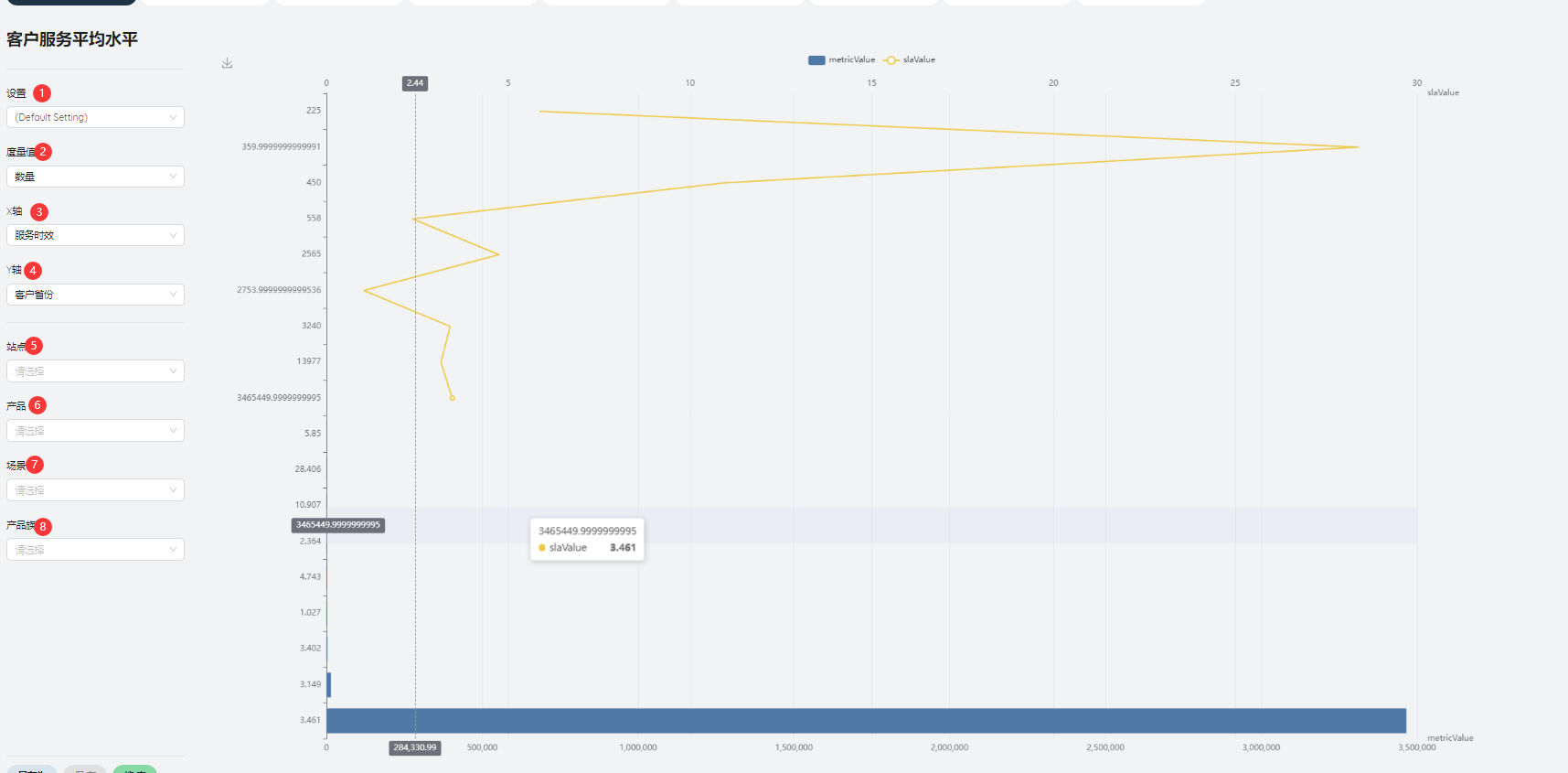
客户服务平均水平以饼图+线图的形式表现客户服务平均水平,柱状图为不同的客户需求占比,线图为客户服务平均水平的加权平均计算后的值。
设置:可在输入各项参数后保存为设置。
度量值:柱状图中展示的数据度量的值,默认为产品数量。
X轴:柱状图和线型图中X轴的数据维度。
客户:可单独对某个客户或多个客户进行数据的查询。
站点:可单独对某个站点或多个站点进行数据的查询。
产品:可单独对某个产品或多个产品进行数据的查询。
场景:可单独对某个场景或多个场景进行数据的查询。
产品族:可单独对某个产品族或多个产品族进行数据的查询。
# 设施吞吐量利用率
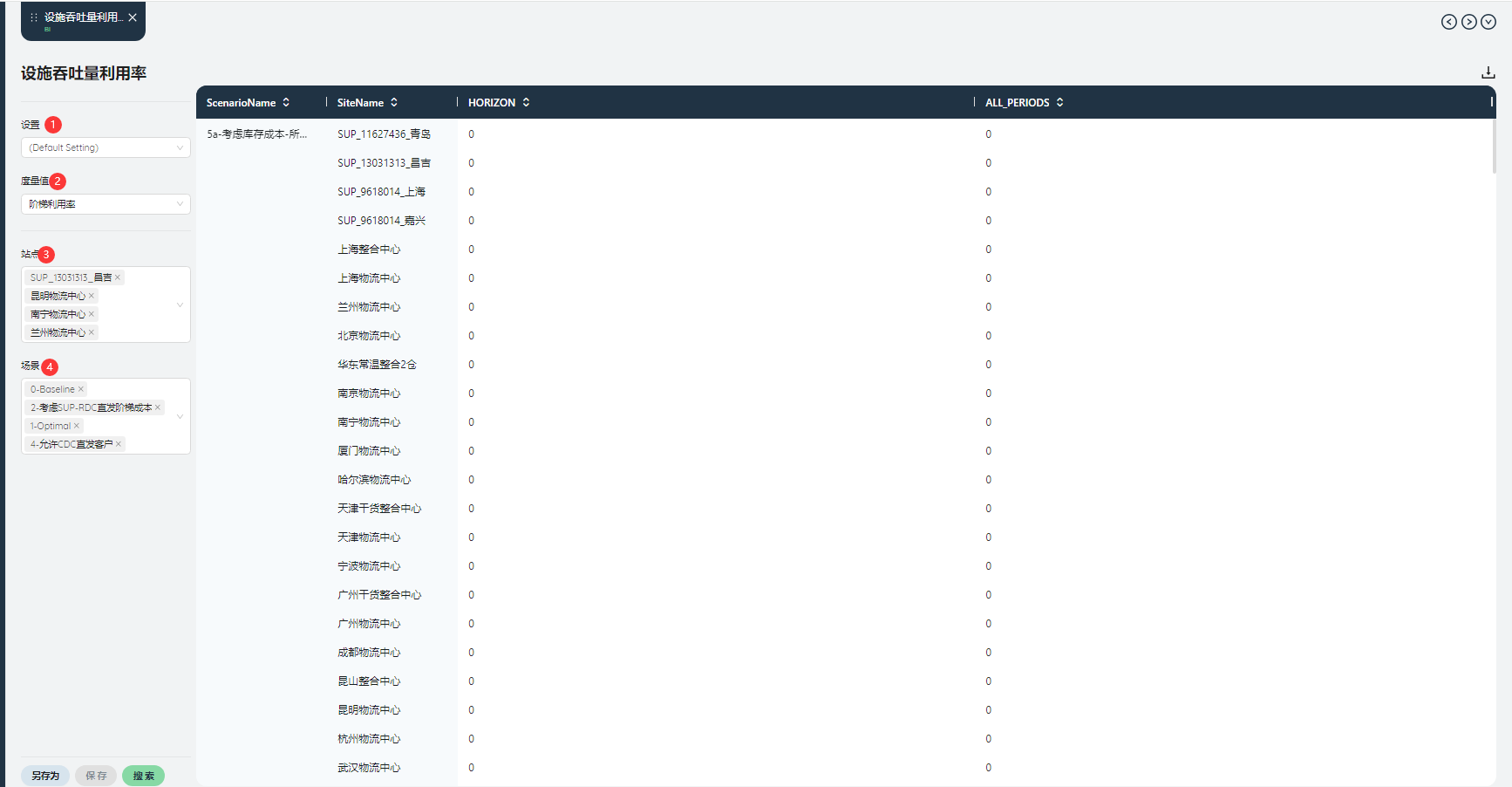
设施吞吐量利用率图表会根据颜色的深浅表现不同的设施吞吐量的总利用率。
设置:可在输入各项参数后保存为设置。
度量值:柱状图中展示的数据度量的值,默认为产品数量。
站点:可单独对某个站点或多个站点进行数据的查询。
场景:可单独对某个场景或多个场景进行数据的查询。
# 站点产能利用率
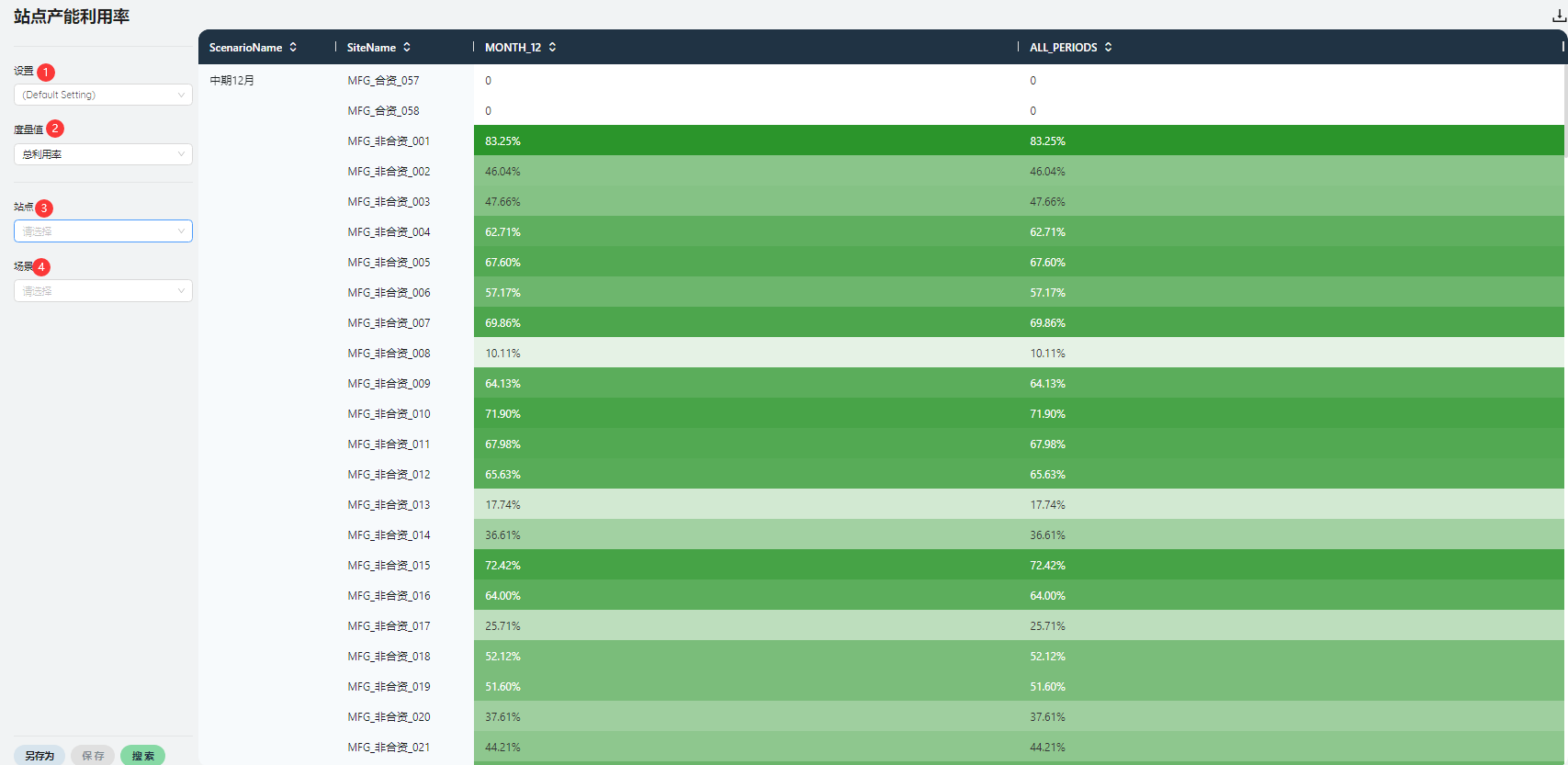
站点产能利用率会根据颜色的深浅表现不同站点的产能的利用率
设置:可在输入各项参数后保存为设置。
度量值:柱状图中展示的数据度量的值,默认为产品数量。
站点:可单独对某个站点或多个站点进行数据的查询。
场景:可单独对某个场景或多个场景进行数据的查询。
# 工作中心产能利用率
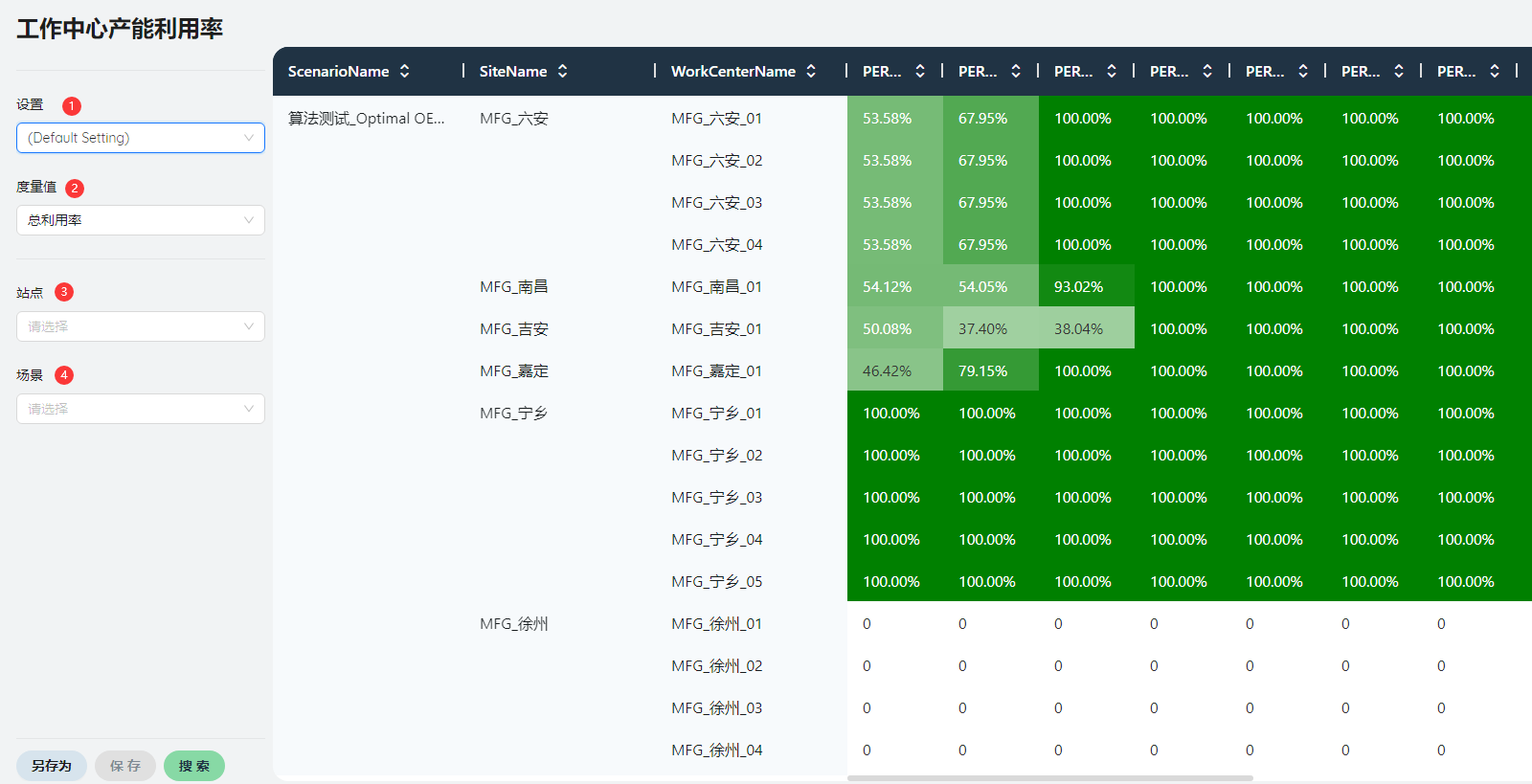
工作中心产能利用率会根据颜色的深浅表现不同工作中心的产能的利用率。
- 设置:可在输入各项参数后保存为设置。
- 度量值:柱状图中展示的数据度量的值,默认为产品数量。
- 站点:可单独对某个站点或多个站点进行数据的查询。
- 场景:可单独对某个场景或多个场景进行数据的查询。
# 需求地图
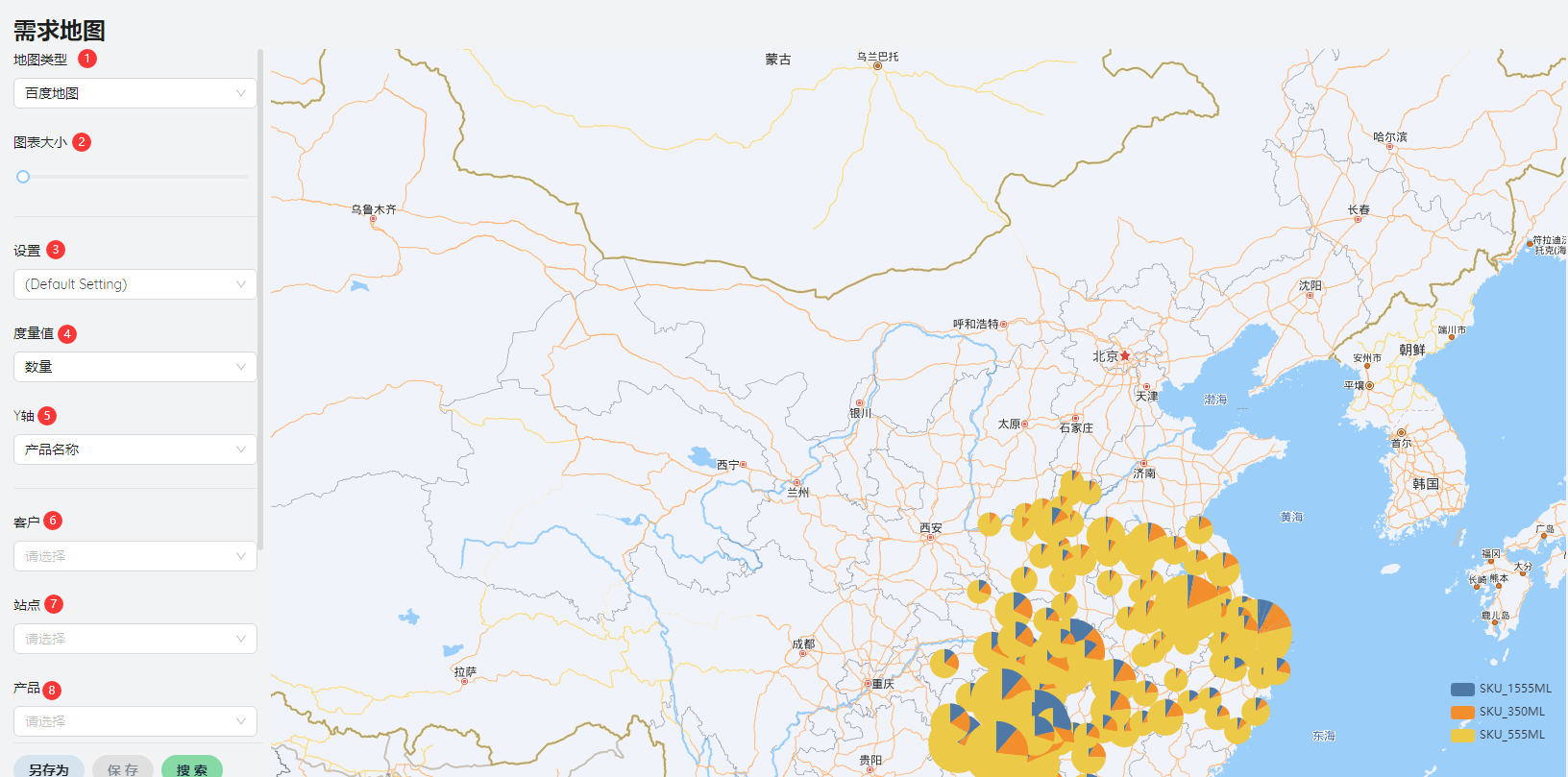
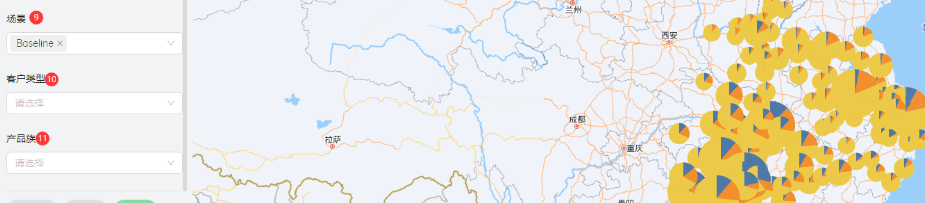
需求地图可供用户查看不同的客户需求在地图中的分布。
- 地图类型:可调整地图类型为百度地图或必应地图。
- 图表大小:可通过滚轴控制地图中的图表大小。
- 设置:可在输入各项参数后保存为设置。
- 度量值:柱状图中展示的数据度量的值,默认为产品数量。
- Y轴:柱状图中的Y轴展示的值,默认为不同的场景。
- 客户:可单独对某个客户或多个客户进行数据的查询。
- 站点:可单独对某个站点或多个站点进行数据的查询。
- 产品:可单独对某个产品或多个产品进行数据的查询。
- 场景:可单独对某个场景或多个场景进行数据的查询。
- 客户类型:可单独对某个类型的客户或多个类型的客户进行数据查询。
- 产品族:可单独对某个产品族或多个产品族进行数据的查询。
# 库存模拟仿真
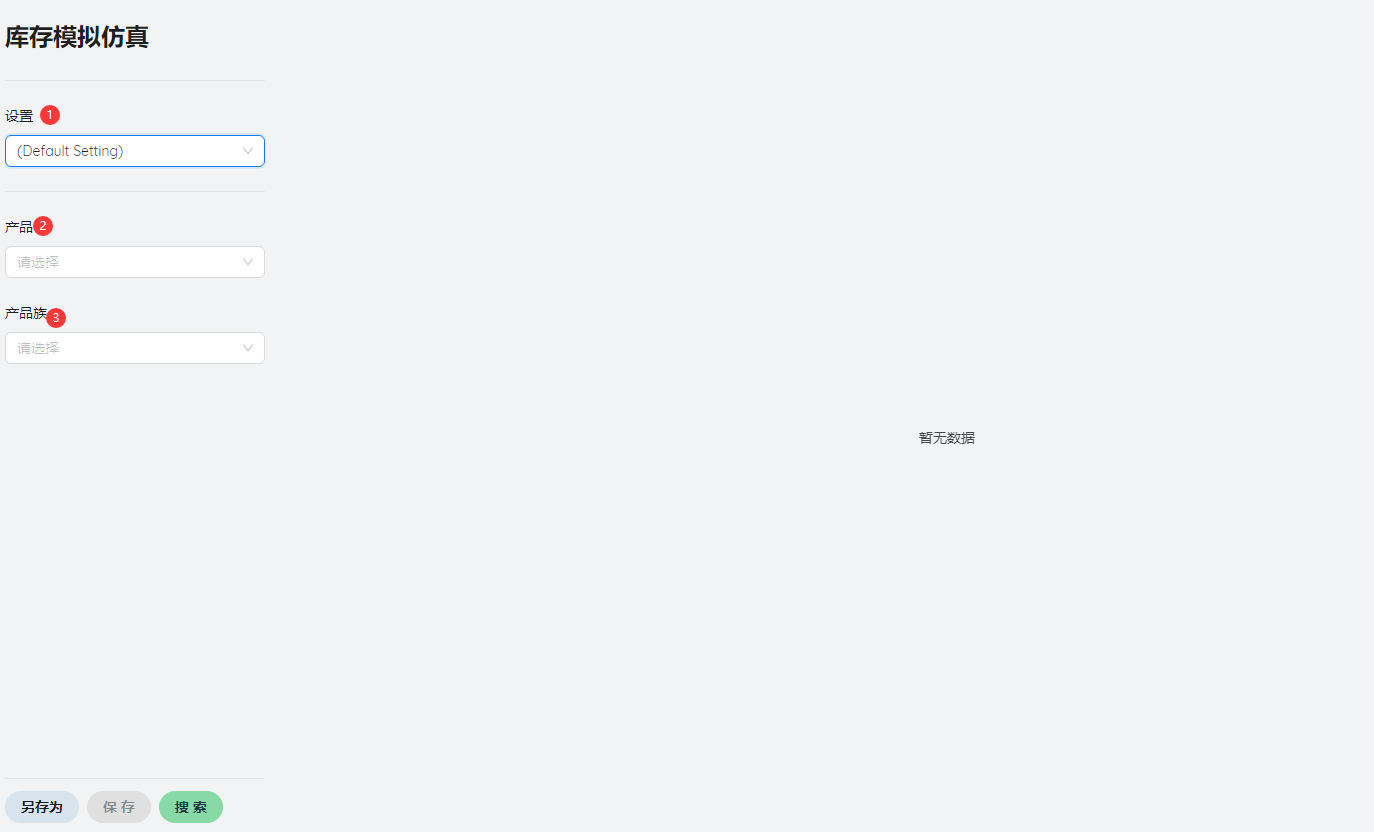
库存模拟仿真图可以通过模拟和仿真展示仓网库存情况。
- 设置:可在输入各项参数后保存为设置。
- 产品:可单独对某个产品或多个产品进行数据的查询。
- 产品族:可单独对某个产品族或多个产品族进行数据的查询。
# 库存数据
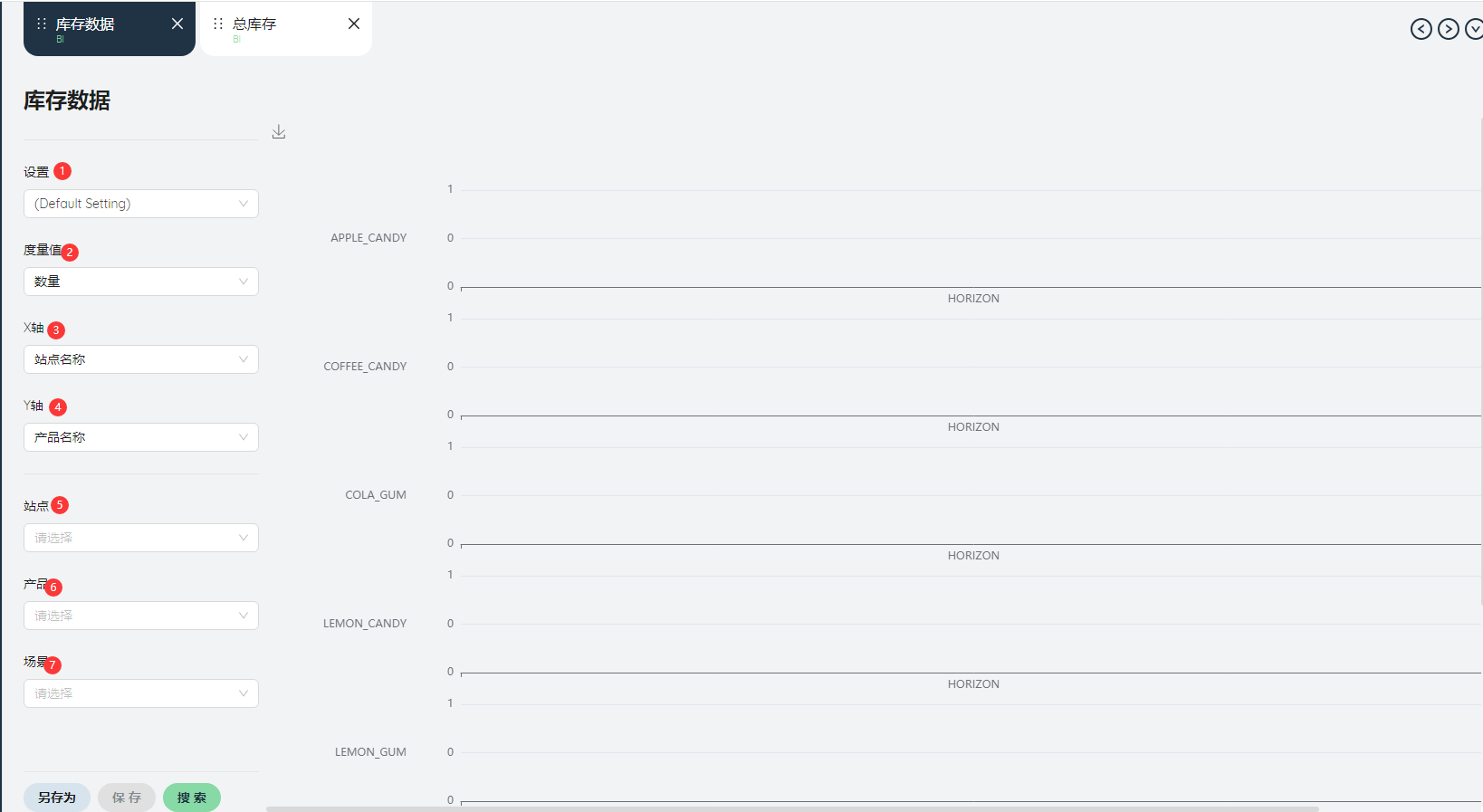
库存数据以堆积柱状图的形式展示不同产品在各个仓库的库存情况。
- 设置:可在输入各项参数后保存为设置。
- 度量值:柱状图中展示的数据度量的值,默认为产品数量
- X轴:柱状图中的X轴展示的值,默认为不同的场景。
- Y轴:柱状图中的Y轴展示的值,默认为不同的场景。
- 站点:可单独对某个站点或多个站点进行数据的查询。
- 产品:可单独对某个产品或多个产品进行数据的查询。
- 场景:可单独对某个场景或多个场景进行数据的查询。
# 仓库周期吞吐量

仓库周期吞吐量以柱状图的形式体现不同和仓库的吞吐量。
- 设置:可在输入各项参数后保存为设置。
- 度量值:柱状图中展示的数据度量的值,默认为产品数量
- X轴:柱状图中的X轴展示的值,默认为不同的场景。
- Y轴:柱状图中的Y轴展示的值,默认为不同的场景。
- 站点:可单独对某个站点或多个站点进行数据的查询。
- 产品:可单独对某个产品或多个产品进行数据的查询。
- 场景:可单独对某个场景或多个场景进行数据的查询。
# 运输甘特图
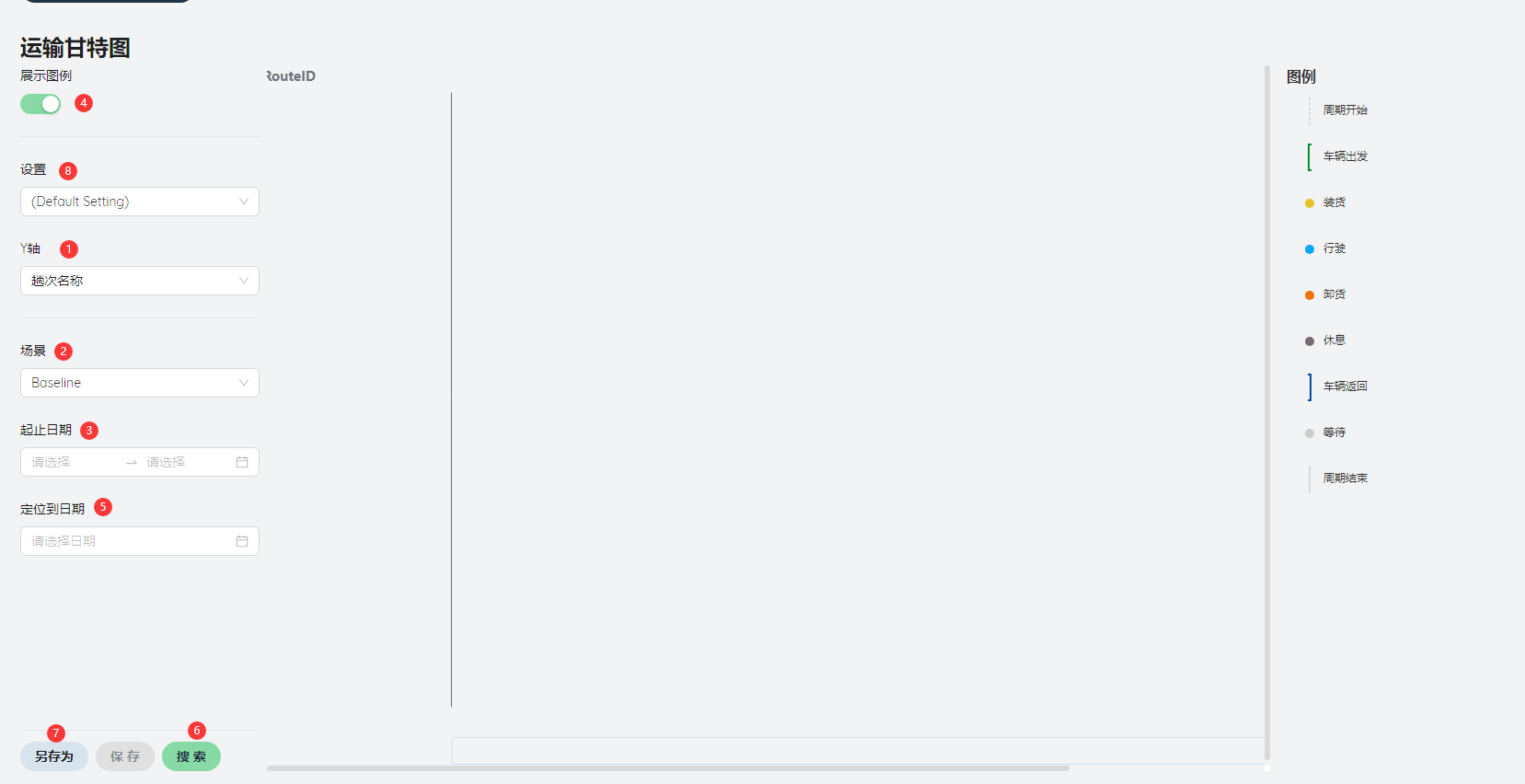
点击左侧功能栏的BI按钮,选择运输甘特图,展示运输路径优化结果中每个车次或趟次的各操作事件时间顺序。
- Y轴:柱状图中的Y轴展示的值,可选择趟次名称与车辆名称;
- 场景:可单独对某个场景或多个场景进行查询;
- 起止日期:可筛选甘特图展示的日期;
- 展示图例:开关图例显示;
- 定位到日期:甘特图展示部分快速跳转到输入的日期;
- 查询:设置完以上参数,点击查询刷新图表;
- 保存/另存为:将设置好的参数命名并保存为视图,以便下次查看;
- 设置:位于页面上方,可选择视图进行查看,默认为Default Setting。
# 权限体系与管理员设置
# 权限管理
# 项目权限
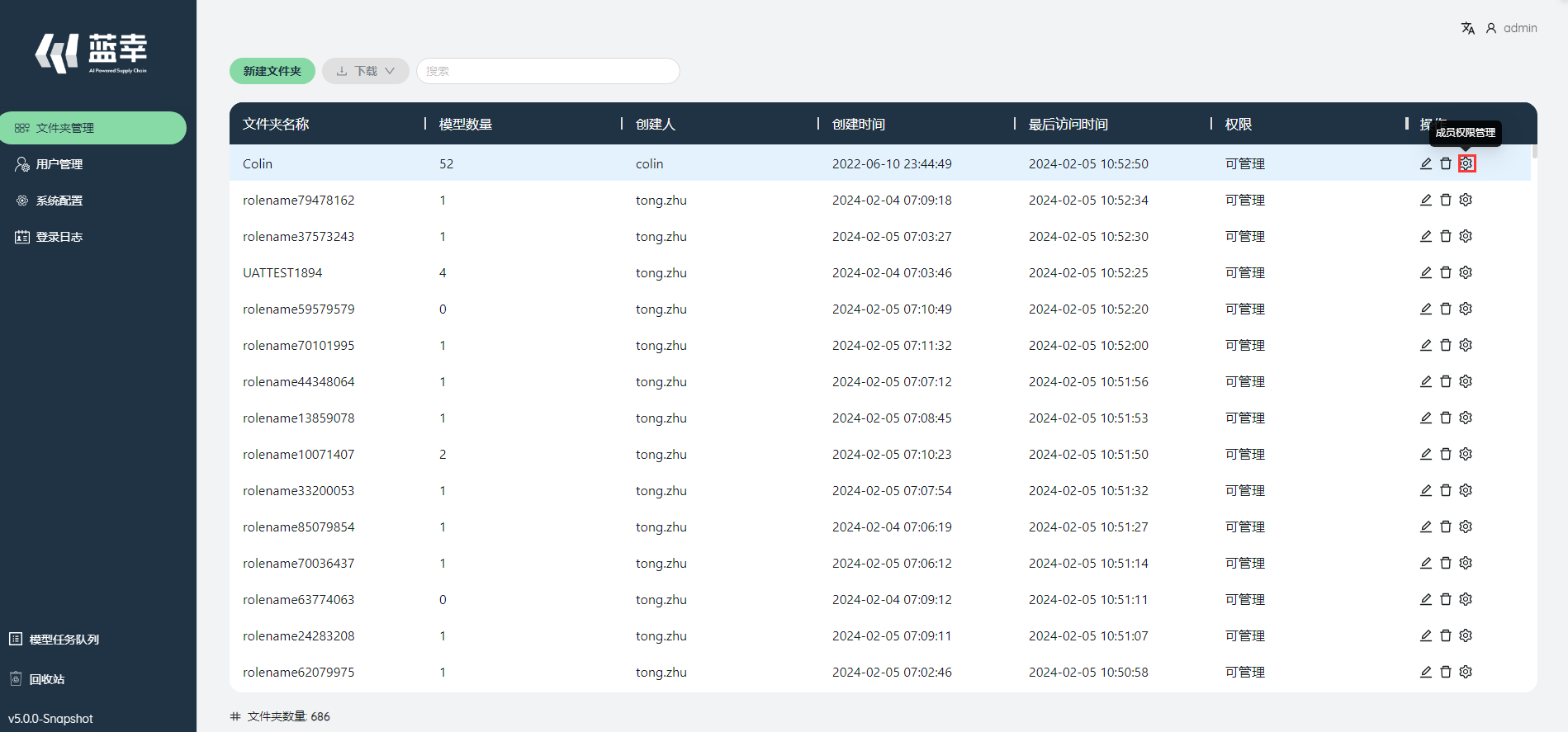
在项目列表中,点击每个文件夹右侧的管理按钮,可以对系统中其他成员对该文件夹的权限进行设置。管理员则可以对所有的文件夹权限进行设置。权限包括三种:
- 不可见:该账户不会显示此文件夹
- 只读:该账户可访问此文件夹,但不可对其中模型进行编辑或下载。
- 可编辑:该账户可访问此文件夹,并可对其中模型进行编辑、下载等操作。
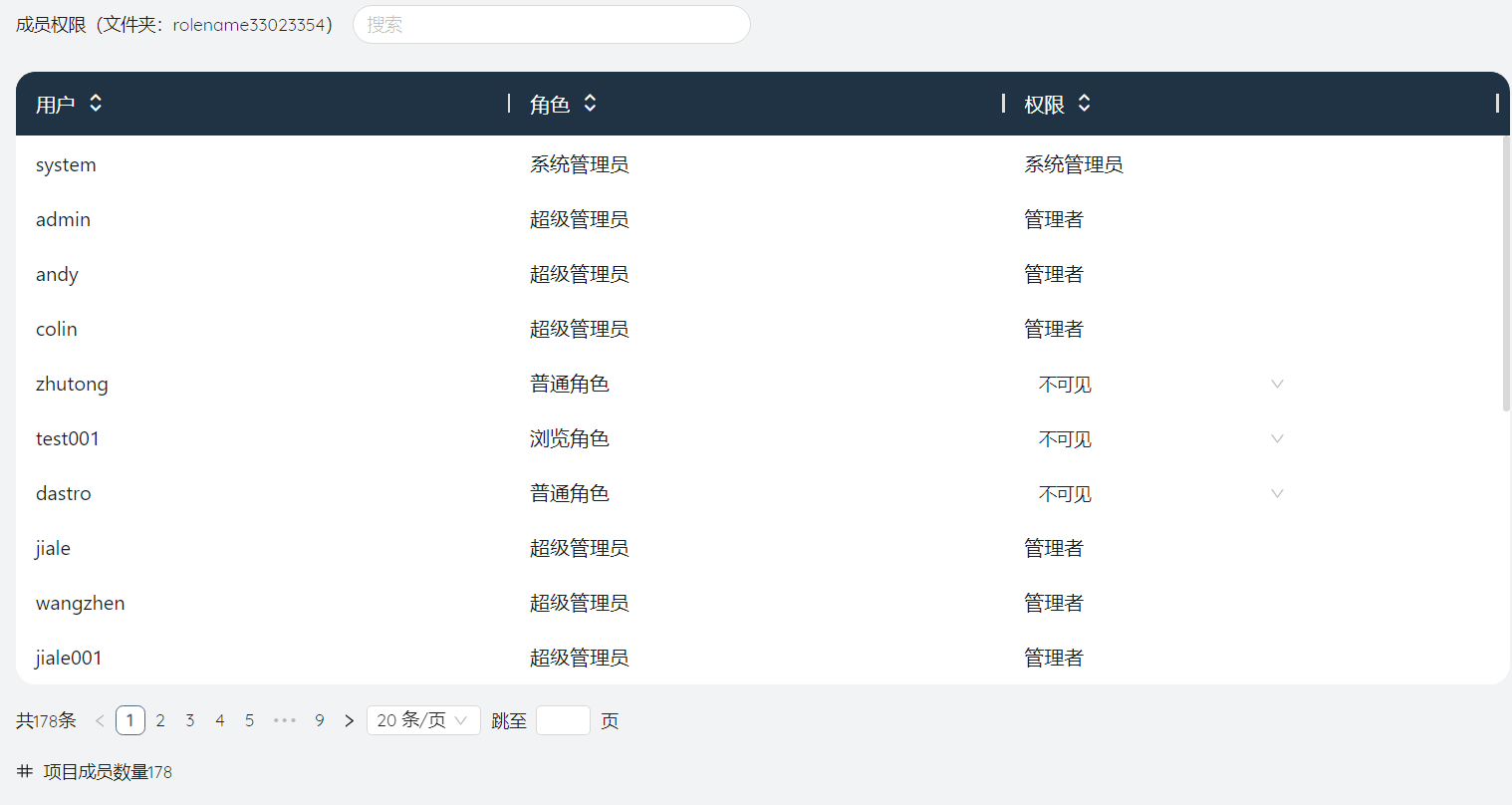
仅只读的文件夹,其中的模型无法进行编辑、运行和下载,也无法修改其文件夹权限。
# 模型权限
目前模型的权限跟随文件夹的权限,不能单独进行设置。
# 管理员设置
# 用户管理
管理员登录系统之后,左侧第二个功能按钮就是用户管理,点击进入用户管理界面。
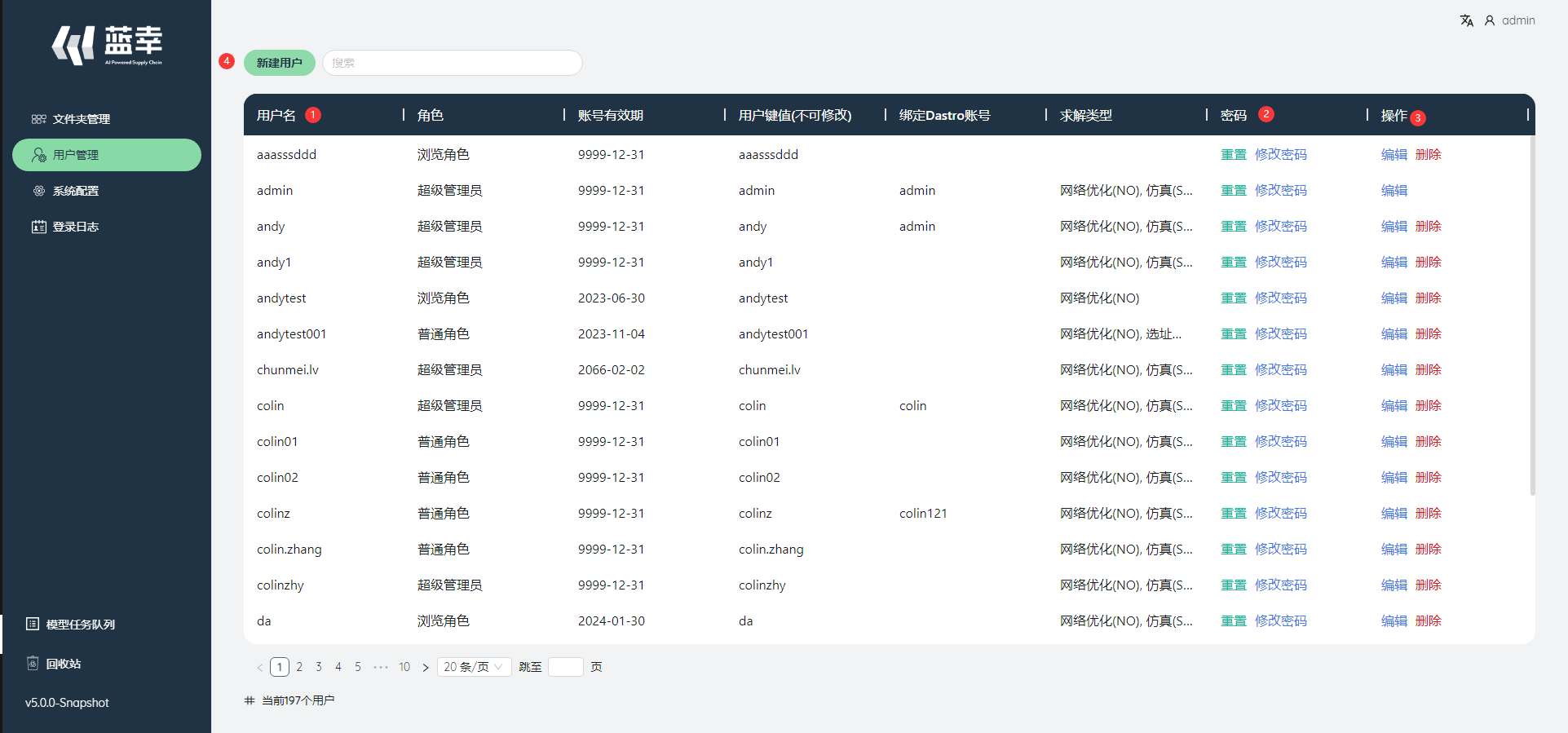
①用户列表:展示用户名称、角色、账号有效期等信息。
②密码:密码包含两种操作,重置及修改密码。点击重置可以重置当前用户的密码,点击修改密码,在弹出窗口中输入当前管理员的密码,以及用户的新密码并确认,即可修改密码。
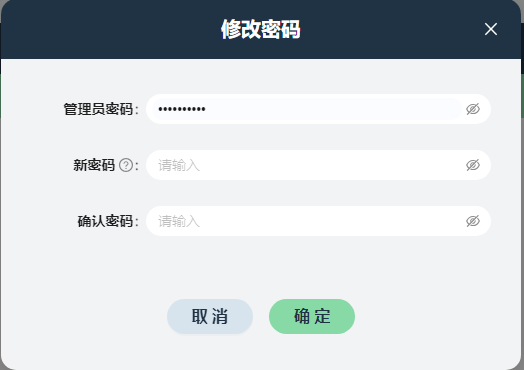
③操作:操作包括编辑和删除两种操作。
编辑:点击弹出修改用户的对话框,可修改用户名称、账号有效期、用户类型、以及DASTRO用户名。
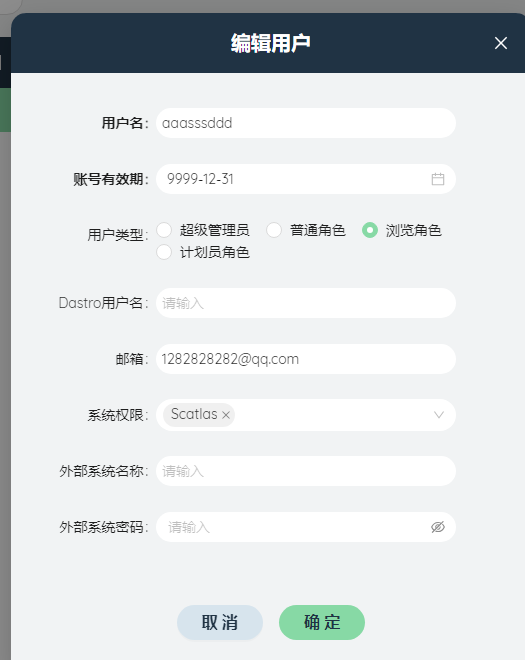
删除:点击弹出确认删除对话框,确认后删除用户。
# 系统配置
管理员登录后左侧第三个功能为系统配置,其中包含五项设置:①百度地图AK,②必应地图AK,③用户密码复杂度,④用户登录最长时限(分钟),⑤DASTRO访问地址
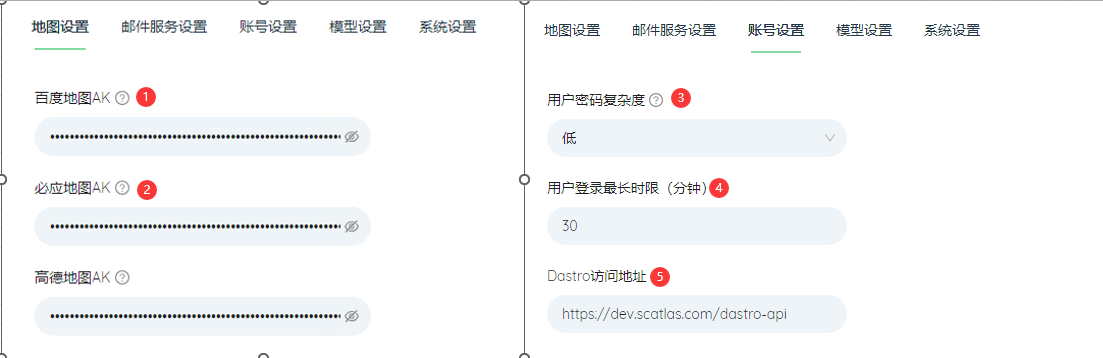
# 百度地图AK
设置百度地图AK,用于访问百度地图API
# 必应地图AK
设置必应地图AK,用于访问必应地图API
# 用户密码复杂度
包含高,中,低三个选项。其定义如下
# 用户登录最长时限(分钟)
默认为120分钟,即用户登录120分钟且误操作之后,自动登出账户。
# DASTRO访问地址
填写DASTRO的访问地址
# 登录日志
管理员登录后左侧第四个功能为登录日志,点击弹出当前系统个用户登录日志。包含以下信息:用户名称、状态、IP地址、登入地址、浏览器、操作系统、消息、操作时间。并可以进行搜索。

← 教程(Tutorial) 输入表 →