# 帮助文档
# Getting Started
# 安装与登录
# 软件安装
Dastro当前版本未开放下载,如需获取客户端安装程序,请联系蓝幸客户服务(Support@lanxingai.com),当前Dastro客户端为Windows版本,更多版本请期待后续更新。
将客户端安装程序保存在电脑的任何位置,例如桌面,双击运行安装程序。
第一步,选择安装用户,可选仅为自己安装或为所有用户安装,选择后点击安装。
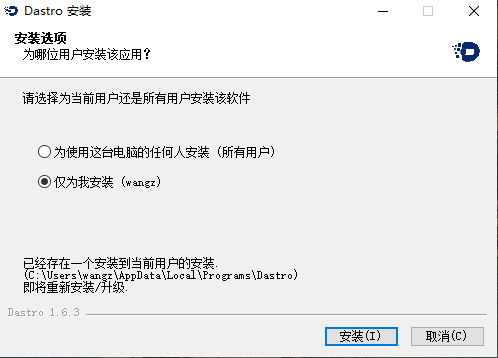
第二步,等待安装过程结束,如果当前已经打开了Dastro客户端,会提示是否关闭,点击确定关闭当前客户端。
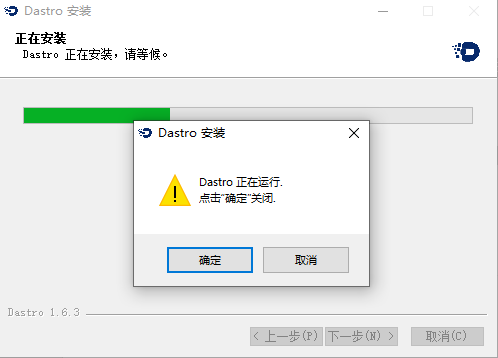
第三步,点击完成关闭安装窗口,勾选运行Dastro可以立即开始运行客户端。
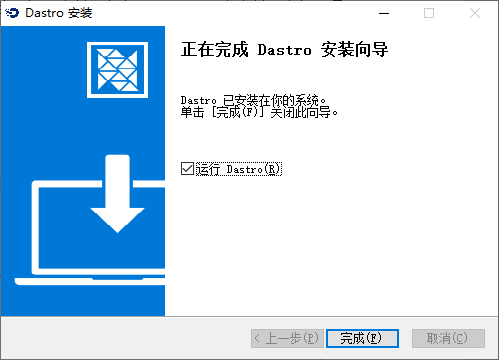
# 用户登录
Dastro当前版本未开放注册,如需获取使用账号及密码,请联系蓝幸客户服务(Support@lanxingai.com)。
在如下对话框中分别填入用户账号及密码,点击登录即可。
如需看到密码明文,可以点击密码框中的密码可见图标,即可明文查看密码。
如需避免再次输入用户名密码,可以勾选“自动登录”复选框,下一次打开Dastro时即可自动登录。
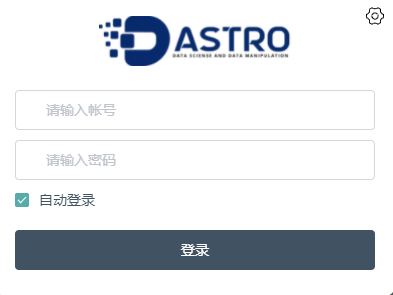
# 服务器地址
如需更改登录的服务器设置,可以点击登录对话框右上角的“应用设置”图标,会弹出如下的对话框。
在对话框中,设置服务器地址为如下格式:http://xxx.xxx.xxx.xxx (opens new window) 。具体服务器设置请咨询软件服务部署工程师,或联系蓝幸客户服务(Support@lanxingai.com)。
# 软件界面
# 导航栏
# 工作流
工作流是一系列可重复执行的,按先后顺序排列的节点组的组合。如下图,画布是工作流执行流程的可视化展示,工作流总是先从一个“开始”节点开始,其中节点组的先后顺序由连接他们的箭头指示,当工作流整体运行时,这也同时指定了节点组的运行顺序。单独的节点无法直接添加到工作流中,必须先组成节点组。
如图,在工作流中,使用说明便笺,将几个具有相似功能的节点,或同一流程中的节点分组是一个好的习惯,这样可以让工作流变得更容易阅读和管理。
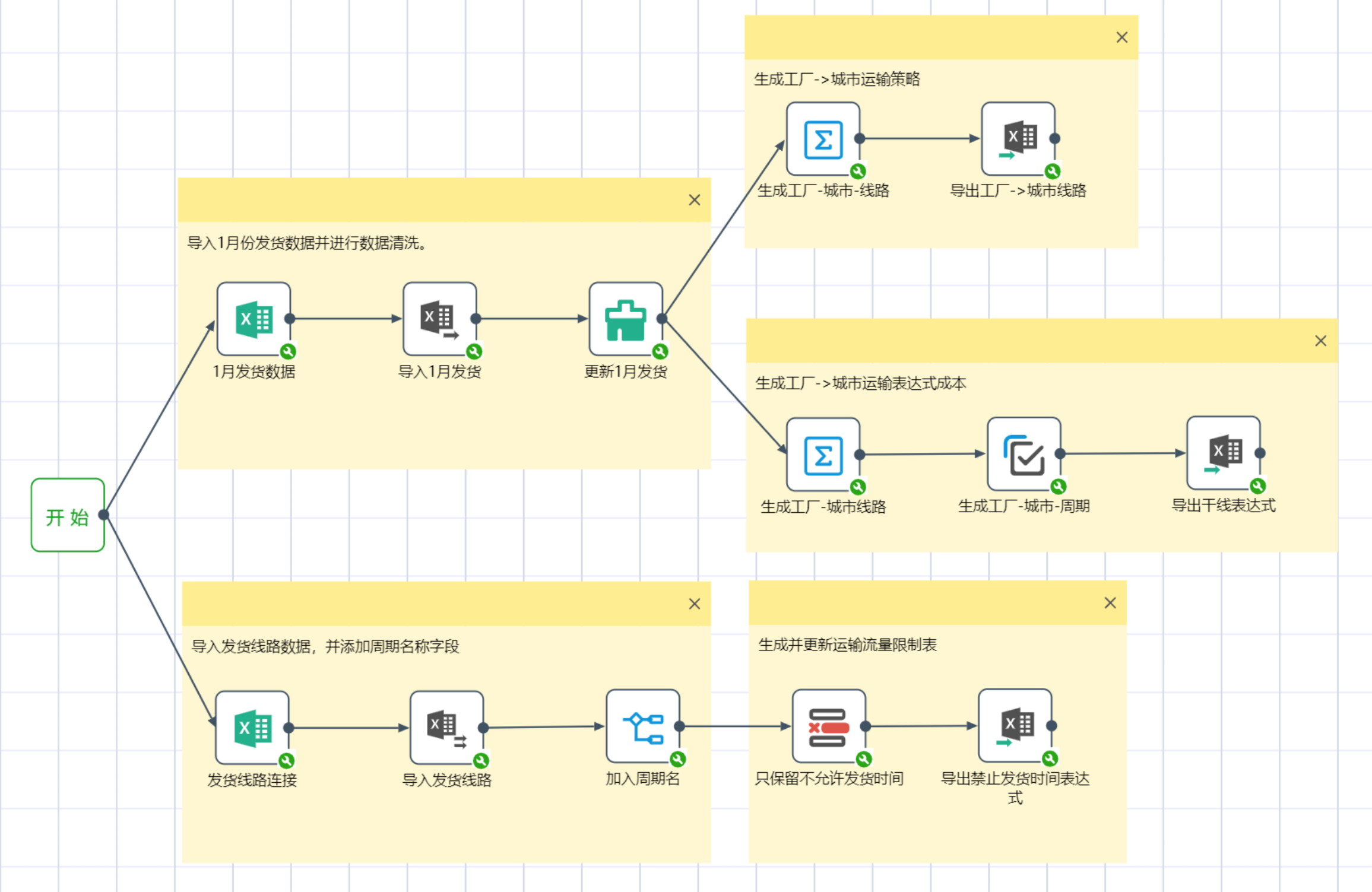
新建工作流
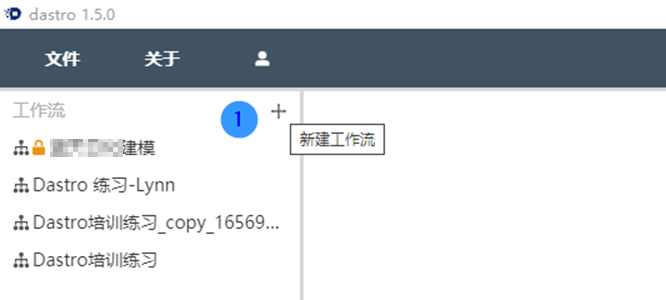
①点击左侧工作流编辑区域右上角的加号能够实现新建工作流。
②在随后弹出的新建工作流弹窗中可以输入工作流的名称(必填),在填工作流名称时建议带上特殊的标记,例如名字作为尾缀,防止名称重复带来的不便。
③可以选填工作流的描述
④再点击右下角的确认按钮,便可以实现新建工作流了。
执行工作流

双击工作流打开,可以看到由节点组组成的整个工作流,再点击右上角的三角形执行按钮,便可以实现执行整个工作流的操作。
复制工作流
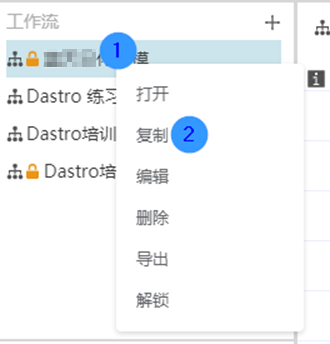
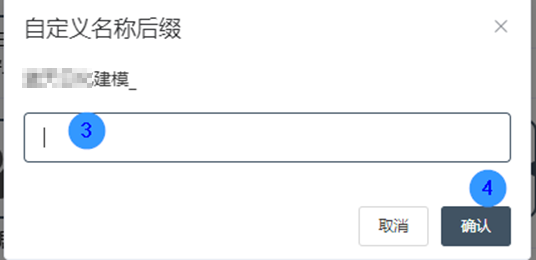
右键单击要复制的工作流,在选项框中选择“复制“功能。在弹出的窗口中填写好自定义名称后缀,再点击”确认“键,便可成功复制工作流。
编辑工作流
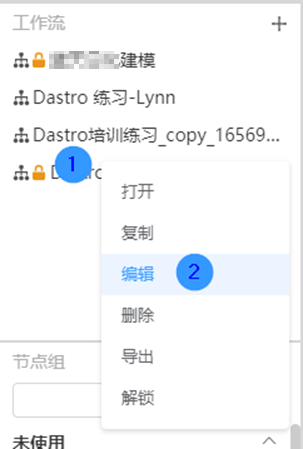
右键单击要编辑的工作流,在选项框中选择“编辑“功能。在弹出的窗口中根据个人需求更改工作流的名称及描述,再点击右下角的确认键便可成功修改好工作流。
删除工作流
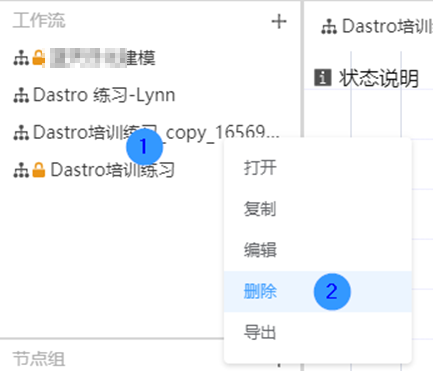
右键单击要编辑的工作流,在选项框中选择“删除“功能。在弹出的窗口中选择确认按钮便可成功删除工作流。
导出工作流
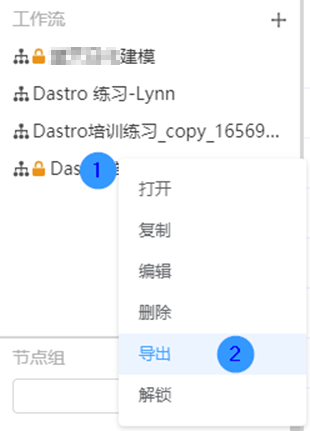
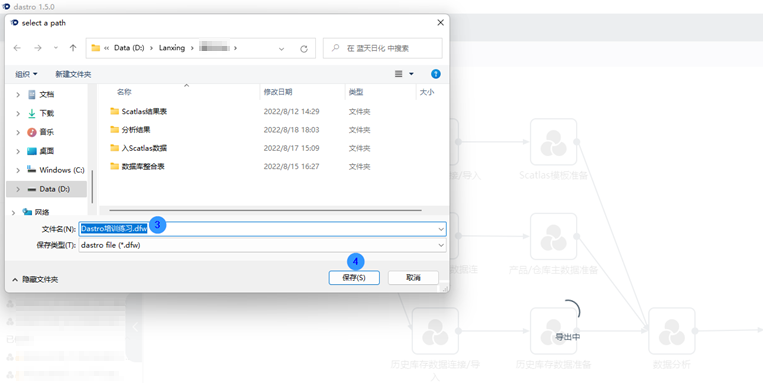
右键单击要编辑的工作流,在选项框中选择“导出“功能。在弹出的窗口中确定好保存路径,点击保存按钮,便可成功导出工作流到该路径中。
锁定与解锁
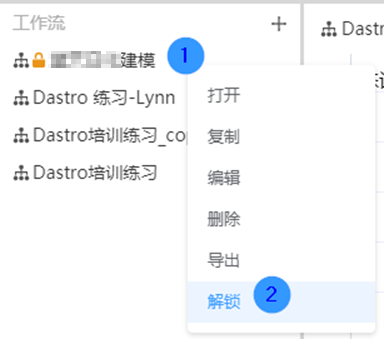
双击工作流名称便可锁定工作流,已锁定的工作流名称前会带有橙色的小锁头标志。右键单击已锁定的工作流可以选择解锁功能,点击“解锁“即可实现工作流的解锁功能。工作流锁定后,用户无法实现工作流的修改与删除功能。
# 节点组
新建节点组
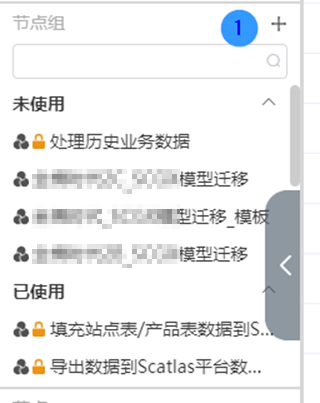
点击左侧节点组编辑区域右上角的加号可是实现新建节点组,在随后弹出的新建节点组弹窗中可以输入节点组的名称和描述,再点击确认,按钮,便可以实现新建节点组了。
执行节点组
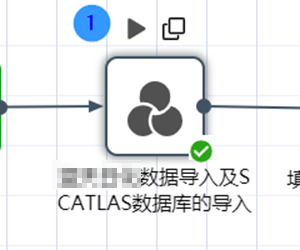
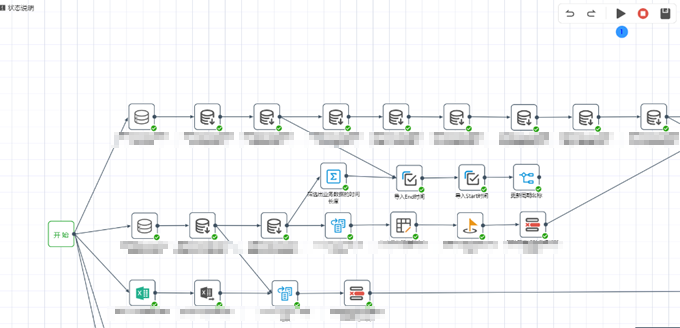
想要执行节点组有两种方法,第一种是在工作流中点击该节点组图标上方的执行按钮;第二种方法是双击该节点组,可以查看该节点组包含的节点,再点击右上角的执行按钮,便可成功执行节点组了。
搜索节点组
在左侧节点组区域可以看到搜索框,在搜索框中输入想要搜索的节点组名称,或者节点组名称中包含的字符,便可以成功搜索到节点组了。
复制节点组
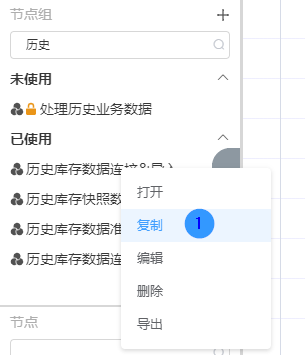
右键单击要复制的节点组,在选项框中选择“复制“功能。在弹出的窗口中填写好自定义名称后缀,再点击”确认“键,便可成功复制节点组。
编辑节点组
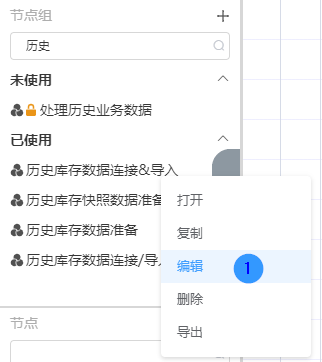
右键单击要编辑的节点组,在选项框中选择“编辑“功能。在弹出的窗口中根据个人需求更改节点组的名称及描述,再点击右下角的确认键便可成功修改好节点组。
删除节点组
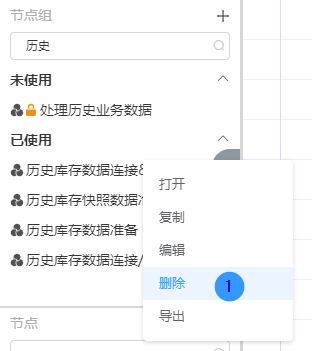
右键单击要编辑的节点组,在选项框中选择“删除“功能。在弹出的窗口中选择确认按钮便可成功删除节点组。如果节点组已经被使用或者节点组被锁定则无法删除。
导出节点组
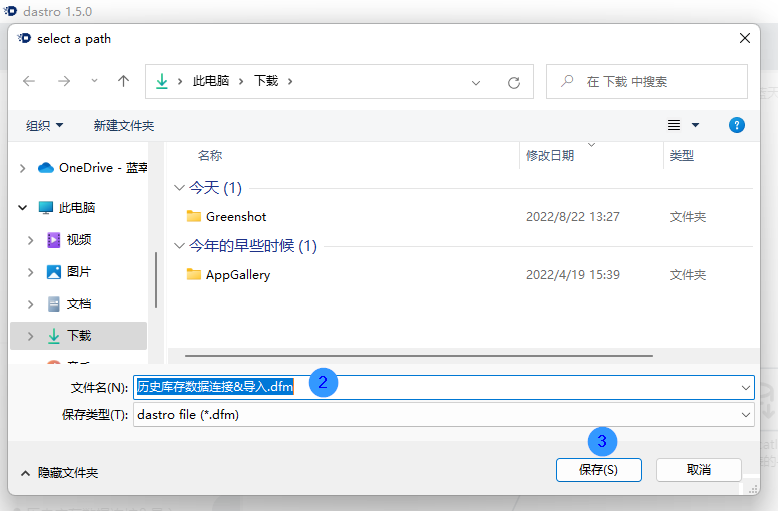
右键单击要编辑的节点组,在选项框中选择“导出“功能。在弹出的窗口中确定好保存路径,点击保存按钮,便可成功导出节点组到该路径中。
锁定与解锁
双击节点组名称便可锁定节点组,已锁定的节点组名称前会带有橙色的小锁头标志。右键单击已锁定的节点组可以选择解锁功能,点击“解锁“即可实现节点组的解锁功能。节点组锁定后,用户无法实现节点组的修改与删除功能
未使用节点组
已经被工作流使用的节点组会被归类到“已使用“节点组中,未使用标签下的节点组显示的节点组从未被任何节点组使用过。
# 节点
新建节点
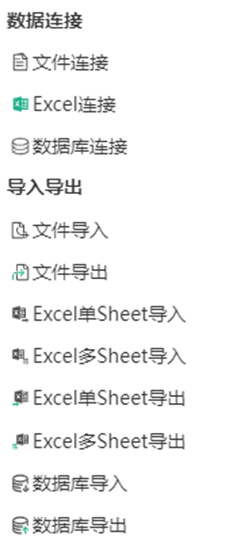
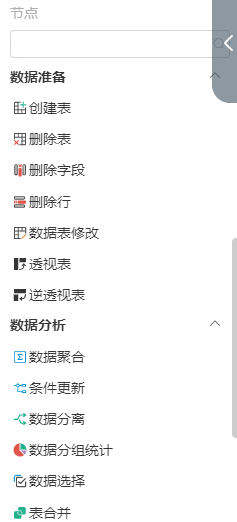
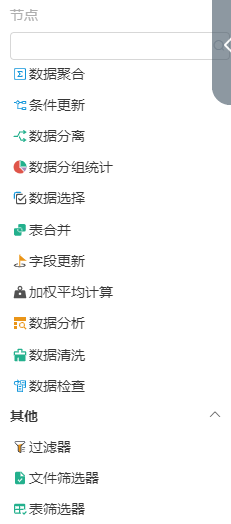
左侧节点的编辑区域根据节点功能分为五个下拉选项,分别是数据连接(包含三个节点);导入导出(包含八个节点);数据准备(包含七个节点);数据分析(包含十一个节点);其他(包含三个节点)。
执行节点
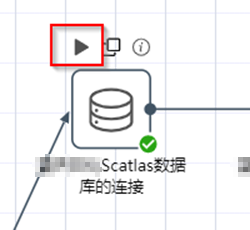
每个节点的图标上都有一个执行按钮,可以通过鼠标左键单击执行按钮实现执行节点的操作。
①复制节点
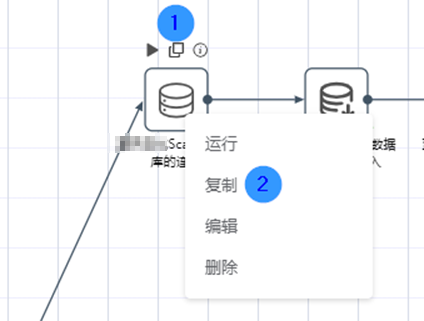
②通过节点上方的复制图标可以实现复制操作,复制的节点不能和之前的节点名称相同,否则会报错;
③右键单击节点,也可以选择复制,和节点上方的复制图标同样的功能。
节点参数
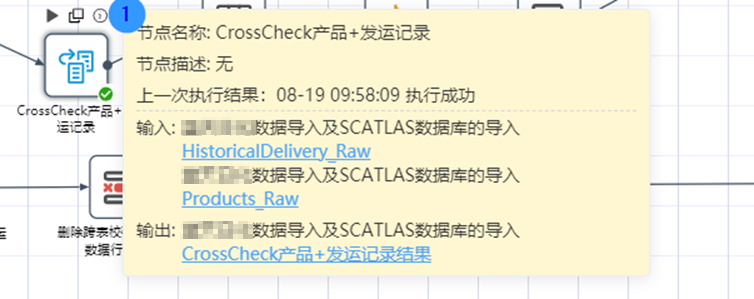
点击查看节点上方最右侧的图标ⓘ可以实现查看该节点的参数例如节点名称,节点描述,上一次执行的时间及结果。如果是数据处理节点还可以看到输入与输出数据的清单列表。 点击输入与输出数据的表格名称,可以在新的界面查看数据的具体情况或者检查该节点的处理结果。
# 其他功能
收起导航栏
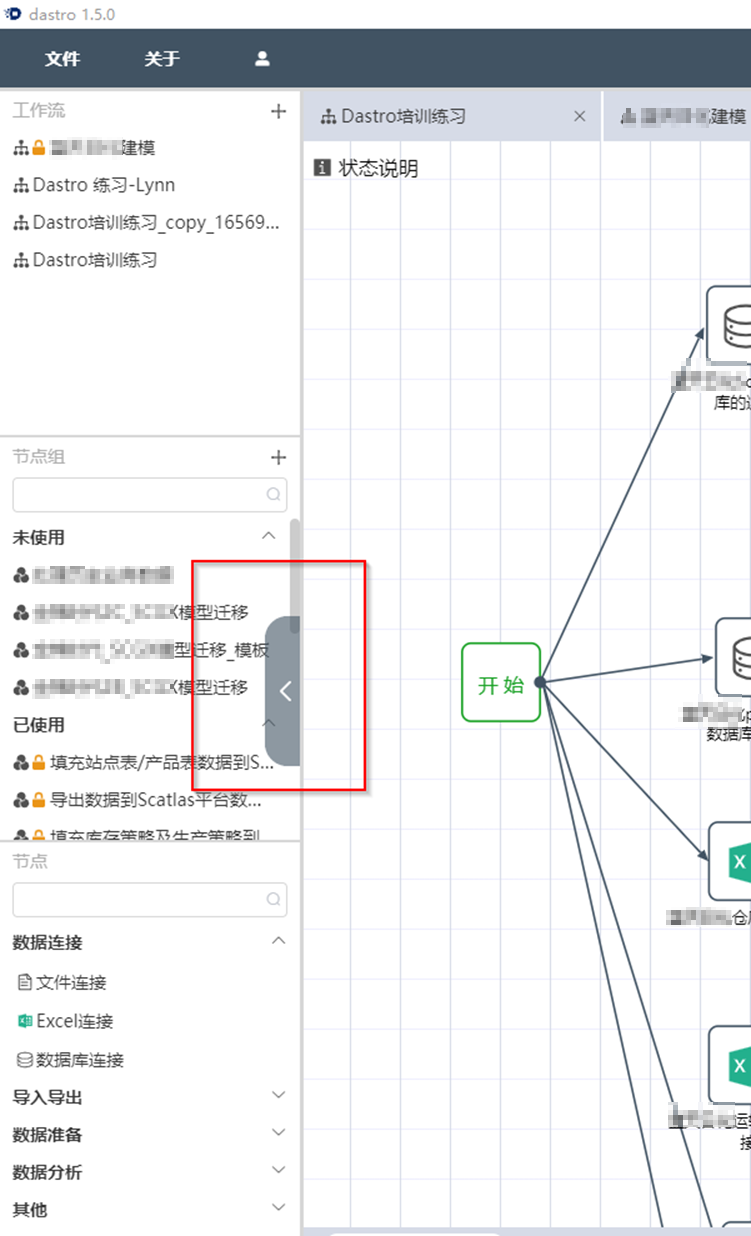
想要实现收起导航栏,那么可以通过点击图中的收起按钮实现收起导航栏的操作。
调节导航栏区域大小
左侧导航栏分为三部分:工作流、节点组和节点区域。如果通过鼠标能够实现自定义调节导航栏各个区域的大小。将鼠标放在两个编辑区域的分割线上,直到鼠标变成双横线与上下箭头的组合,可以左键长按鼠标移动通过拖拽实现导航栏区域大小的调节。
# 工作流画布
# 标签页管理

打开的标签页会在画布上方显示,通过节点或工作流的名称可以区分不同的标签页,在画布上方可以点击每个标签页最右侧的关闭按钮,即可实现关闭标签页。
# 运行画布
整个画布的运行可以通过画布左上角的执行按钮实现运行整个画布上的内容:一个工作流或一个节点组。在画布中,最前端连线“开始”的节点或者节点组都会随着执行按钮运行,但是如果一个节点或节点组没有最前端没有连接到“开始”,那么就算执行整个画布也无法运行。
# 节点及节点组连接
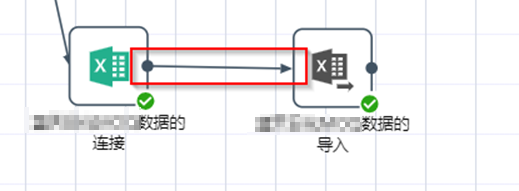
节点与节点组的连接用带单箭头的黑线来表示,在节点或节点组图标中,左侧的连接线连接到上游节点或节点组,终点用箭头表示,右侧的连接线连接到下游节点或节点组,起点用黑色圆点表示。
添加新的连接可以单击上游节点组右侧中心的黑色圆点,点击拖拽到下游节点组的左侧连接,两个节点组中间出现黑色连接线代表连接成功;如果想要删除连接线,直接点击连接线中间的X标志,即可删除该条连接线。
# 节点及节点组操作
除了开始节点以外,当鼠标在画布中悬停于每个节点组的时候,都会显示两个节点组操作按钮:运行及复制。
运行:点击则仅运行当前节点组。
复制:点击则弹出自定义名称后缀对话框,输入的后缀会用下划线连接,并添加至当前节点组及其中节点的末尾,作为复制的节点组及节点新名称。例如,当前节点组名称为“数据整理分析_示例”,其中包含节点“工厂仓库位置表导入”,后缀输入为2,则复制后节点组名称为“数据整理分析_示例_2”,“工厂仓库位置表导入_2”
当鼠标在画布中悬停于每个节点的时候,都会显示三个节点操作按钮:运行、复制和节点信息
运行:点击则仅运行当前节点
复制:点击则弹出复制对话框,且名称后已自动添加 “_复制”字样,正确设置并确认后,即可在当前画布增加一个复制的节点。
节点信息:点击则展示节点的基础信息,包括节点名称、节点描述、上一次执行结果,以及节点相关运行信息,包括输入、输出、目标表、参照表等。
# 状态说明
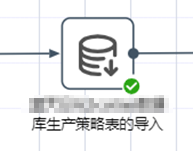
节点组右下角会有多种状态展示,提示用户目前节点的状态,没有连接到开始线的节点则不会有任何提示。
- 执行中:当前节点正在执行中的状态。
- 执行成功:该节点执行成功的状态。
- 执行失败:该节点执行失败的状态。
- 执行预警:指前置节点对表字段进行修改后,后置节点无法判断是否能够对修改后的表字段进行处理,提前预警的状态。
- 等待执行:运行全节点组后,此节点等待上一届点执行完成的状态。
- 取消执行:指运行节点或节点组后,等待取消或中止节点的运行的状态。
- 自动修复:指前置节点重新运行后,后置节点根据输出内容自动修复的状态。
- 预警报错:指前置节点对表字段进行修改后,后置节点无法对修改后的表字段进行处理,提前预警报错的状态。
# 缩放及排版
①缩放:通过画布左下角的⊕ ㊀符号就能实现整个画布的缩放与放大;或者也可以通过Ctrl+鼠标滑轮来控制画布的大小,例如按住Ctrl的同时,将鼠标滑轮向上滑动,可以放大画布,按住Ctrl的同时鼠标滑轮向下滑动则可以缩小画布。
②排版:通过画布左下角最右侧的图标可以实现对节点或者工作流的自动排版,也可以通过手动调节。
# 快速节点栏
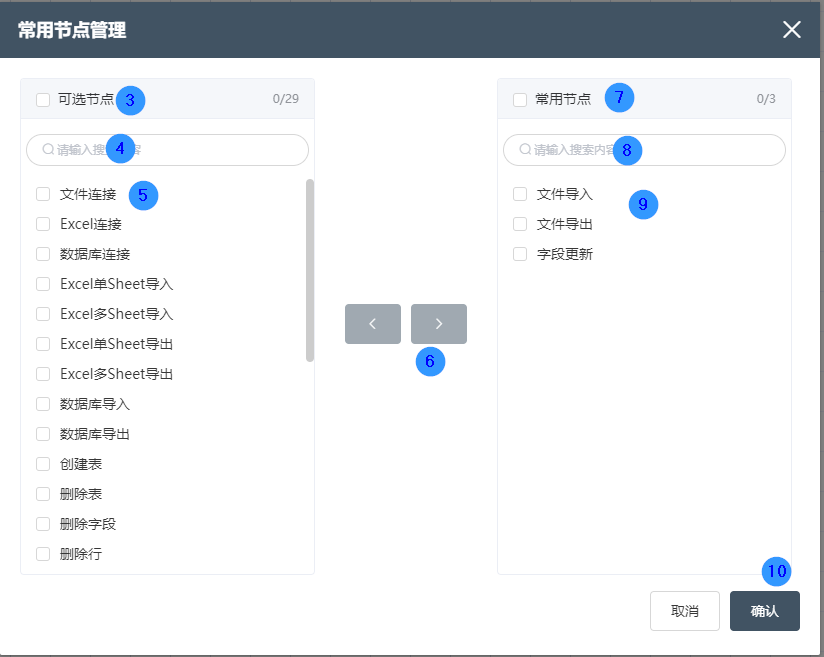
①画布正下方会显示一些常用的节点,可以从添加任意类型的节点在快速节点栏,最多添加九个常用的节点。
②快速节点栏右侧加号可以实现编辑快速节点栏中包含的节点,可以在弹出的编辑框中编辑快速节点栏中的内容。
③可选节点区域会显示所有未在快速节点栏包含的节点,在可选节点处勾选,可以实现一键全选所有可选的节点。 右侧的数字有两个含义,“/”左侧的数字表示已经勾选的任何可选节点,“/”右侧的数字表示所有可选节点的总数。
④可选节点区域的搜索框可以支持在所有可选节点中模糊匹配查询,输入查询内容即可。
⑤可选节点下方区域为显示具体的节点名称,通过勾选可以实现添加到常用节点栏。
⑥单击中间的左右按键可以实现将可选节点添加到常用节点,也可以实现将常用节点从常用节点栏剔除。
⑦常用节点区域会显示所有快速节点栏包含的节点,在常用节点处勾选,可以实现一键全选所有的常用节点。 右侧的数字有两个含义,“/”左侧的数字表示已经勾选的任何常用节点,“/”右侧的数字表示所有常用节点的总数。
⑧常用节点区域的搜索框可以支持在所有常用节点中模糊匹配查询,输入查询内容即可。
⑨常用节点下方区域为显示常用节点栏包含所有的节点名称,通过勾选可以实现剔除出常用节点栏。
# 数据表概览
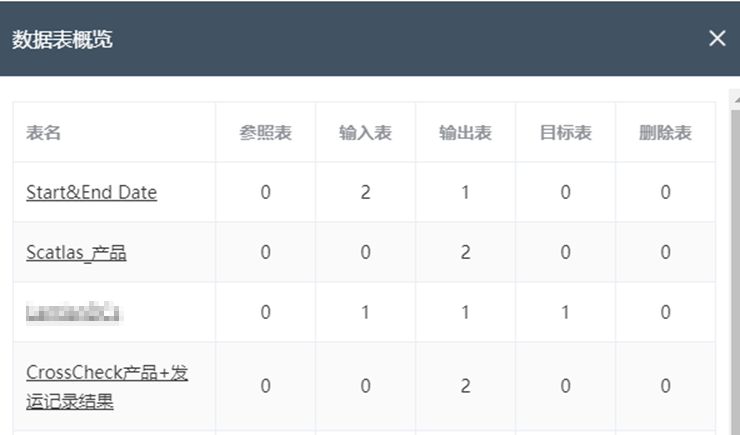
数据表概览在画布的右下角,只有在节点组的画布中才会出现,也就是只有当画布上显示的都为节点时,才能看到数据表概览按钮。点击右下角的数据表概览按钮,
# 错误提示
当节点组或工作流运行不成功时,画布左下角会给出错误提示,用户可以根据错误提示自行排查错误原因,或者也可以通过节点的参数查看错误原因(每个节点右上角的)
# 菜单栏
# 文件
新建工作流
新建节点组
点击Dastro菜单栏左上角的文件,在菜单中选择新建节点组,也可以实现节点组的新建功能,只要在随后弹出的新建节点组编辑界面编辑好节点组名称,描述等信息,再点击确认按钮即可完成新建节点组。
保存
点击Dastro菜单栏左上角的文件,在菜单中选择保存,或者直接在键盘中同时按下Ctrl和S,即可实现当前工作流或节点组的保存功能。
导入工作流
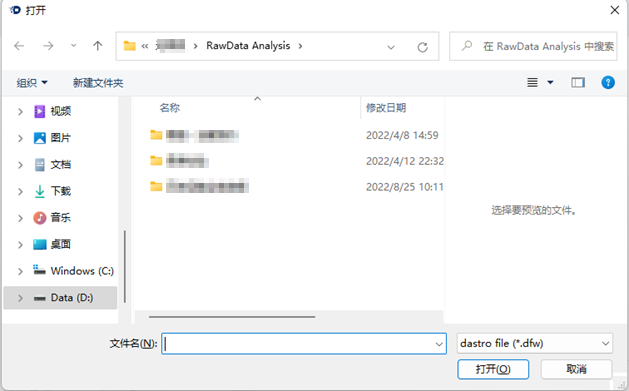
点击Dastro菜单栏左上角的文件,在菜单中选择导入工作流,在后续的弹出窗口内找到要导入的工作流的路径即可。导入的工作流文件类型必须是dastro file,文件后缀必须为.dfw。
导入节点组
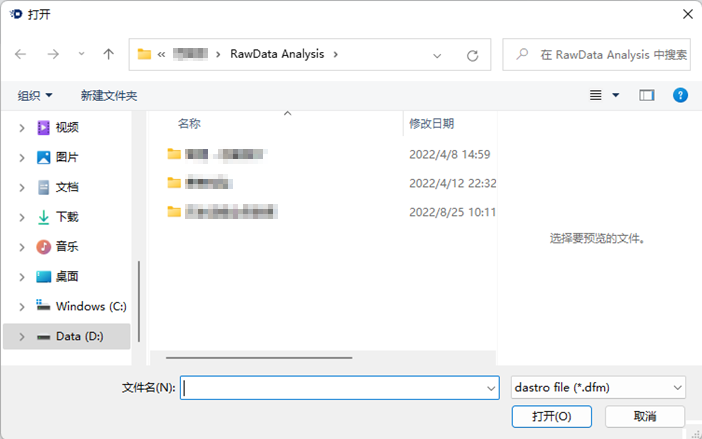
点击Dastro菜单栏左上角的文件,在菜单中选择导入节点组,在后续的弹出窗口内找到要导入的节点组的路径即可。导入的节点组文件类型必须是dastro file,文件后缀必须为.dfm。
# 用户菜单
个人信息
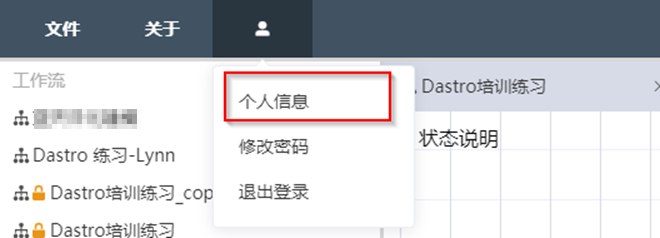
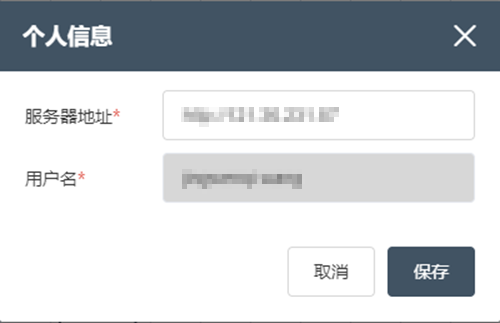
进入Dastro编辑界面后,找到左上角的用户图标,鼠标左键单击该图标,在菜单栏中选择个人信息,弹出的窗口即会显示服务器地址和用户名。服务器地址可以修改,用户名则无法更改。
用户管理
仅超级管理员用户可以使用该功能,点击弹出用户管理对话框。
- 搜索工具栏:在搜索框内输入文字可以按用户名搜索用户列表。右侧是角色类型筛选框,可选择所有角色、超级管理员、普通用户、高级用户来进行列表筛选。
- 创建用户:点击弹出创建用户对话框,填入正确的序列号、用户名、密码、角色类型,备注(非必填),点击确定即可新建用户。获取正确的序列号请联系蓝幸客户服务(Support@lanxingai.com)
- 用户列表:每行为一个用户,每个用户都有如下5列的信息,角色、用户名、备注、创建时间、工作流创建数、节点组创建数、拥有权限的节点组数,可执行的相关操作在最后一列。其中工作流创建数、节点组创建数、拥有权限的节点组数三列可以点击打开,显示具体列表。如果用户列表过长,可以使用标号⑤的页码及左右箭头进行翻页。
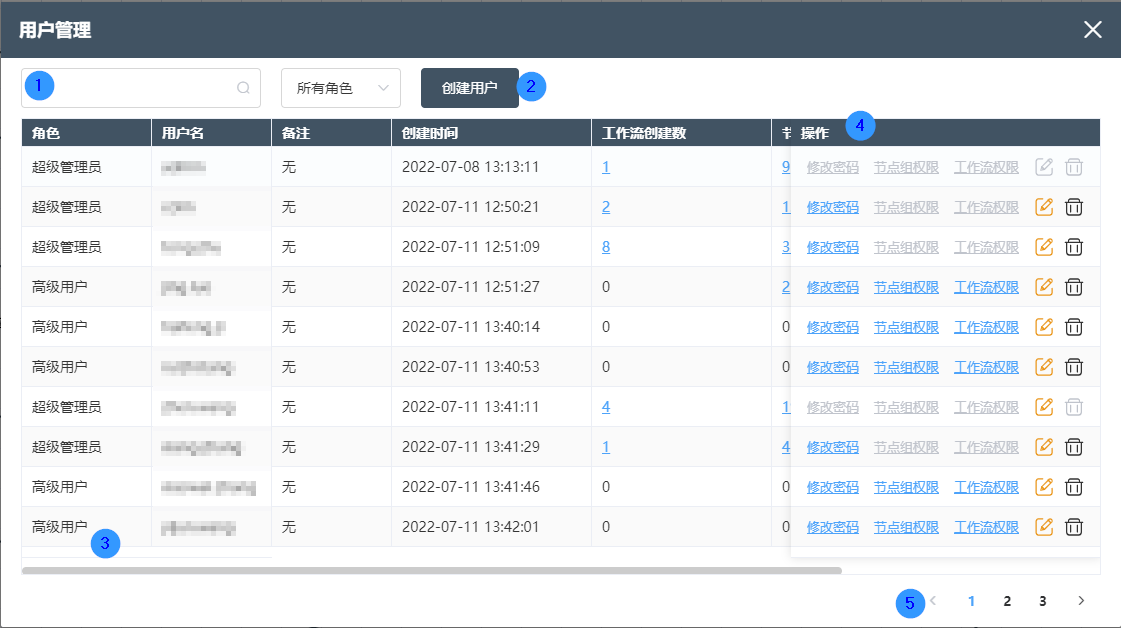
- 用户操作:每个用户都可以进行最多5种操作,从左到右依次为,修改密码、节点组权限、工作流权限、编辑用户角色、删除用户。
- 修改密码:输入管理员密码,并两次输入用户新密码后,可修改用户密码。
- 节点组权限:点击弹出节点组权限管理对话框,显示所有节点组,以及用户当前有权限的节点组,两侧列表都可以在搜索框进行搜索。勾选左侧列表中节点组后,使用“>”添加按钮可将节点组添加至用户,使用“<”可以删除右侧列表中勾选的节点组。仅用户有权限的节点组才可以进行编辑。
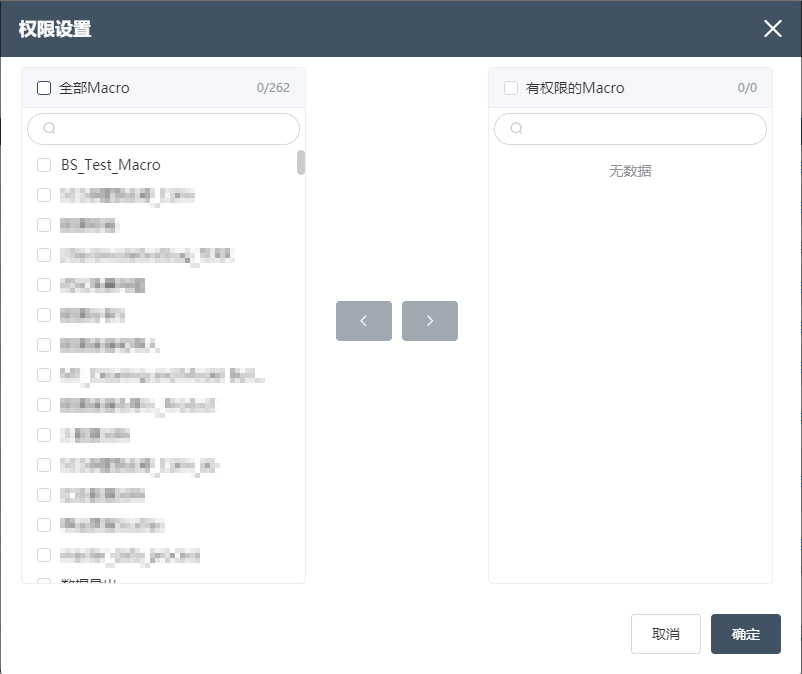
- 工作流权限:点击弹出工作流权限管理对话框,显示所有工作流,以及用户当前有权限的工作流,编辑方式与节点组相同,用户自己建立的工作流始终拥有权限,不能进行删除。
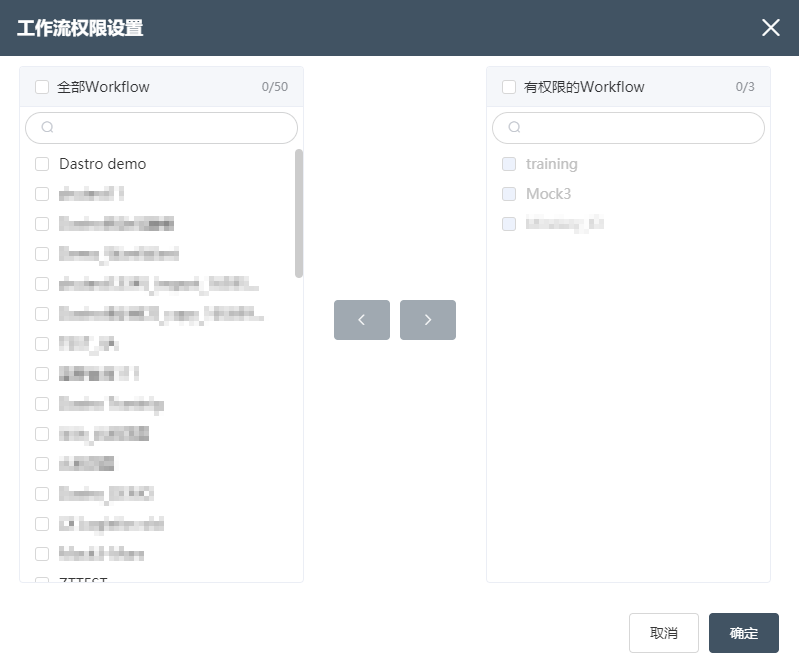
- 编辑用户角色:点击打开用户角色编辑对话框,可以更改用户角色。
- 删除用户:点击弹出确认对话框,点击确定则删除用户。
修改密码
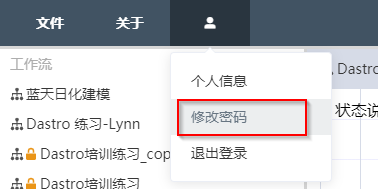
进入Dastro编辑界面后,找到左上角的用户图标,鼠标左键单击该图标,在菜单栏中选择修改密码,就可以在弹出的窗口中修改密码。修改密码需要在旧密码栏输入当前账号的密码,在新密码中输入将要修改的新密码,在确认新密码再输入一遍即可。但新密码的输入要与确认新密码的输入内容保持一致才能修改成功。
退出登录
进入Dastro编辑界面后,找到左上角的用户图标,鼠标左键单击该图标,在菜单栏中选择退出登录。即可立刻退出登录直接回到Dastro的登录界面中。
# 仪表盘
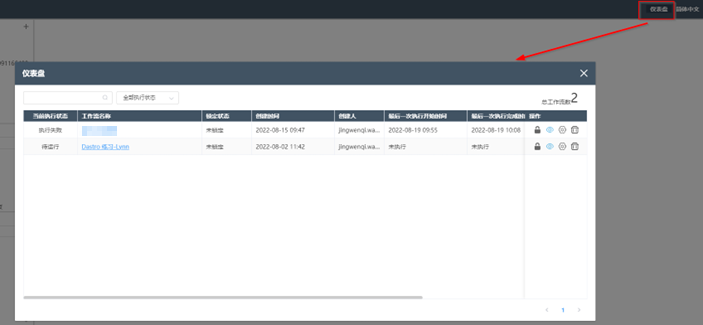
显示当前用户有权限的全部工作流的名称、锁定状态、当前执行状态、最后一次执行完成时间等信息,并可操作进行解锁、查看、编辑定时周期、删除等操作。
# 语言选择
点击Dastro画布右上角的语言即可实现语言的切换,目前仅支持中文英文间的切换。如果目前界面的系统语言为简体中文时,则会在右上角显示“简体中文”字样,单击便可转换为英语。
# 节点功能
# 数据连接节点
# 文件连接
# 参数设置
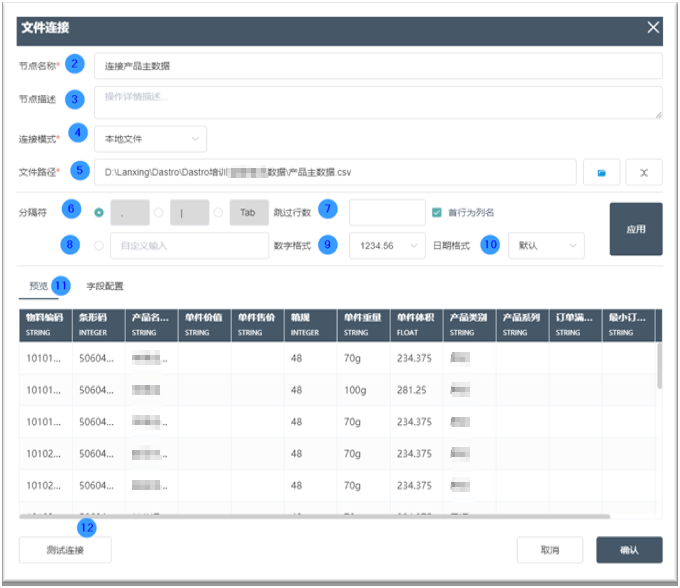
①新建节点 -> 文件连接,可以将节点拖拽到画布中或者选择新建文件连接节点。
②节点名称:显示画布上,用于标记该节点的名称。
③节点描述:节点功能的自定义描述,在画布上点击节点信息按钮 时显示。
④连接模式:下拉选框可以选择本地文件/网络文件/FTP文件,根据不同的文件存储方式选择对应的连接模式,默认选择本地文件。
⑤文件路径:在文件路径直接找到连接的文件即可,文件类型需为csv或者txt文件。
⑥分隔符:CSV文件可以选择不同分隔符如“,”,“|”,“Tab”等,具体可根据导入的文件分隔符决定选择那种分隔符。分隔符的正确选择会影响到读取数据的准确性。
⑦跳过行数:可以填写跳过行数,读取时即可跳过行,若填写跳过100行,则在读取数据时即可跳过前100行,转而从101行开始读取。若选择首列为列名则不会跳过首列。
⑧分隔符:可以实现自定义输入分隔符,适用于文件的分割符不属于“,”,“|”,“Tab”的任意一种。
⑨数字格式:可以编辑定义数字显示的方式,是否有千分位显示。
⑩日期格式: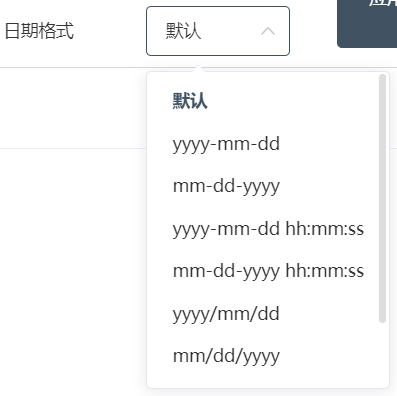 可以定义不同的日期格式显示。
可以定义不同的日期格式显示。
⑪预览:单击预览可以预览到读取的数据。
⑫测试连接。
带“*”均为必填字段。
# Excel连接
# 参数设置
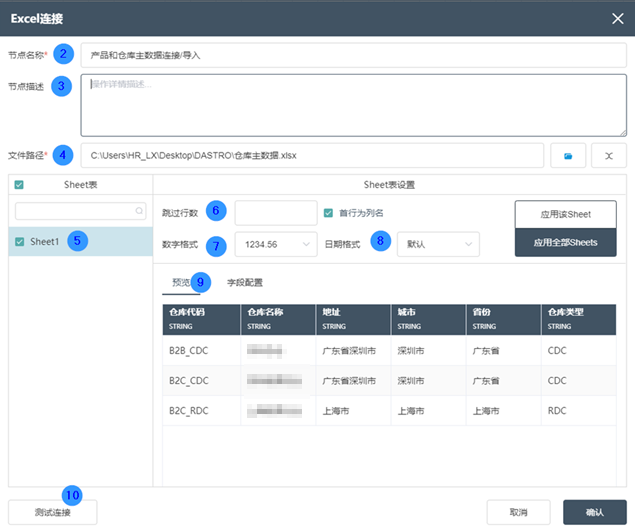
①新建节点 -> 文件连接
②节点名称:显示画布上,用于标记该节点的名称。
③节点描述:节点功能的自定义描述,在画布上点击节点信息按钮 时显示。
④连接路径:在文件路径直接找到连接的文件即可
⑤Sheet表:显示即将导入的Excel Sheet名字。
⑥跳过行数:可以填写跳过行数,读取时即可跳过行,选择首列为列名则不会跳过首列。
⑦数字格式:可以编辑定义数字显示的方式,是否有千分位显示。
⑧日期格式: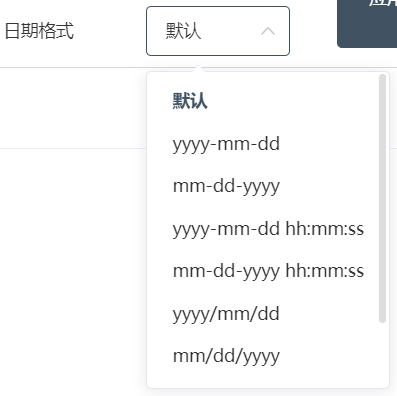 可以定义不同的日期格式。
可以定义不同的日期格式。
⑨预览:单击预览可以预览到读取的数据。
⑩测试连接。
# 数据库连接
# 参数设置
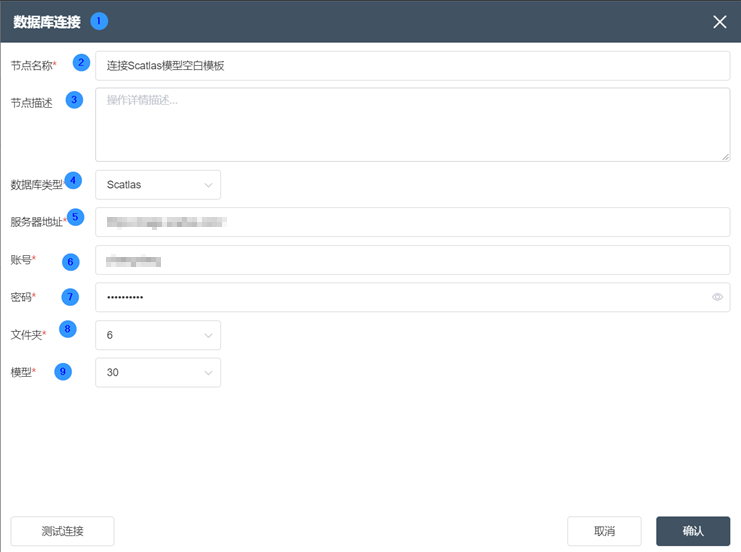
①新建节点 -> 数据库连接
②节点名称:显示画布上,用于标记该节点的名称。
②节点描述:节点功能的自定义描述,在画布上点击节点信息按钮 时显示。
③数据库类型: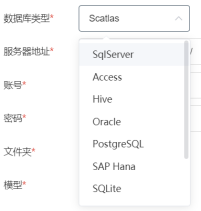 下拉选框可以选择数据库类型。常用的有SqlServer,PostgreSQL,MySQL,Local DB,Access,Hive等,需要根据要连接的数据库类型选择对应的数据库类型。
下拉选框可以选择数据库类型。常用的有SqlServer,PostgreSQL,MySQL,Local DB,Access,Hive等,需要根据要连接的数据库类型选择对应的数据库类型。
④服务器地址:填写数据库的服务器地址,如果是本地数据库则输入localhost即可
⑤账号:填写数据库账号使用的用户名
⑥密码:填写该用户名的密码,需要完全对应才能成功连接到数据库。
⑦文件夹:选择数据库所在文件夹或选择对应数据库名称
⑧模型选择:选择要连接的数据库即可。
⑨测试连接:点击测试连接
⑩确认按钮:点击确认。
# 导入导出节点
# 文件导入
# 节点功能
该节点用于导入储存于csv或txt文件格式的数据,导入的数据可以存储于DASTRO数据库的新建表中。
基础信息选项卡
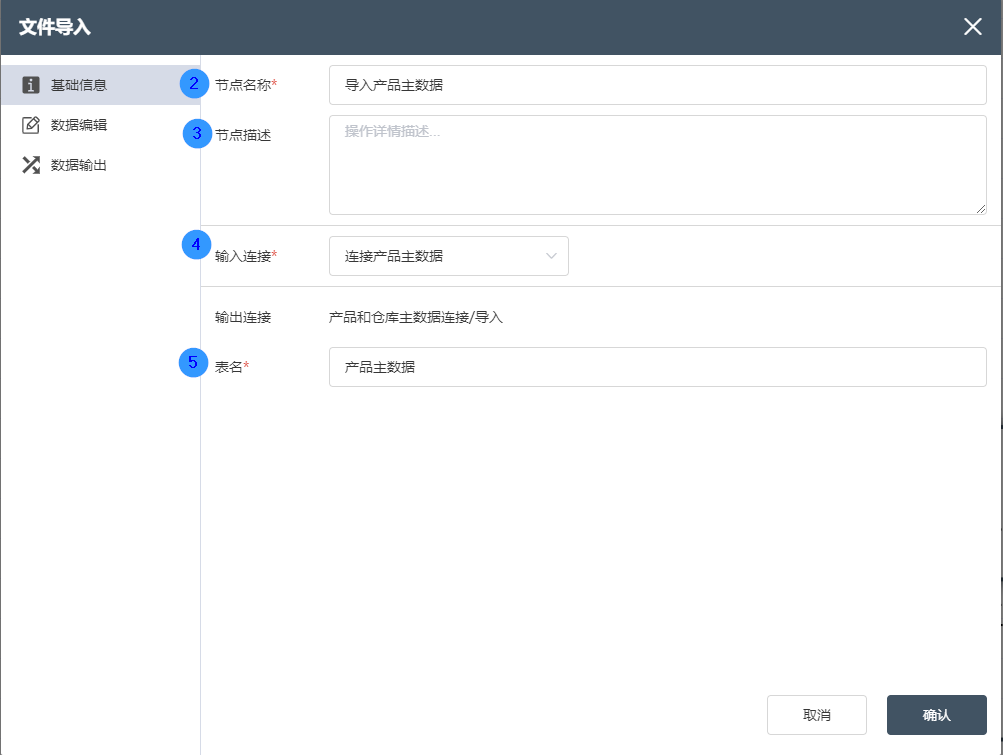
①基础信息选项卡:选择该项以编辑节点基础信息
②节点名称:显示画布上,用于标记该节点的名称。
③节点描述:节点功能的自定义描述,在画布上点击节点信息按钮 时显示。
④输入连接:确定节点的数据来源,可选择选择同一个节点组中的数据库连接节点的数据源。
⑤表名:确定选择连接数据库里包含的对应表名
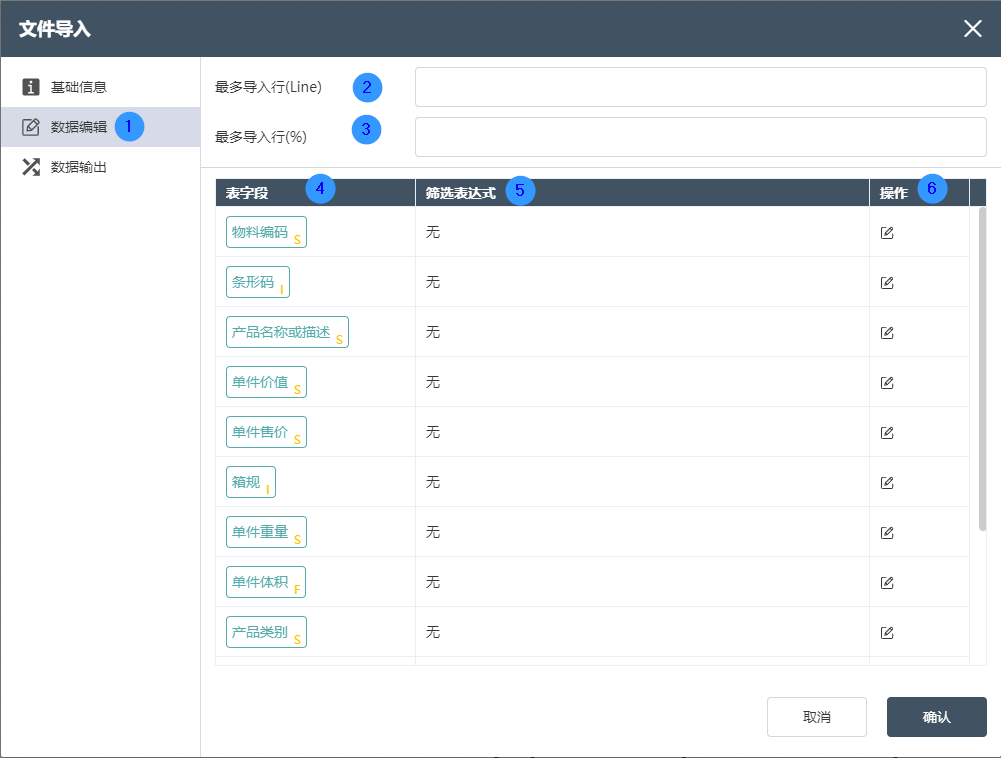
数据编辑选项卡
①数据编辑:可对基础信息中确定的输入表的每个字段进行数据筛选操作。
②最多导入行(LINE):可填写读取的最大行数,例如填写100则读取前100行数据。若与最多导入行(%)同时填写且限制范围不同,以最小范围为准。
③最多导入行(%):可填写读取数据的总百分比,例如填写50则读取前50%的数据。若与最多导入行(LINE)同时填写且限制范围不同,以最小范围为准。
④表字段:自动列出输入表中的所有表字段,其中右下角的字母表明该字段的类型,I(Integer)整数,S(String)字符串,F(Float)小数。其他字段符号与类型的对应关系可以参考后面的对应表。
⑤筛选表达式:用于显示操作中确定的逻辑
⑥操作:确定对该字段进行的筛选,可由AND(与)、OR(或)连接两条逻辑,针对整数、小数类型字段,可选的逻辑有=(等于)、>(大于)、<(小于)、>=(大于等于)、<=(小于等于)、!=(不等于),一个完整的逻辑可以是:>=5 AND <=10,对字符串字段,可用的逻辑有contains(包含)、not contains(不包含)、=(字符串等于)、!=(字符串不等于),一个完整的逻辑contains A AND != B。
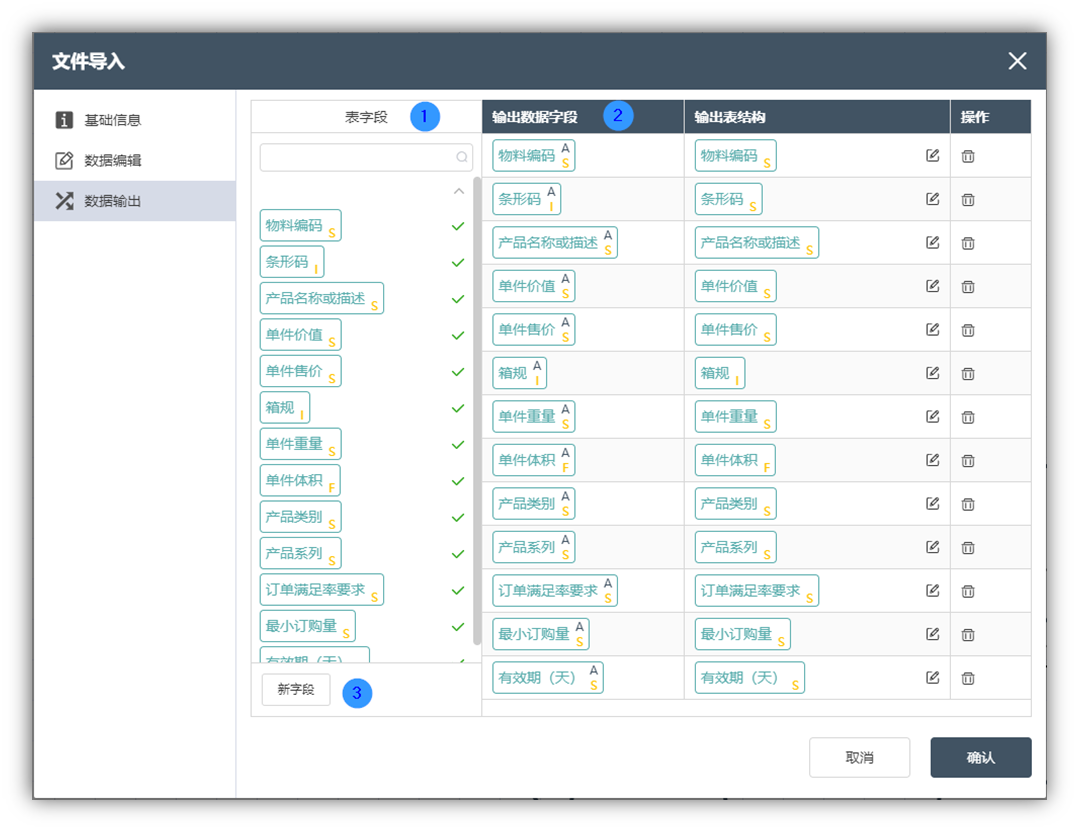
数据输出选项卡
①表字段:列出当前节点输入表中的所有字段,右侧的对号显示当前哪些字段已经被选做输出字段,上访的搜索框,可以对现有字段进行搜索。
②输出编辑区域:调整左侧的输出数据字段,右侧的输出表结构间的对应关系,可以从表字段中直接拖拽字段到右侧自动生成。输出数据字段类型可以为以下几种,相关的设置说明如下:
STRING(字符串),INTEGER(整数),NUMERIC(数字),FLOAT(浮点数),BOOLEAN(布尔值),DATE(日期),TIME(时间)。当输出数据字段与输出表结构中,数据类型不相同时,将进行强制数据类型转换,因此可能会发生数据精度的变化或信息的丢失,请务必确定类型转换是正确可执行的。例如将FLOAT字段转换为INTEGER字段,将取整并丢失小数点之后的数字。
通过选中并上下拖拽输出编辑区域的行,可以进行输出表字段的排序,这将决定输出表中字段的先后顺序。
点击操作中的删除按钮 ,可以删除当前字段。
③点击新字段,可以新建一个空字段,此时在输出表中可以对该字段设置默认值,即所有新字段的数据行都会被替换为默认值,
# 文件导出
# 节点功能
该节点用于导出储存于csv或txt文件格式的数据,导出的数据可以存储于本地路径下。
基础信息选项卡
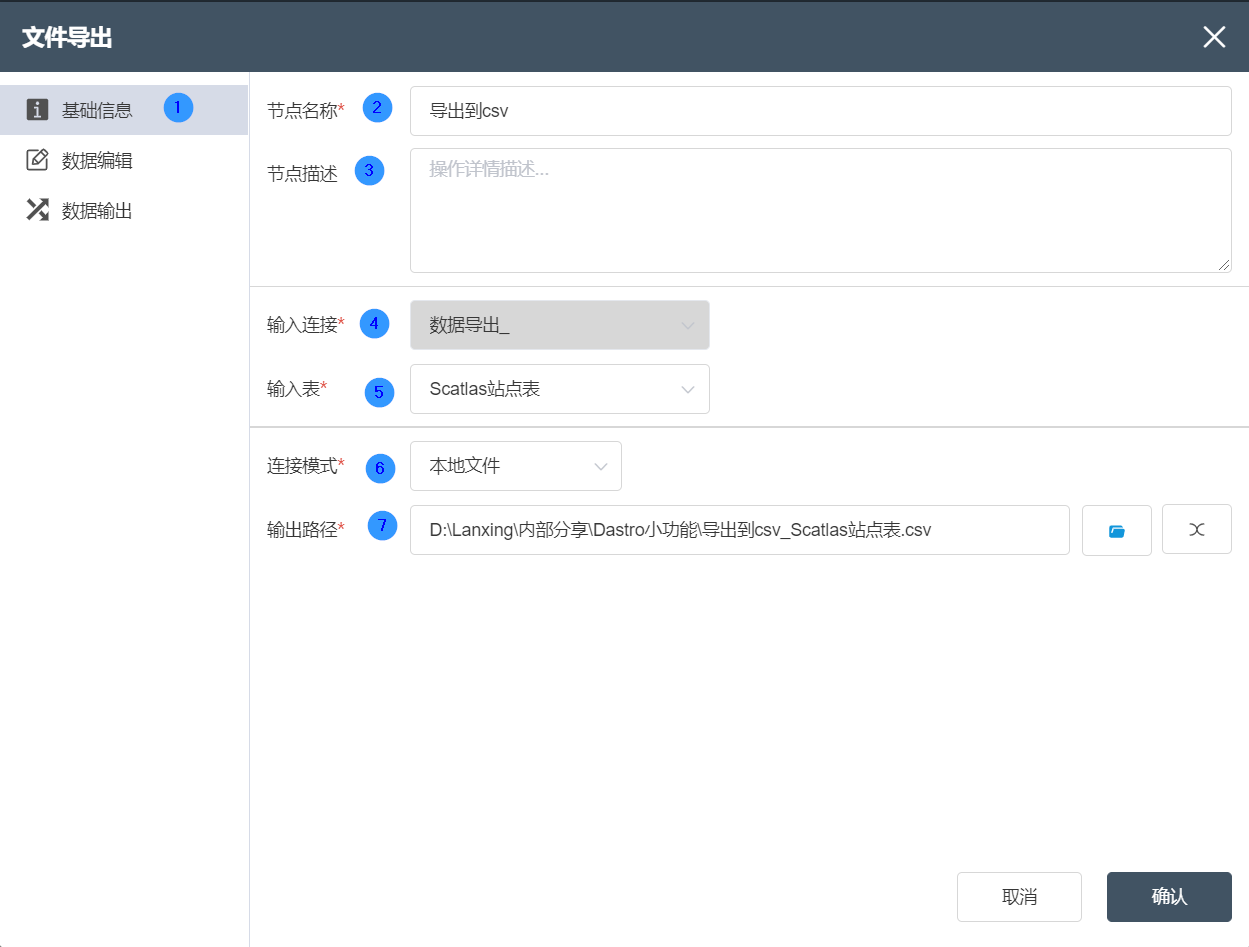
①基础信息选项卡:选择该项以编辑节点基础信息
②节点名称:显示画布上,用于标记该节点的名称。
③节点描述:节点功能的自定义描述,在画布上点击节点信息按钮 时显示。
④输入连接:确定节点的数据来源,可选择选择同一个节点组中的数据库连接节点的数据源。
⑤输入表:确定要导出的表格。
⑥连接模式:默认选择本地文件,也可选择写入FTP文件。
⑦输出路径:存储文件的路径。
数据编辑选项卡
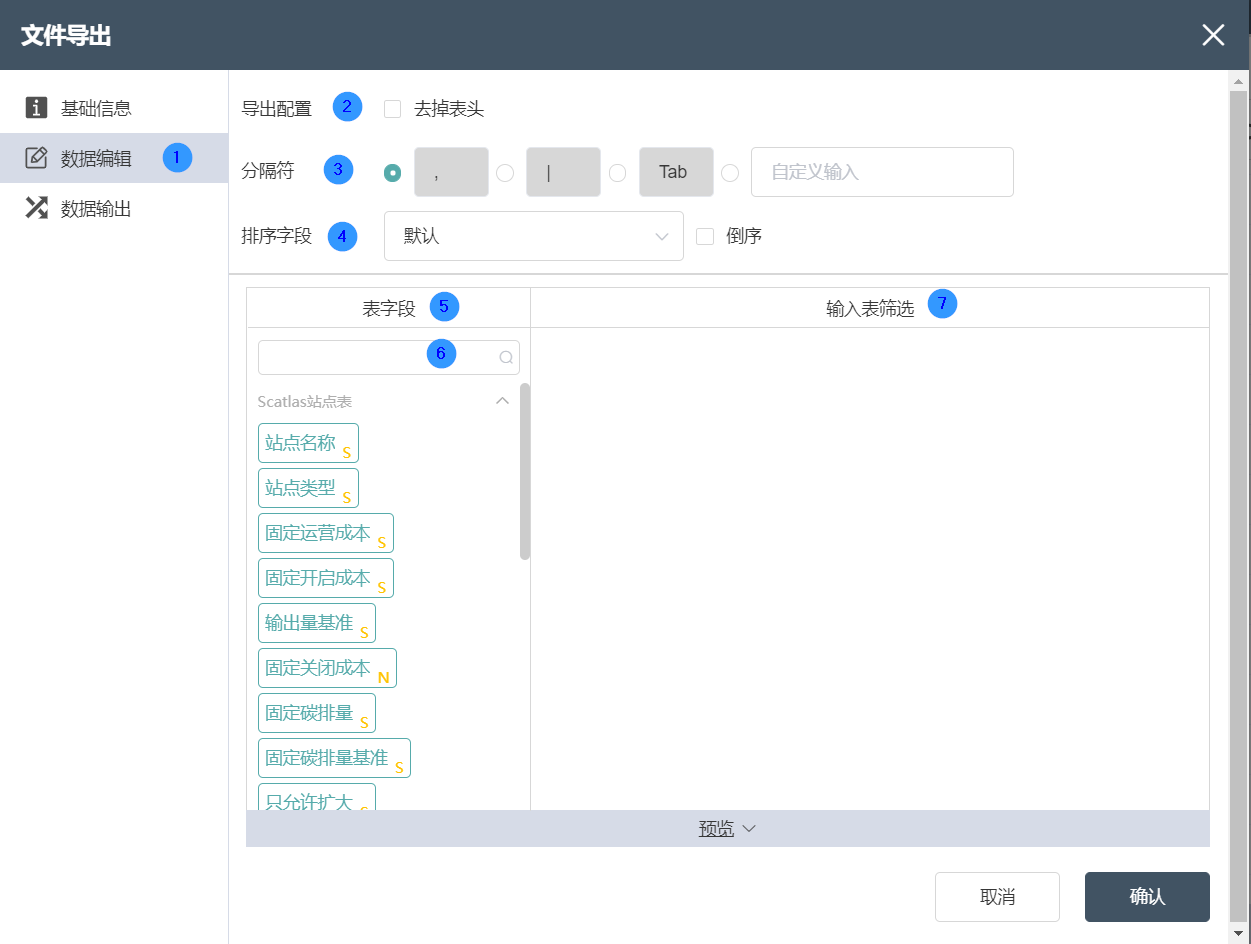
数据编辑选项卡:
①数据编辑:可在此界面编辑数据检查的条件以及编辑输出表的结果。
②导出配置:可以选择是否去掉表头。
③分隔符:选择导出文件数据的分隔符,默认为“,”,也可自定义分隔符。。
④排序字段:在导出时可以按某个字段排序导出,或者正序/倒序。
⑤表字段:在数据编辑后,则在数据输出选项卡中可以看到定义好的表字段和字段类型。
⑥表字段搜索:快速定位选定数据表内的字段,加以选择
⑦输入表筛选:可灵活运用函数对输入表进行筛选判断操作。
数据输出选项卡
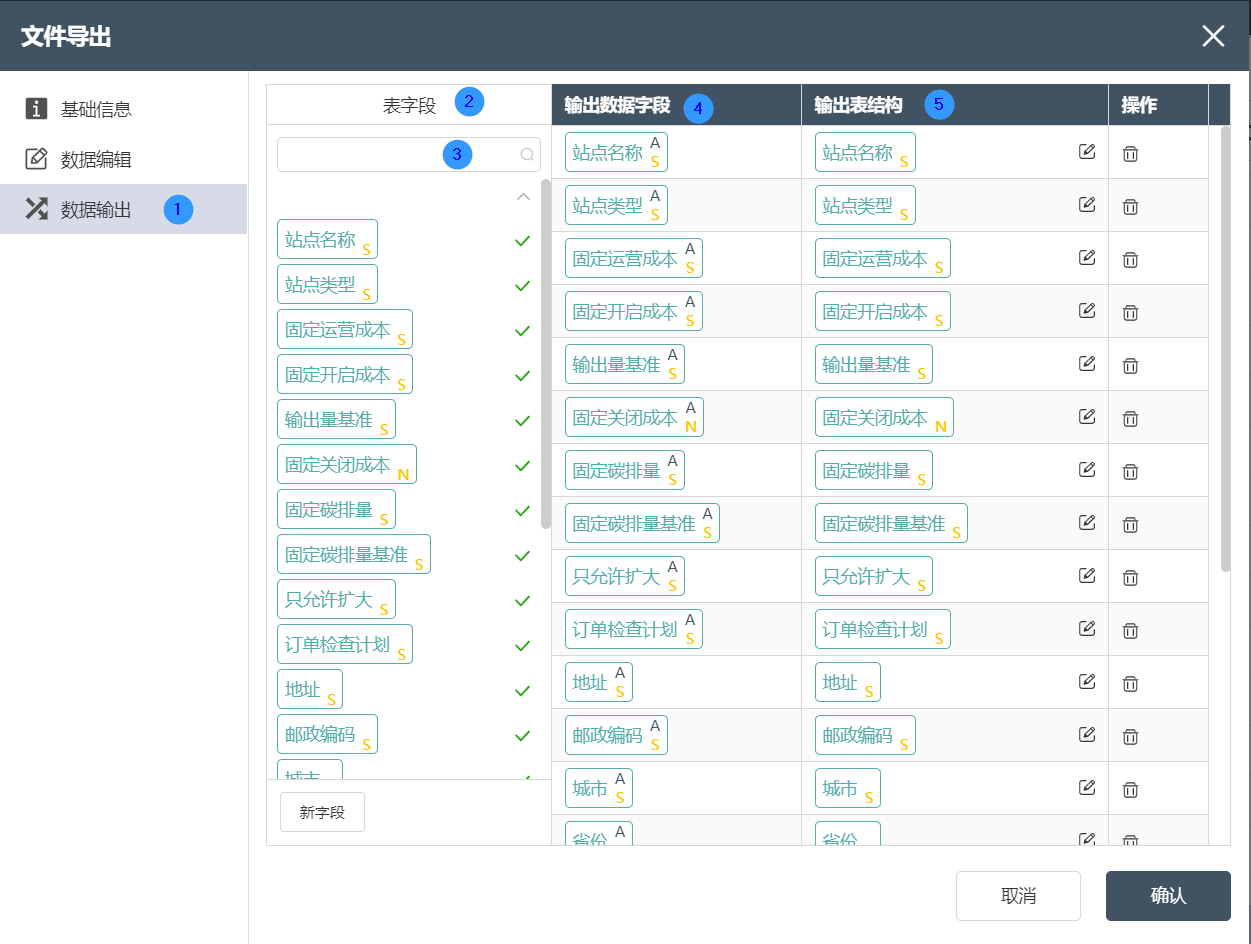
数据输出选项卡
①数据输出:在数据编辑后,在数据输出选项卡中可以看到定义好的表字段和字段类型。
②表字段:在数据编辑后,则在数据输出选项卡中可以看到定义好的表字段和字段类型。
③表字段搜索:快速定位选定数据表内的字段,加以选择
④输出数据字段:显示数据在源数据表中的列名以及数据类型。
⑤输出表结构:显示数据在合并后数据中的列名以及数据类型。
# Excel单Sheet导入
# 节点功能
该节点用于导入储存于一个标签页(Sheet)中的Excel表格数据,导入的数据可以存储于DASTRO数据库的新建表中。
基础信息选项卡
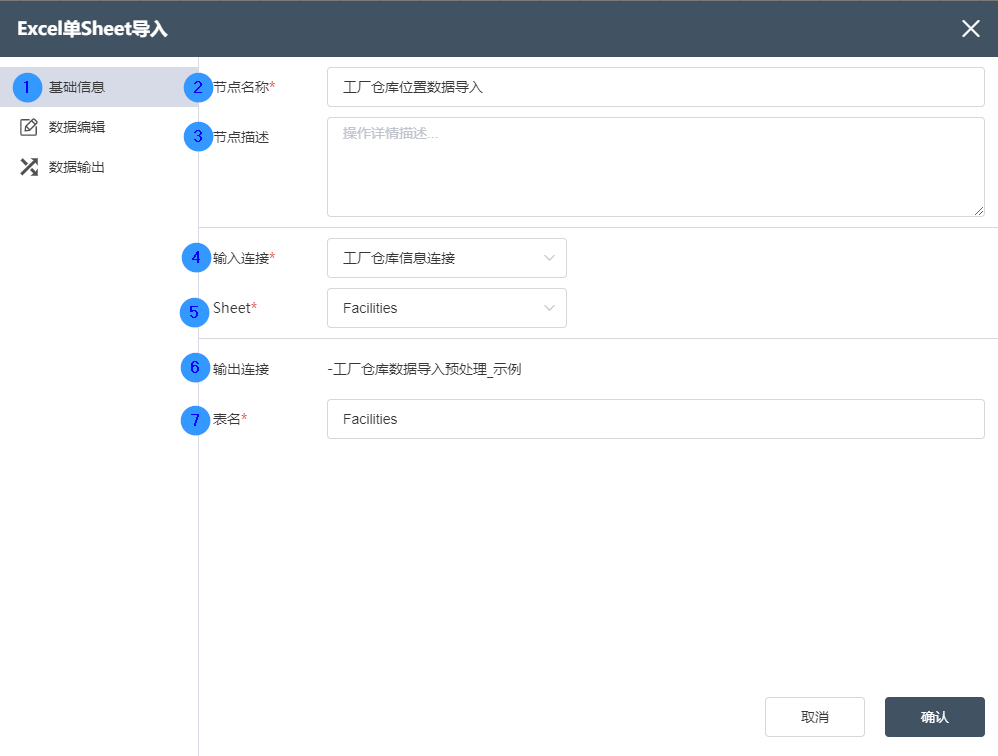
①基础信息:用于确定该节点的名称、描述,输入和输出等基础信息。
②节点名称:显示于画布上,用于标记该节点的名称
③节点描述:节点功能的自定义描述,在画布上点击节点信息按钮时显示。
④输入连接:确定节点数据的来源,可选择同一个节点组中的Excel连接节点的数据源。
⑤Sheet:确定选择数据源中的哪张Excel表单
⑥输出连接:不可选择,默认为当前节点的暂存数据库。
⑦表名:数据输出的表名,默认值与输入Sheet名称相同,可以为新表,但不可以为当前数据库中已存在的表,当表已存在时,将提示“表名重复”。
数据编辑选项卡
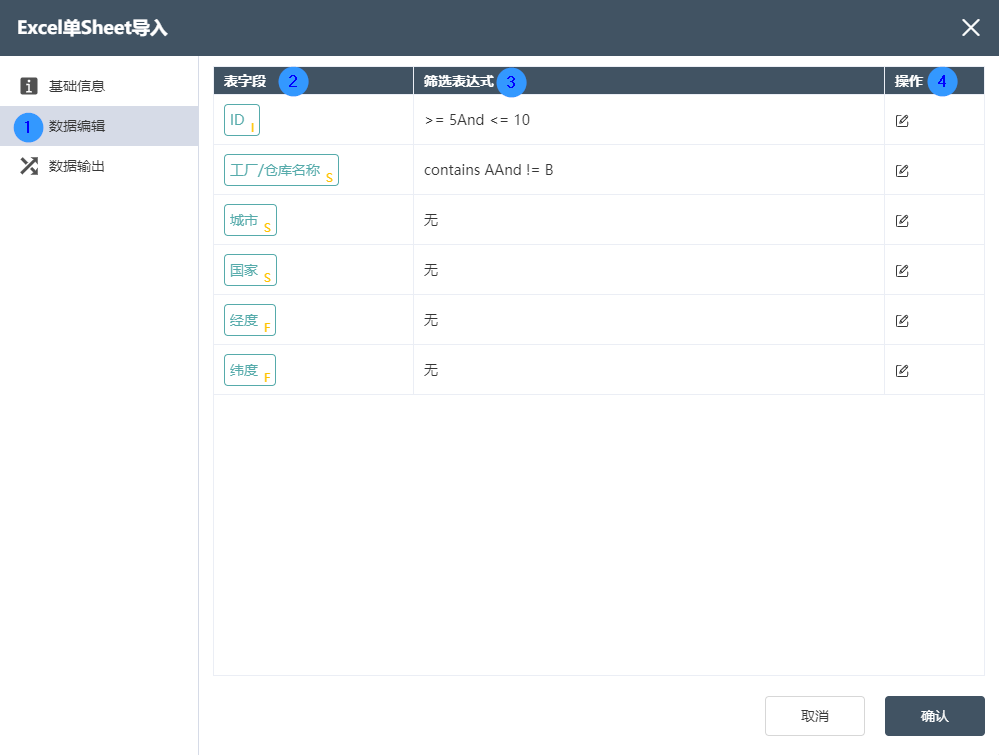
①数据编辑:可对基础信息中确定的输入表的每个字段进行数据筛选操作。
②表字段:自动列出输入表中的所有表字段,其中右下角的字母表明该字段的类型,I(Integer)整数,S(String)字符串,F(Float)小数。
③筛选表达式:用于显示操作中确定的逻辑
④操作:确定对该字段进行的筛选,可由AND(与)、OR(或)连接两条逻辑,针对整数、小数类型字段,可选的逻辑有=(等于)、>(大于)、<(小于)、>=(大于等于)、<=(小于等于)、!=(不等于),一个完整的逻辑可以是:>=5 AND <=10,如下图所示:
对字符串字段,可用的逻辑有contains(包含)、not contains(不包含)、=(字符串等于)、!=(字符串不等于),一个完整的逻辑contains A AND != B,如下图所示:
数据输出选项卡
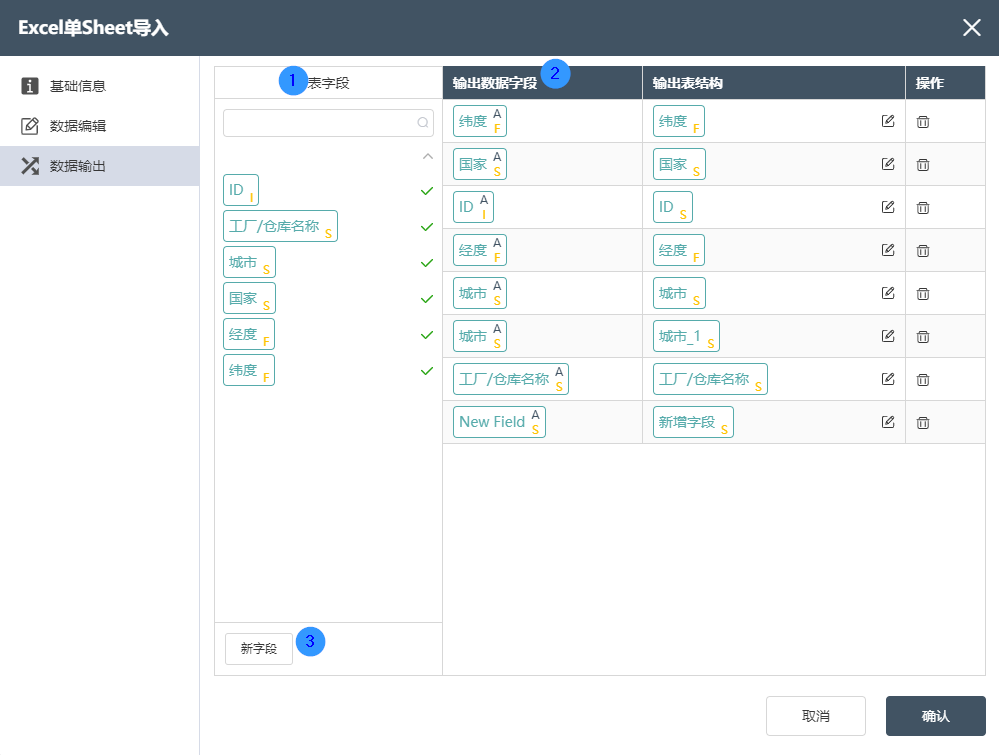
①表字段:列出当前节点输入表中的所有字段,右侧的对号显示当前哪些字段已经被选做输出字段,上访的搜索框,可以对现有字段进行搜索。
②输出编辑区域:调整左侧的输出数据字段,右侧的输出表结构间的对应关系,可以从表字段中直接拖拽字段到右侧自动生成,如下图所示:
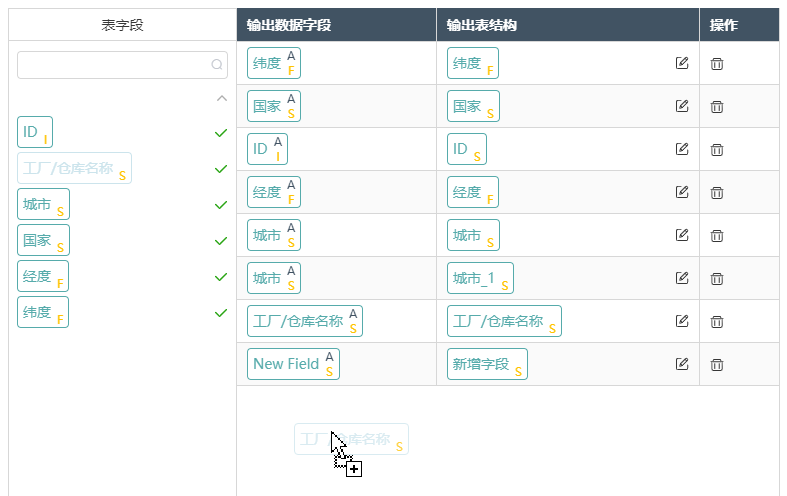
输出数据字段,其中上标A指代当前节点中的输入表,下表表示字段类型。
输出表结构,可点击编辑按钮,指定字段的名称(注意同一张表中字段名称不能重复),类型,以及类型相关设置,其中类型可以为以下几种,相关的设置说明如下:
- STRING(字符串),表达如‘工厂’的字符串,字段长度可以为正整数值,如55。
- INTEGER(整数),表达如102的整数值,无可设置项
- NUMERIC(数字),可表达整数以及小数,可设置整数部分及小数部分的保留位数,默认为整数28位,小数2位。
- FLOAT(浮点数),表达如50.1的小数值,无可设置项
- BOOLEAN(布尔值),仅能取值为FALSE(假),TRUE(真)两种值,无可设置项。
- DATE(日期),表达如2022-08-16的日期值,无可设置项
- TIME(时间),表达如18:30:59的时间值,无可设置项
当输出数据字段与输出表结构中,数据类型不相同时,将进行强制数据类型转换,因此可能会发生数据精度的变化或信息的丢失,请务必确定类型转换是正确可执行的。例如将FLOAT字段转换为INTEGER字段,将取整并丢失小数点之后的数字。
通过选中并上下拖拽输出编辑区域的行,可以进行输出表字段的排序,这将决定输出表中字段的先后顺序。
点击操作中的删除按钮,可以删除当前字段。
③点击新字段,可以新建一个空字段,此时在输出表中可以对该字段设置默认值,即所有新字段的数据行都会被替换为默认值,如下图。
# Excel多Sheet导入
# 节点功能
该节点用于导入储存于多个标签页(Sheet)中的Excel表格数据,多个数据表中的数据可以进行合并,或者分别导入独立的数据表中。
基础信息选项卡
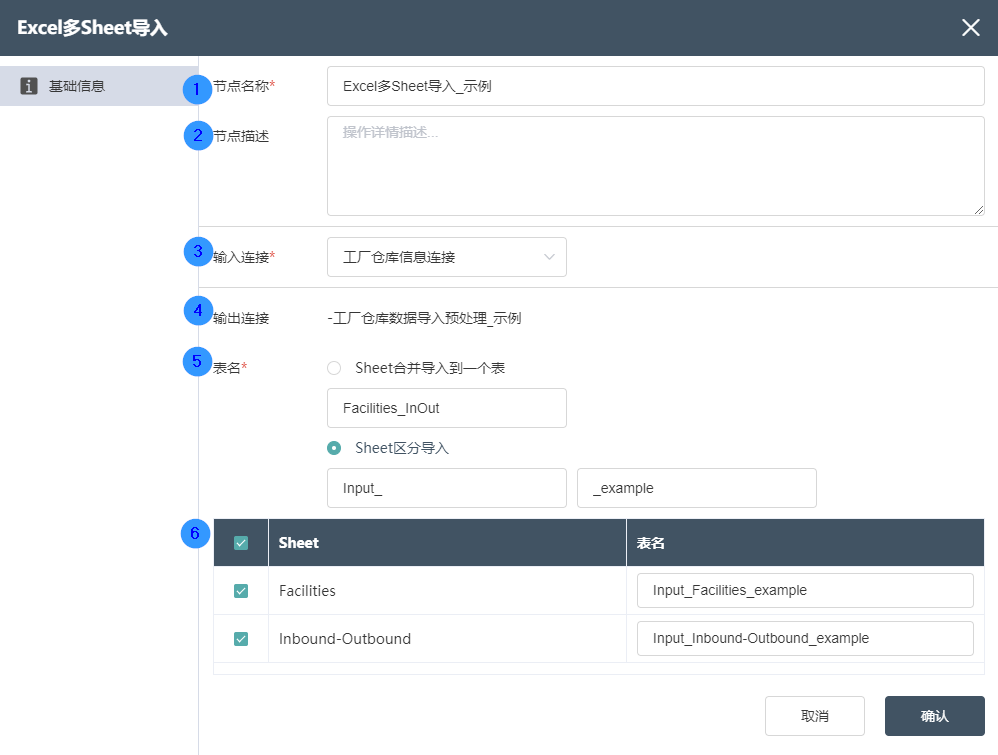
①节点名称
显示于画布上,用于标记该节点的名称。
②节点描述
节点功能的自定义描述,在画布上点击节点信息按钮时显示。
③输入连接
确定节点数据的来源,可选择同一个节点组中的Excel连接节点的数据源。
④输出连接
不可选择,默认为Dastro当前节点组的暂存数据库。
⑤表名
选择当前导入数据输出至数据库中的表名
- 选择“Sheet合并导入到一个表”,则多个Sheet中的内容会被合并为一份数据,仅当多个Sheet中的数据有完全一样的字段和数据结构时,才应该选择这个选项。此处输入的表名即为数据合并后的导入的表名。
- 选择“Sheet区分导入”,则多个Sheet中的数据会被分别导入不同的表中,输入的前缀、后缀,会追加在原始Sheet名称的前后。如前缀Input_,后缀_example,原Sheet名称为“工厂数据”,则保存数据的表名为Input_工厂数据_example。
⑥数据表选择区域
- 左侧勾选区域选择需要导入的Sheet,只有选中的Sheet数据会被导入。
- Sheet列会显示输入Excel表的数据,表名则为添加前后缀之后的输出表名称,默认与Sheet名称相同。
# Excel单Sheet导出
# 节点功能
该节点用于导出Dastro数据库中的数据至Excel文件中的单个Sheet(标签页)中,目标Excel表可以位于本地或者FTP服务器上,数据可以经过筛选操作进行行级别的操作,并且自定义数据表的结构。
基础信息选项卡
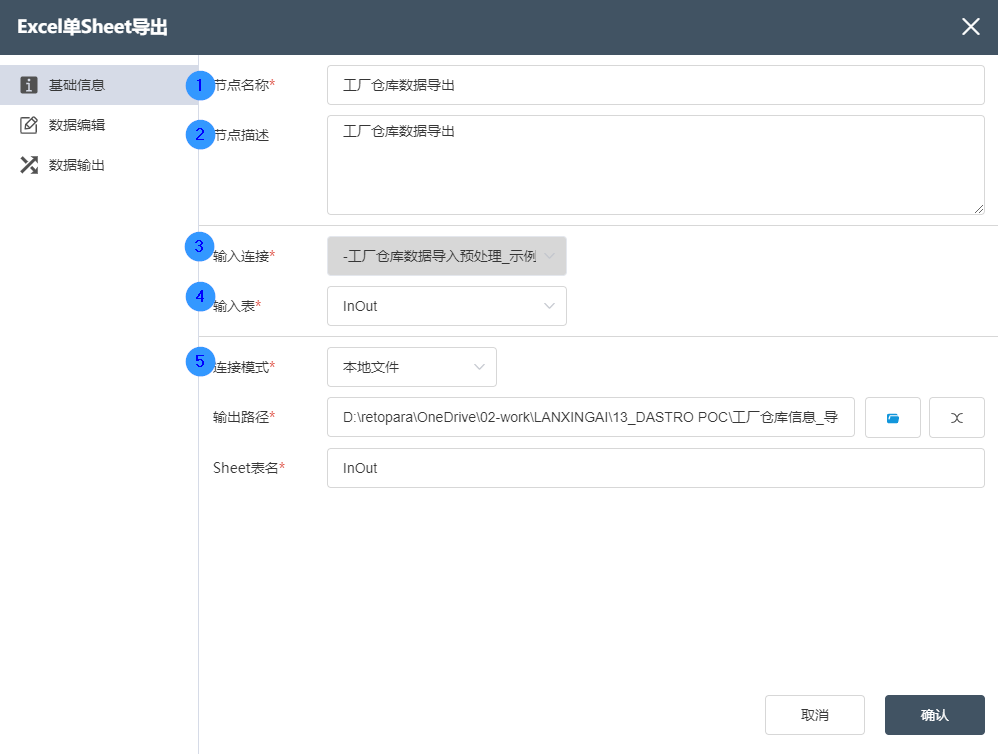
①节点名称
显示于画布上,用于标记该节点的名称。
②节点描述
节点功能的自定义描述,在画布上点击节点信息按钮时显示。
③输入连接
确定节点数据的来源,可选择同一个节点组中的其他数据导入节点中已经导入的数据,需要注意,导入节点需要至少成功运行一次,才能生成实际的数据表,下拉框中才能有相应的选项。
④输入表
选择输入连接的数据源中的一张数据表
⑤连接模式
可选本地文件、FTP文件
- 连接模式选择本地文件时:需明确输出文件具体路径,和Excel的Sheet表名
输出路径
可以使用右侧的文件打开按钮选择当前电脑上的文件路径,当文件名已经存在的时候,保存的文件会自动重命名为:原文件名(1),以此类推。
Sheet表名:用于确定Excel中输出的Sheet名称。
- 连接模式选择FTP文件时:需确定连接的FTP服务器,FTP输出文件路径,以及Sheet表名。
选择FTP服务器:选择Dastro当前工作流中已经设置过的FTP服务器,具体请参考FTP服务器设置。
输出路径
明确FTP文件的输出路径,注意在路径的最前面不要有斜杠‘/’,同时路径需要以Excel文件结尾。
Sheet表名
用于确定Excel中输出的Sheet名称。
数据编辑选项卡
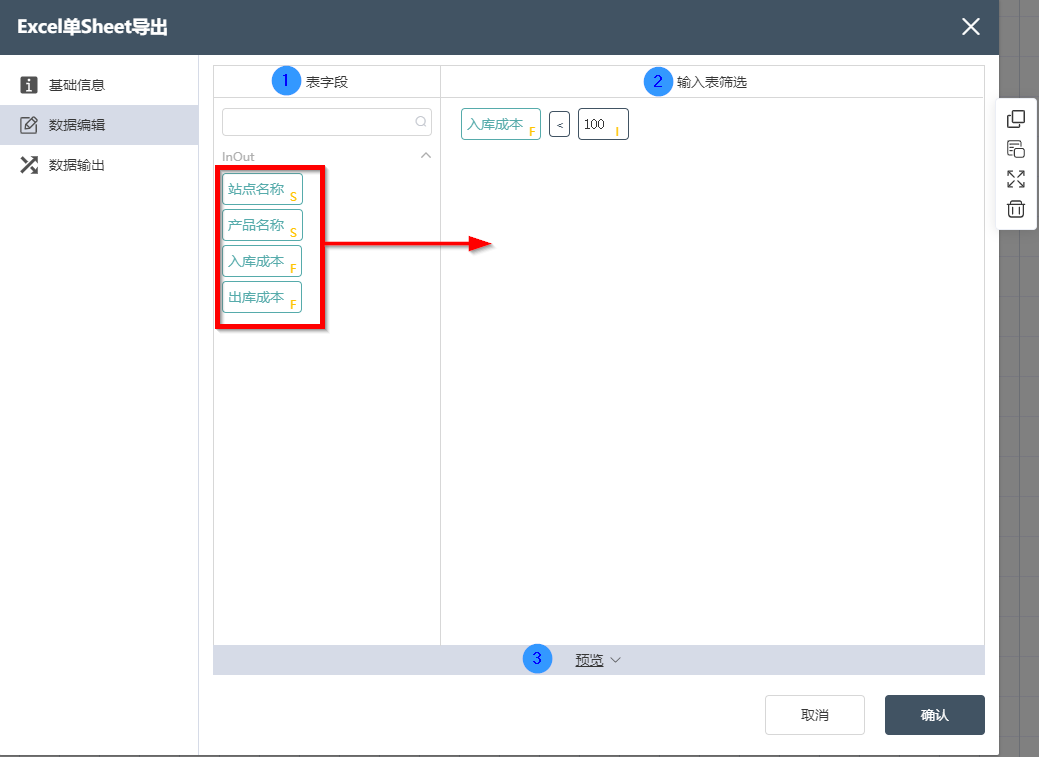
①表字段
展示当前选中输入表中的所有字段,可使用搜索框进行搜索,这些字段均可用于编写右侧的输入表筛选条件。
②输入表筛选
采用可视化的编辑方式书写一段SQL筛选条件,可以直接拖入左侧的输入表字段(如红色箭头所示),可使用的逻辑操作符、函数列表请参考相应的逻辑操作符、函数章节。
- 例:图片中举例的输入表筛选为:入库成本<100,其中100在输入后被自动识别为整数值,可以通过点击右下角的数据类型字符,强制更换数据类型,有关数据类型的详细信息,请参考数据类型
右侧的快捷操作栏,可以进行复制、粘贴
、删除
操作,也可放大编辑区域
,显示完整的操作符和函数列表,如下图。
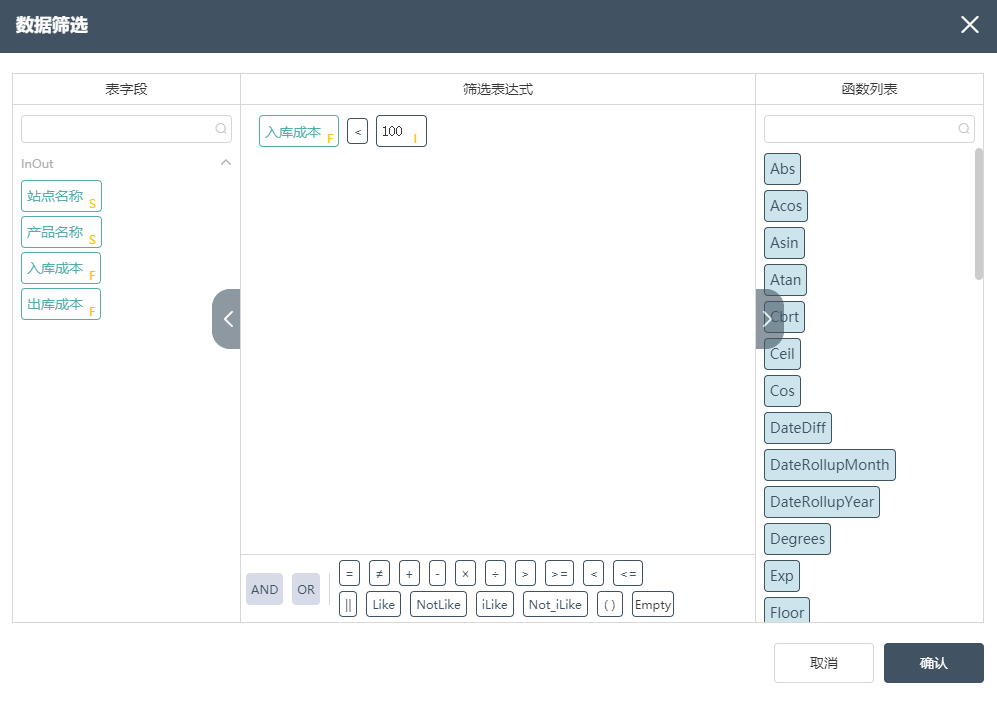
预览
展示在当前筛选条件下,得到的输出数据以及相应的SQL语句,如下图所示
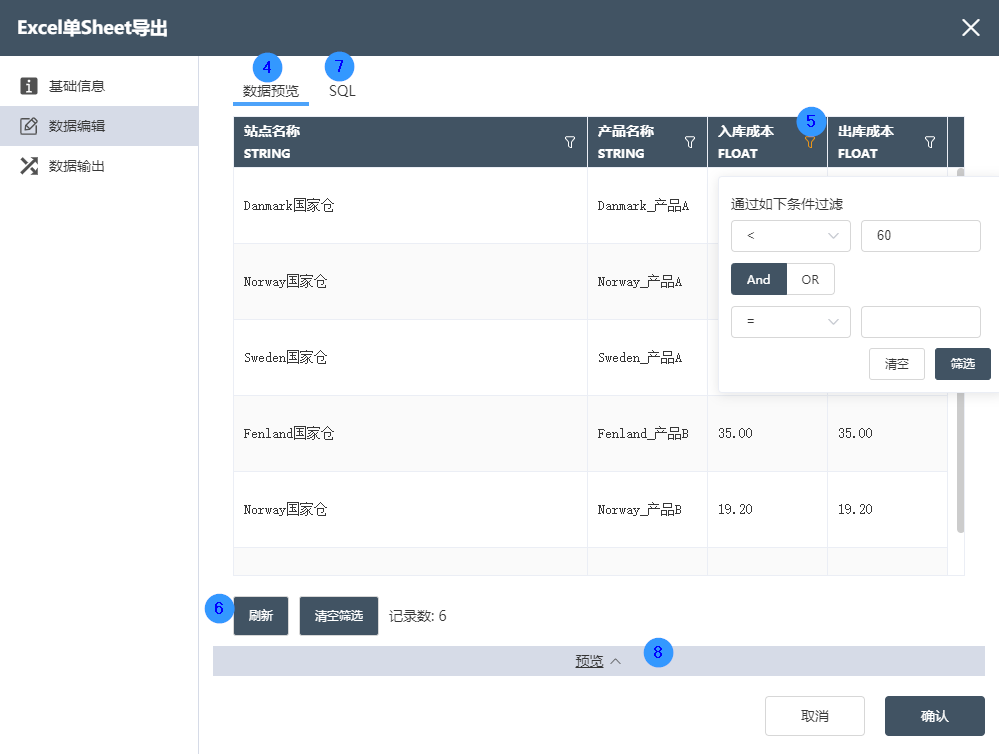
数据预览选项卡
展示当前筛选条件下的输出表数据
预览表格可以点击筛选图标对各列进行筛选,具体筛选功能可参考表格筛选章节,应用筛选条件的列,其筛选图标会变为金色
,以提示有筛选条件已应用于此列。
表格操作按钮
刷新可以刷新当前表格数据。清空筛选将清空当前表格中的所有筛选条件。
SQL标签页
点击SQL按钮切换到SQL标签页,显示当前在数据编辑中已经配置好的筛选条件的对应SQL语句(注意:不包括预览中额外附加的列筛选条件),这里SQL语句仅用于筛选条件的检查和确认,不能进行修改。右上角的复制图标可以复制整段SQL。
例:示例中的简单筛选条件,入库成本<100(整数值),在SQL中可以表示为以下语句,如图所示
SELECT
"站点名称",
"产品名称",
"入库成本",
"出库成本"
FROM
macro_323."InOut"
WHERE
"入库成本"<'100'::integer
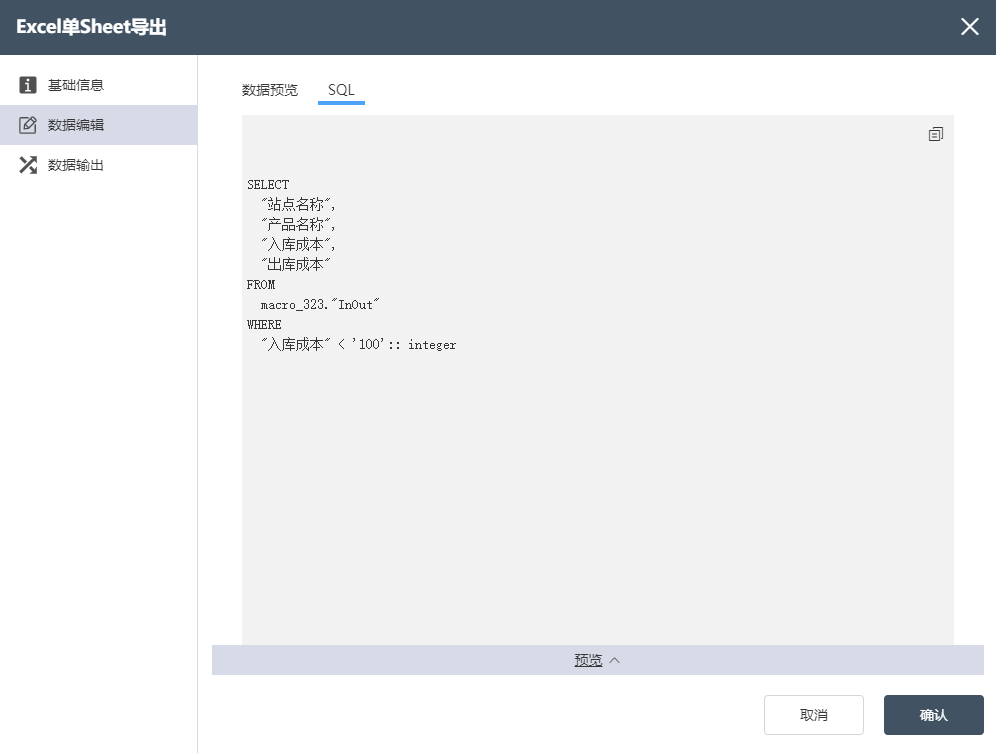
数据输出选项卡
用于调整输出字段和Dastro本地数据库的输入表之间的映射关系,可以新建、排序字段,并对每个字段设置默认值。
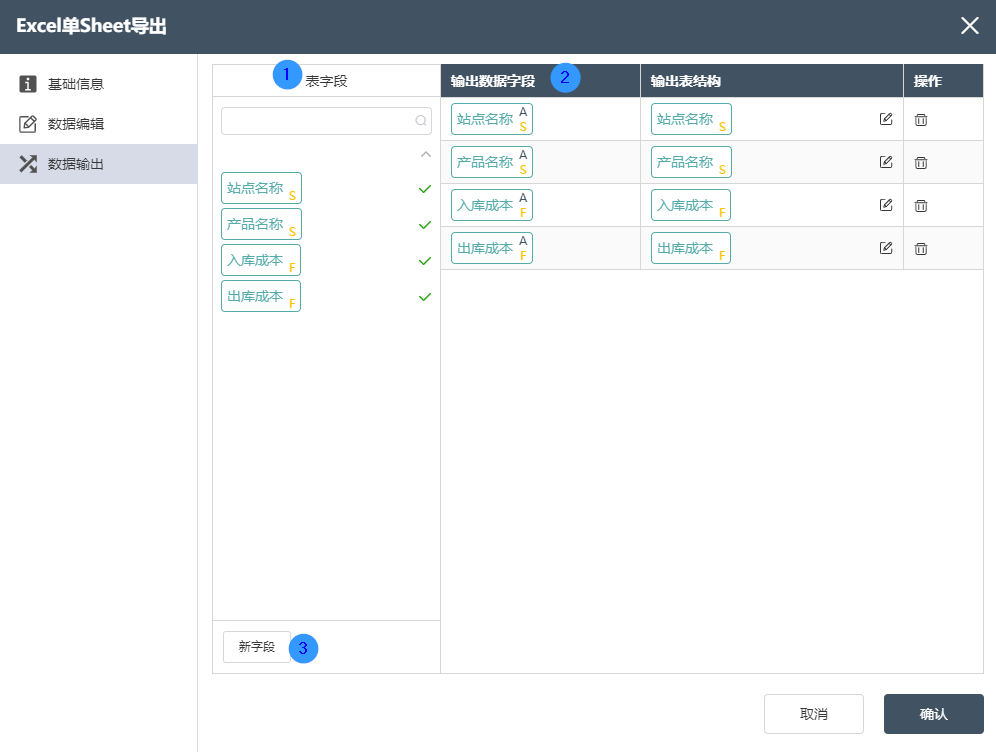
- 表字段:列出当前节点输入表中的所有字段,右侧的对号显示当前哪些字段已经被选做输出字段,上方的搜索框,可以对现有字段进行搜索。
- 输出编辑区域:调整左侧的输出数据字段,右侧的输出表结构间的对应关系,可以从表字段中直接拖拽字段到右侧自动生成。
- 输出数据字段,其中上标A指代当前节点中的输入表,下标表示字段类型。
- 输出表结构,可点击编辑按钮
,指定字段的名称(注意同一张表中字段名称不能重复),类型,以及类型相关设置,其中类型可以为以下几种,相关的设置参考输出表的数据类型。当输出数据字段与输出表结构中,数据类型不相同时,将进行强制数据类型转换,因此可能会发生数据精度的变化或信息的丢失,请务必确定类型转换是正确可执行的。例如将FLOAT字段转换为INTEGER字段,将取整并丢失小数点之后的数字。通过选中并上下拖拽输出编辑区域的行,可以进行输出表字段的排序,这将决定输出表中字段的先后顺序。点击操作中的删除按钮
,可以删除当前字段。每个字段都可设置默认值,即所有字段输出的数据行都会被替换为默认值。
- 新字段:可以新建一个空字段,此时在输出表中可以对该字段设置默认值,即所有新字段的数据行都会被替换为默认值。
# Excel多Sheet导出
# 节点功能
该节点用于导出Dastro数据库中的数据至Excel文件中的多个Sheet(标签页)中,目标Excel表可以位于本地或者FTP服务器上。
基础信息选项卡
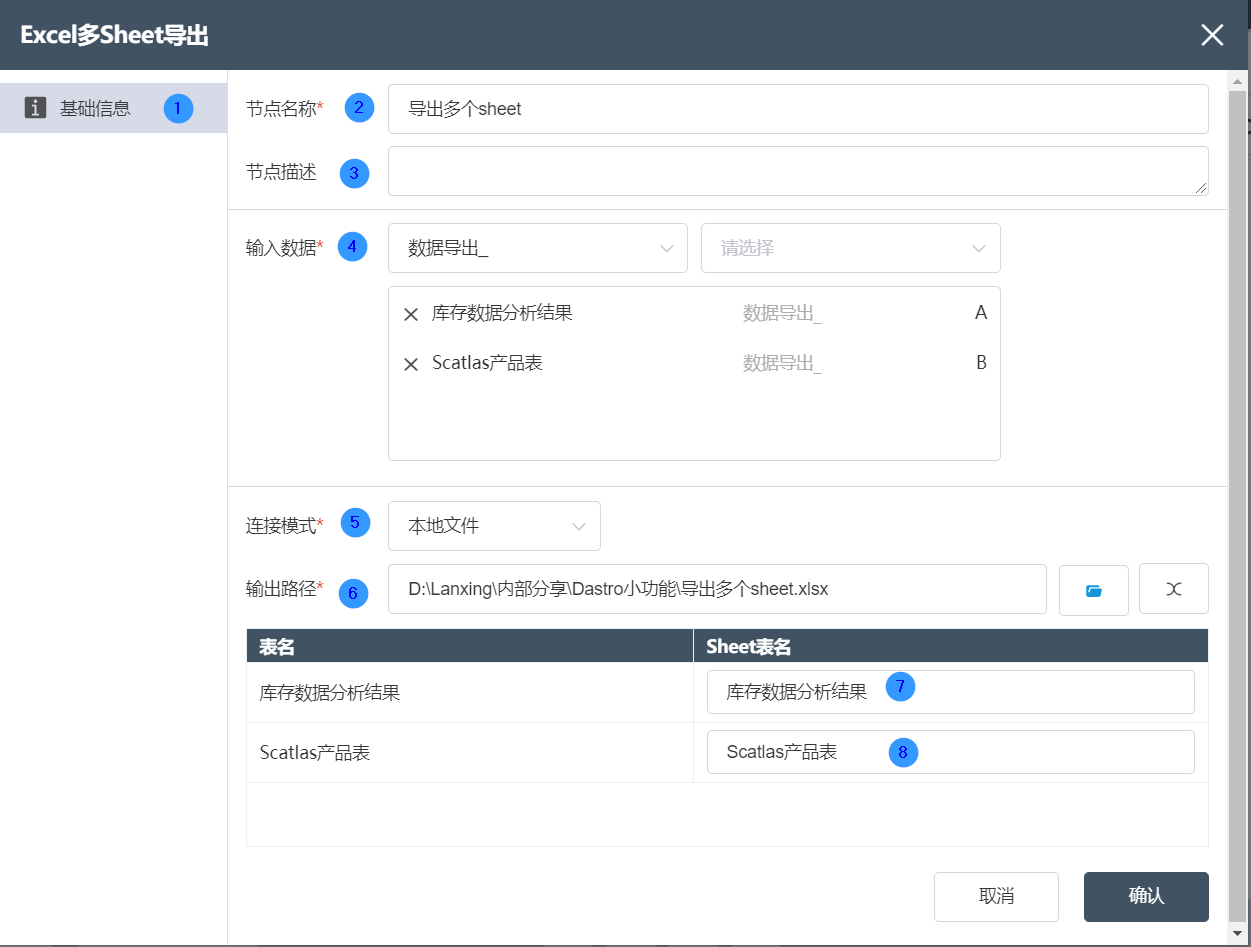
基础信息选项卡
②节点名称:显示画布上,用于标记该节点的名称。
③节点描述:节点功能的自定义描述,在画布上点击节点信息按钮 时显示。
④输入数据:可选择选择同一个节点组中的数据库连接节点的数据源,可选择单个或多个
⑤连接模式:默认选择本地文件,也可选择写入FTP文件。
⑥输出路径:存储文件的路径。
⑦Sheet表名:默认为数据表的名称作为导出数据Sheet页的名称,可编辑修改。
⑧Sheet表名:同上。
# 数据库导出
# 节点功能
该节点用于导入储存于数据库数据,数据类型支持SqlServer,PostgreSQL,MySQL,Local DB,Access,Hive等,需要根据要连接的数据库类型选择对应的数据库类型。
基础信息选项卡
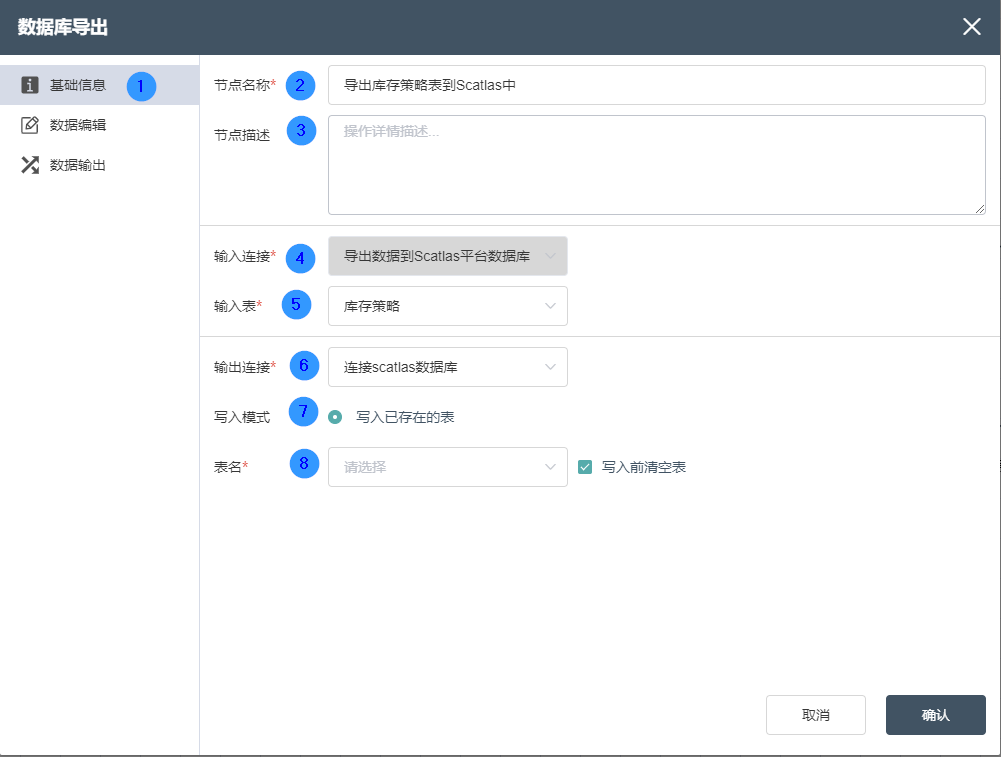
①基础信息选项卡:选择该项以编辑节点基础信息
②节点名称:显示画布上,用于标记该节点的名称。
③节点描述:节点功能的自定义描述,在画布上点击节点信息按钮 时显示。
④输入数据:确定节点的数据来源。
⑤数据编辑选项卡:
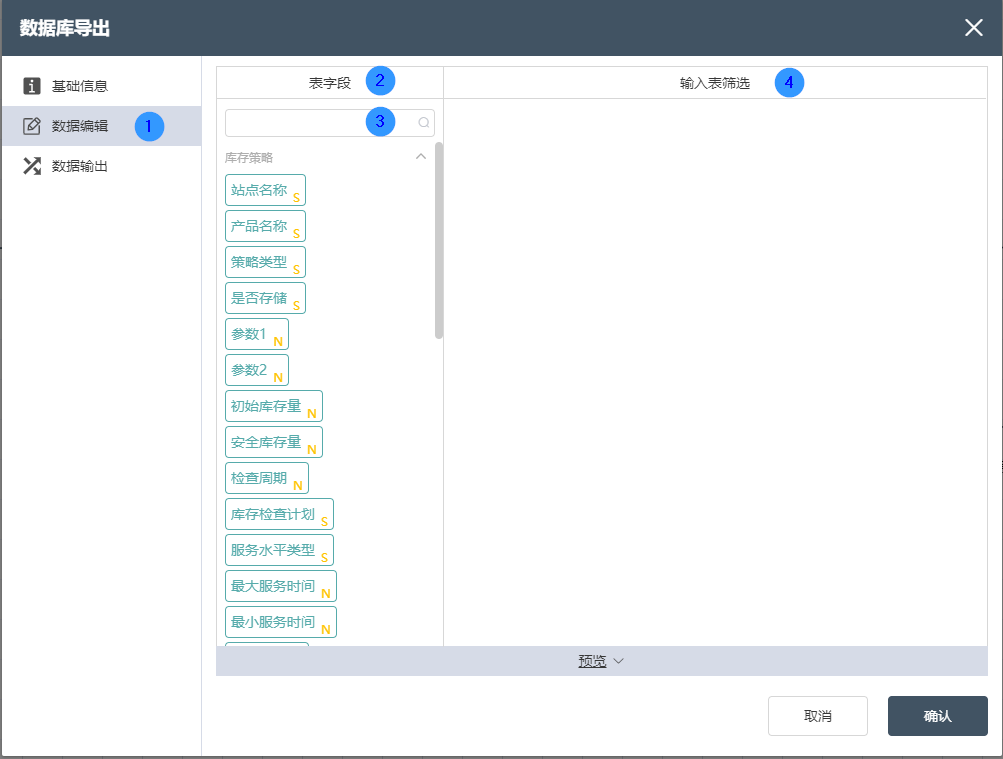
数据编辑选项卡
①数据编辑:可在此界面编辑数据的条件以及编辑输出表的结果。
②表字段:在数据编辑后,则在数据输出选项卡中可以看到定义好的表字段和字段类型。
③搜索框:可以在搜索框搜索想要字段,适用于表字段过多无法立刻查找到的情况。
④输入表筛选:可灵活运用函数对输入表进行筛选判断操作。
数据输出选项卡
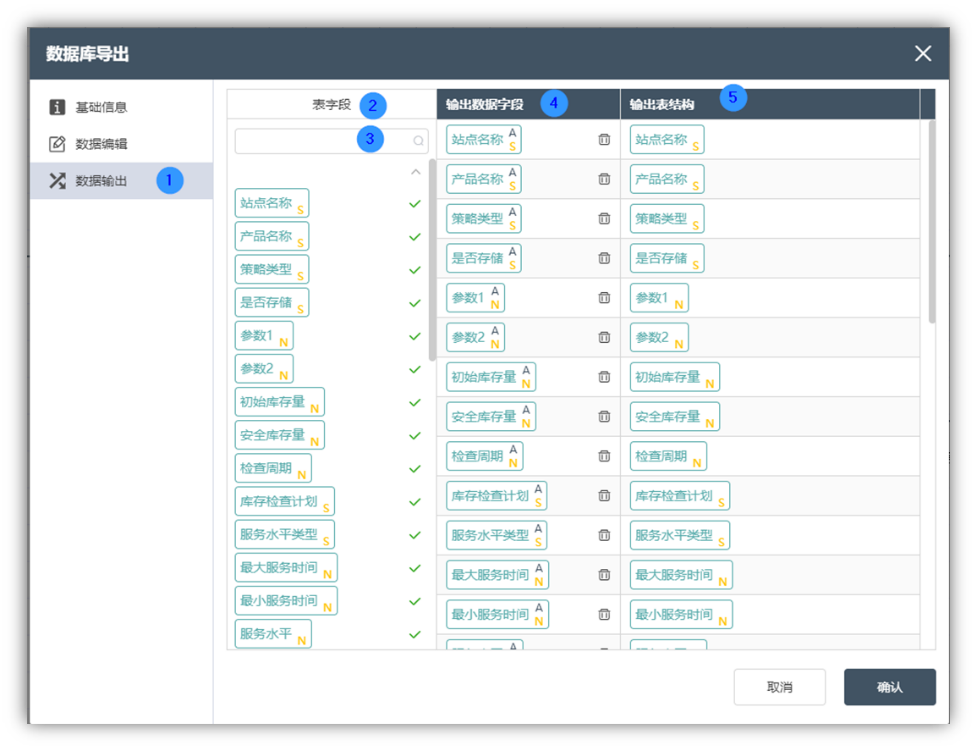
数据输出选项卡:
①数据输出:在数据编辑后,在数据输出选项卡中可以看到定义好的表字段和字段类型。
②表字段:在数据编辑后,则在数据输出选项卡中可以看到定义好的表字段和字段类型。
③表字段搜索:快速定位选定数据表内的字段,加以选择
④输出数据字段:显示数据在源数据表中的列名以及数据类型。
⑤输出表结构:显示数据在合并后数据中的列名以及数据类型。
# 数据库导入
# 节点功能
该节点用于导出Dastro数据到数据库,数据类型支持SqlServer,PostgreSQL,MySQL,Local DB,Access,Hive等,需要根据要连接的数据库类型选择对应的数据库类型。
基础信息选项卡
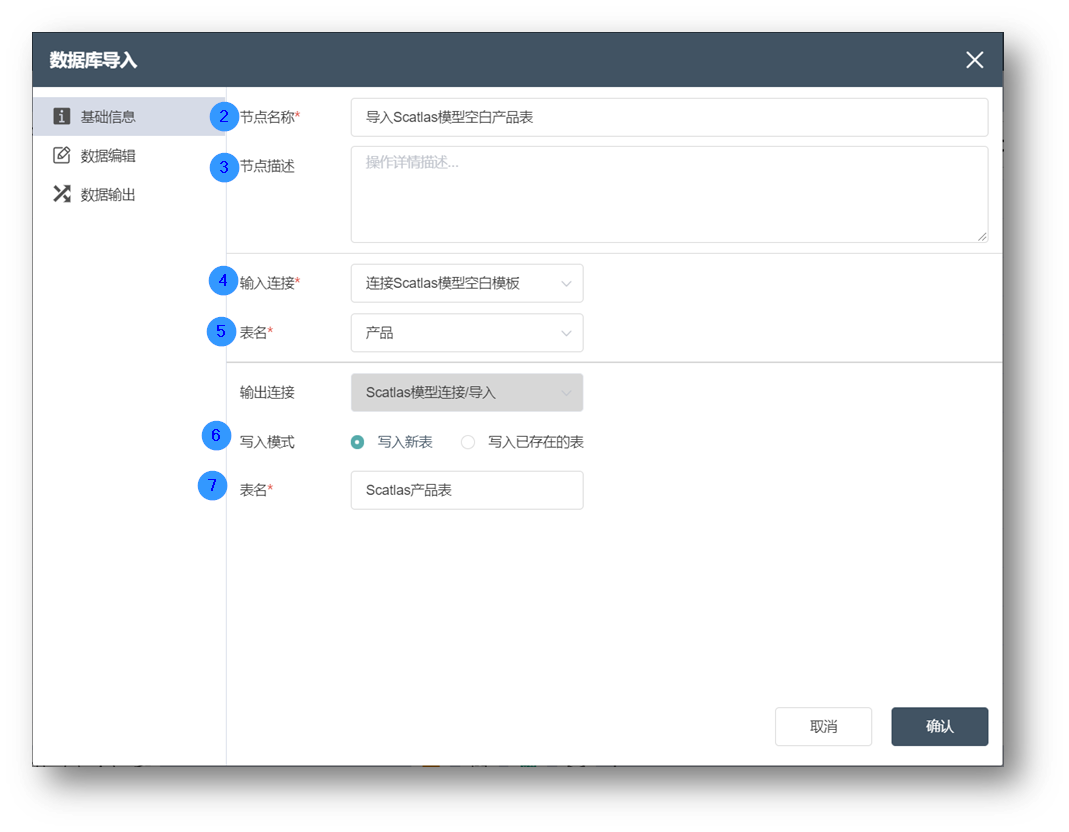
①基础信息选项卡:选择该项以编辑节点基础信息
②节点名称:显示画布上,用于标记该节点的名称。
③节点描述:节点功能的自定义描述,在画布上点击节点信息按钮 时显示。
④输入连接:确定节点的数据来源,可选择选择同一个节点组中的数据库连接节点的数据源。
⑤表名:确定选择连接数据库里包含的对应表名
⑥写入模式:默认选择写入新表,也可选择写入已存在的表。
⑦表名:数据输出的表名,默认值与输入Sheet名称相同,可以为新表,但不可以为当前数据库中已存在的表,当表已存在时,将提示“表名重复”。
数据编辑选项卡
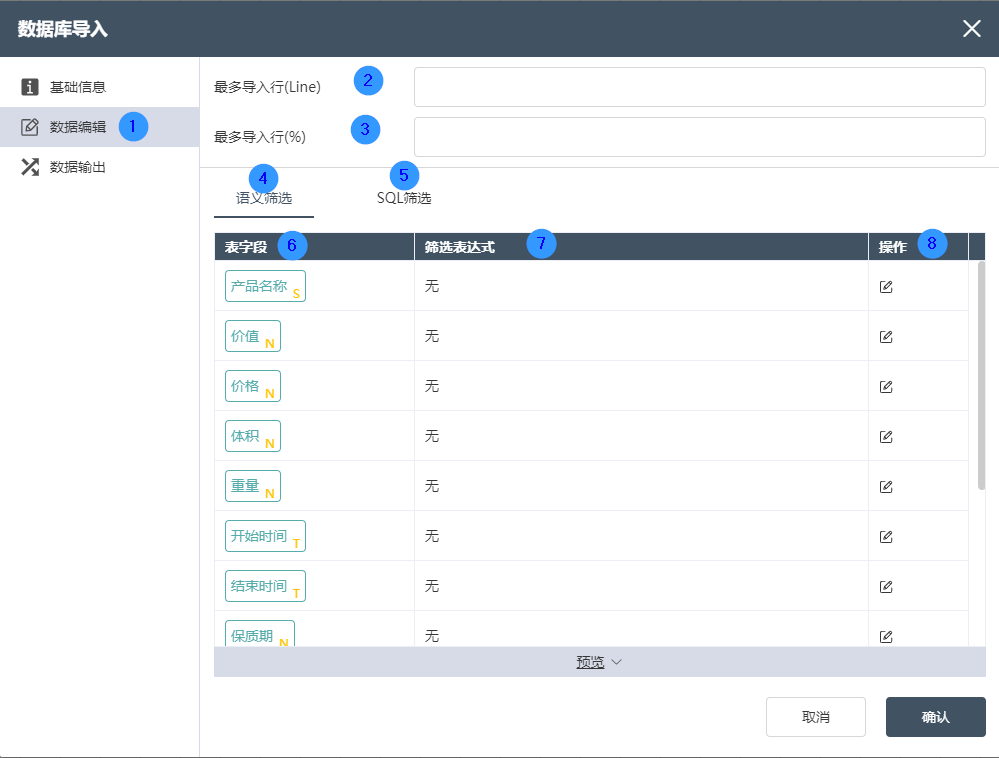
数据编辑选项卡:
①数据编辑:可对基础信息中确定的输入表的每个字段进行数据筛选操作。
②最多写入行(LINE):可填写读取的最大行数,例如填写100则读取前100行数据。
③最多导入行:可填写读取数据的总百分比,例如填写50则读取前50%的数据。
④语义筛选:包含表字段,筛选表达式和操作。
⑤SQL筛选:不可编辑,只能查看。
⑥表字段:自动列出输入表中的所有表字段,其中右下角的字母表明该字段的类型,I(Integer)整数,S(String)字符串,F(Float)小数。
⑦筛选表达式:用于显示操作中确定的逻辑
⑧操作:确定对该字段进行的筛选,可由AND(与)、OR(或)连接两条逻辑,针对整数、小数类型字段,可选的逻辑有=(等于)、>(大于)、<(小于)、>=(大于等于)、<=(小于等于)、!=(不等于),一个完整的逻辑可以是:>=5 AND <=10,对字符串字段,可用的逻辑有contains(包含)、not contains(不包含)、=(字符串等于)、!=(字符串不等于),一个完整的逻辑contains A AND != B。
数据输出选项卡

数据输出选项卡:
①表字段:列出当前节点输入表中的所有字段,右侧的对号显示当前哪些字段已经被选做输出字段,上访的搜索框,可以对现有字段进行搜索。
②输出编辑区域:调整左侧的输出数据字段,右侧的输出表结构间的对应关系,可以从表字段中直接拖拽字段到右侧自动生成。输出数据字段类型可以为以下几种,相关的设置说明如下:
STRING(字符串),INTEGER(整数),NUMERIC(数字),FLOAT(浮点数),BOOLEAN(布尔值),DATE(日期),TIME(时间)。当输出数据字段与输出表结构中,数据类型不相同时,将进行强制数据类型转换,因此可能会发生数据精度的变化或信息的丢失,请务必确定类型转换是正确可执行的。例如将FLOAT字段转换为INTEGER字段,将取整并丢失小数点之后的数字。
通过选中并上下拖拽输出编辑区域的行,可以进行输出表字段的排序,这将决定输出表中字段的先后顺序。
点击操作中的删除按钮 ,可以删除当前字段。
③点击新字段,可以新建一个空字段,此时在输出表中可以对该字段设置默认值,即所有新字段的数据行都会被替换为默认值,
# 数据准备节点
# 创建表
# 节点功能
该节点用于一张储存在Dastro平台的新表的创建。
基础信息选项卡
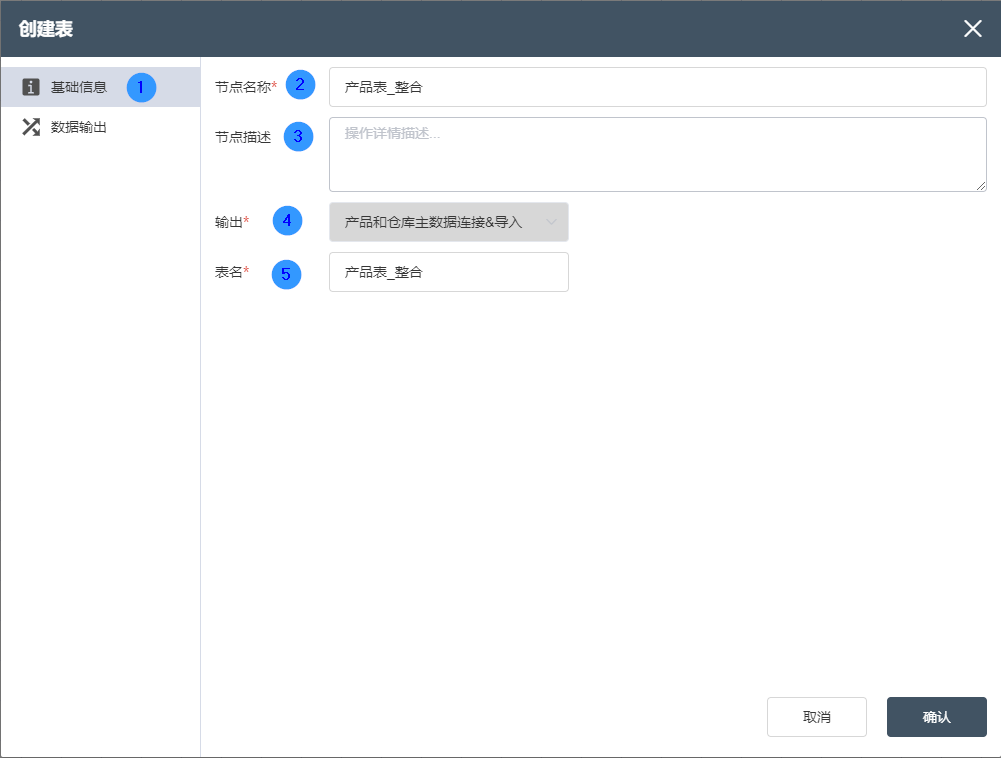
②节点名称:显示画布上,用于标记该节点的名称。
③节点描述:节点功能的自定义描述,在画布上点击节点信息按钮 时显示。
④输出:默认选择当前节点,作为新建表的存储地点。
⑤表名:给新建的表命名,可实现自定义。
数据输出选项卡
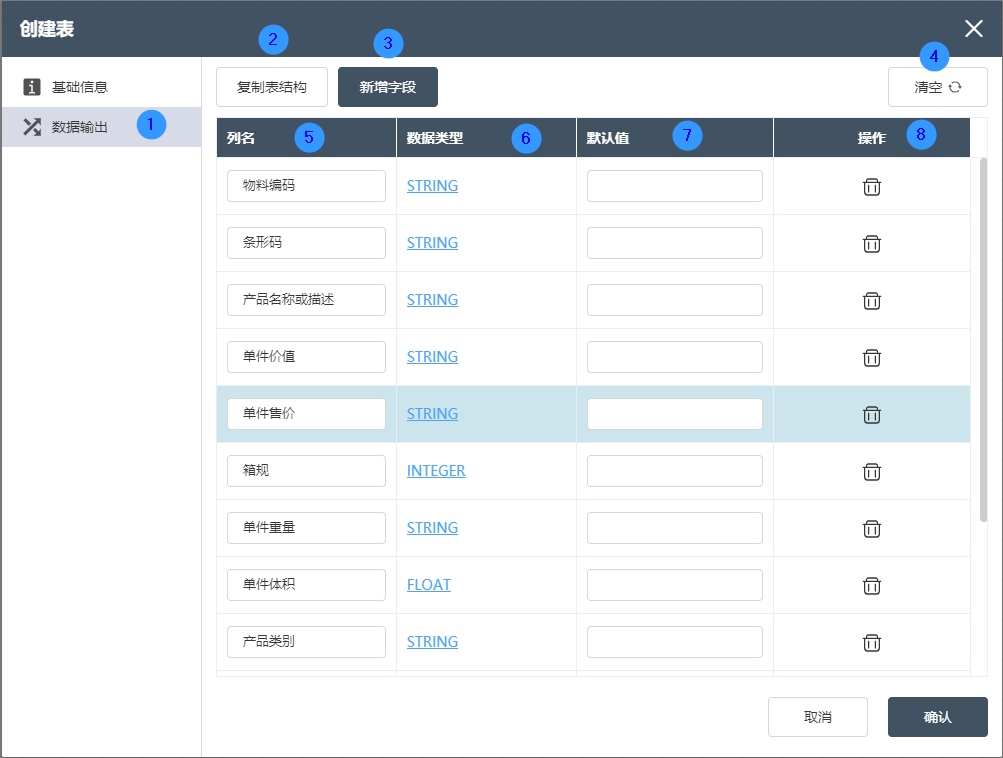
①数据输出:可在此页面编辑定义新建表的数据类型和列名。
②复制表结构:点击复制表结构可以选择某个已连接的数据库中已导入的数据表,实现列名和数据类型的复制,表中的数据则不会被复制。
③新增字段:自定义新增字段的名称和数据类型。
④清空:可以实现一键清空已定义的新增表的格式。
⑤列名:若新增字段,则在此处可以看到已编辑好的字段,若复制表,则在此处可以看到被复制表格的列名,列名可以被任意修改。
⑥数据类型:若新增字段,则在此处可以看到已编辑好的字段的数据类型,若复制表,则在此处可以看到被复制表格的数据类型,列名可以被修改。
⑦默认值:可以设置表中数据的默认值。
⑧操作:可以实现删除列的操作。
# 删除表
# 节点功能
删除当前节点组下的指定表格,支持单个或多个表的删除。
基础信息选项卡
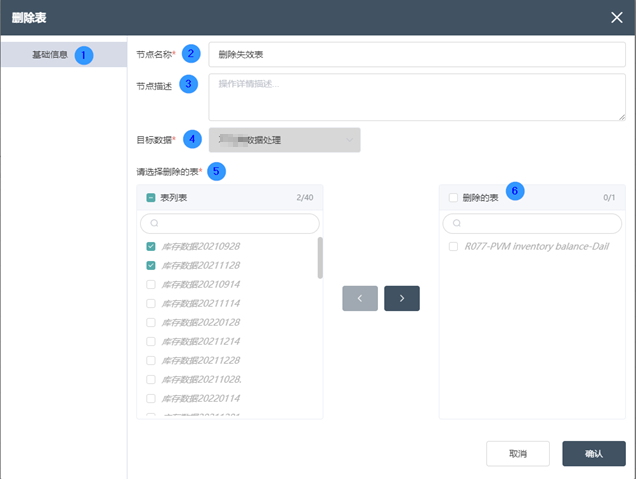
②节点名称:显示画布上,用于标记该节点的名称。
③节点描述:节点功能的自定义描述,在画布上点击节点信息按钮时显示。
④目标数据:确定节点的数据来源,目标数据为主要表格,后续在这张表格基础上更新数据列。
⑤请选择要删除的表:可显示当前数据来源下包含的所有数据表,在“表列表”前方打勾,可实现表格的全选。右侧数字显示已选择的表格数和表总数。
⑥删除的表:删除的表列显示要删除的表格。
# 删除字段
# 节点功能
删除当前节点组下指定表格的字段,支持单个或多个字段的删除。
基础信息选项卡
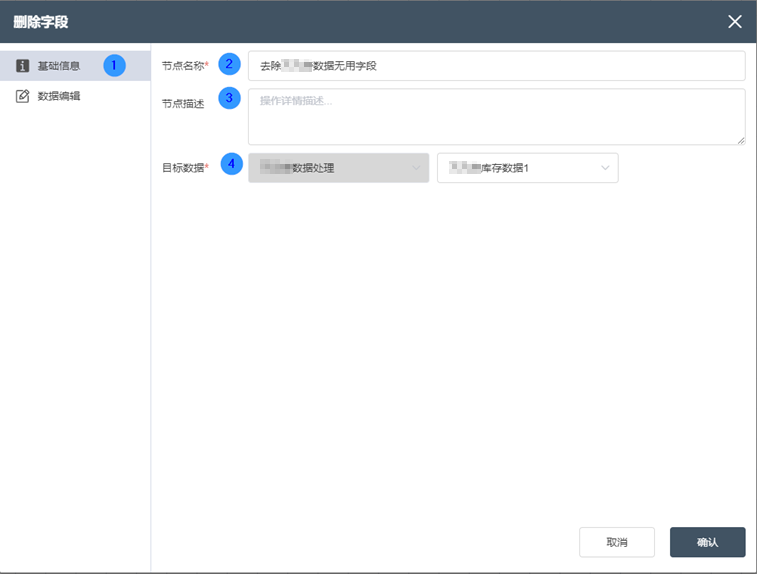 ②节点名称:显示画布上,用于标记该节点的名称。
②节点名称:显示画布上,用于标记该节点的名称。
③节点描述:节点功能的自定义描述,在画布上点击节点信息按钮 时显示。
④目标数据:确定节点的数据来源,目标数据为主要表格,后续在这张表格基础上更新数据列。
数据编辑选项卡
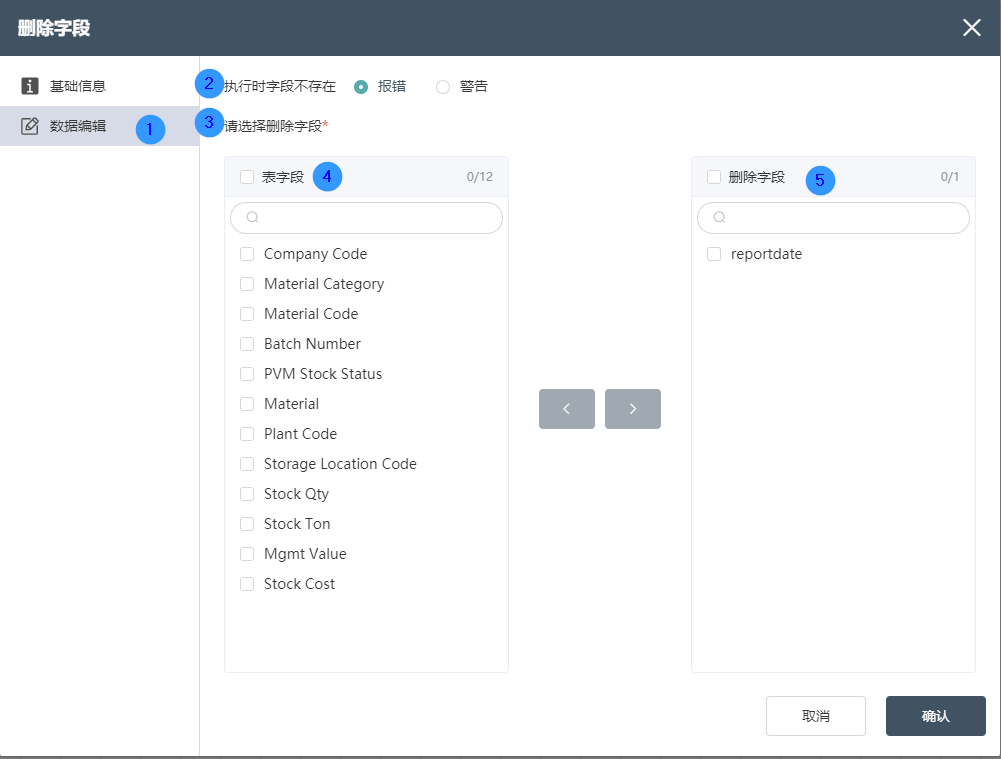
数据编辑选项卡
能够实现在此界面编辑要删除的字段。
②执行时字段不存在
若字段已经被删除,或字段不存在的情况下,有两种节点状态可供用户选择: 报错/警告。
③请选择删除字段
已选择表格中的字段都会如下显示。
④表字段
可显示当前数据来源下包含的所有数据字段,在“表字段”前方打勾,可实现字段的全选。右侧数字显示已选择的字段数和字段总数。
⑤删除字段
删除字段显示要删除的字段。
# 删除行
# 节点功能
删除当前节点组下指定表格的数据行,支持基于筛选条件或参考表关联两种方式的删除逻辑,支持结果的预览(删除、未删除分表显示)
基础信息选项卡
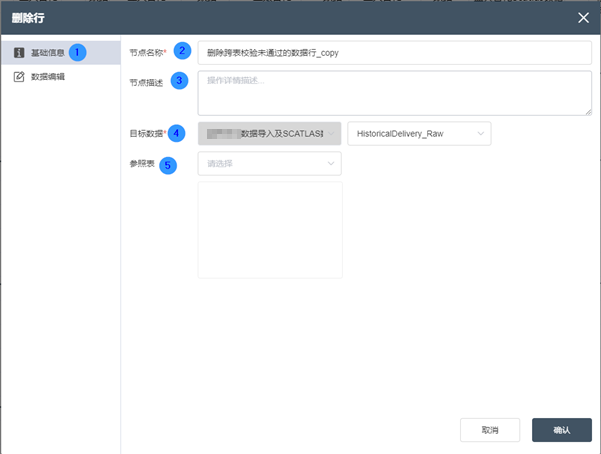
①基础信息选项卡:选择该项以编辑节点基础信息
②节点名称:显示画布上,用于标记该节点的名称。
③节点描述:节点功能的自定义描述,在画布上点击节点信息按钮 时显示。
④目标数据:确定节点的数据来源,目标数据为主要表格,后续在这张表格基础上更新数据列。
⑤参照表:参照表为要关联的表,设置好关联数据后可以在参照表中选择数据更新。
数据编辑选项卡
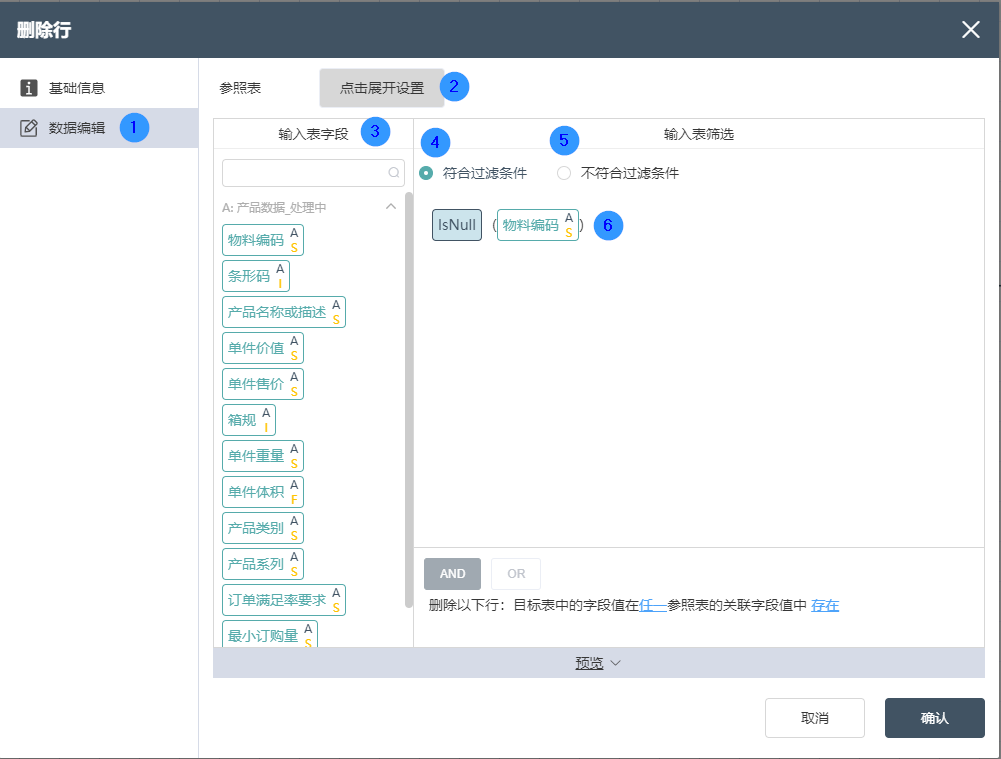
数据编辑选项卡:
①数据编辑:可在此界面编辑数据的条件以及编辑输出表的结果。
②参照表:参照表设置可以选择关联关系,编辑两个表中关联的关键值。但只能选择目标表与参照表的交集或者取全部目标表的行。(也可不选)
③输入表字段:在数据编辑后,则在数据输出选项卡中可以看到定义好的表字段和类型。
④符合过滤条件:选择该条件则会删除符合下列过滤条件的数据行。
⑤不符合过滤条件:选择该条件则会删除不符合下列过滤条件的数据行。
⑥筛选条件:可以自定义筛选条件,自由度较高。符合/不符合筛选条件的数据会被删除。
# 数据表修改
# 节点功能
用于修改当前节点组下指定表格的结构,可复制目标表格的结构,可修改字段名称和类型。
基础信息选项卡
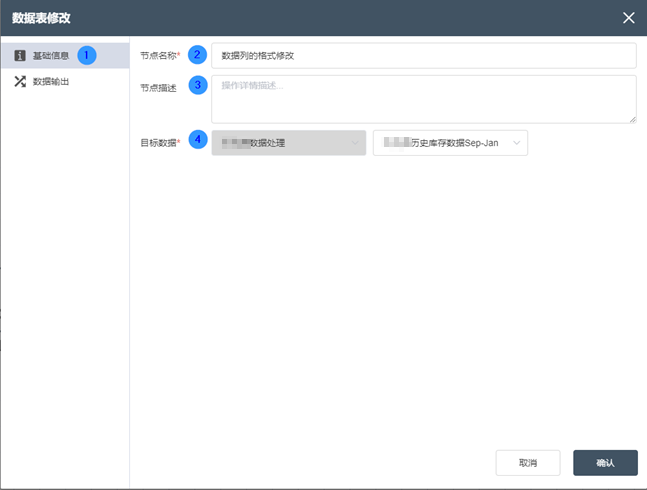 ①基础信息选项卡:选择该项以编辑节点基础信息
①基础信息选项卡:选择该项以编辑节点基础信息
②节点名称:显示画布上,用于标记该节点的名称。
③节点描述:节点功能的自定义描述,在画布上点击节点信息按钮 时显示。
④目标数据:确定节点的数据来源,目标数据为主要表格,后续在这张表格基础上更新数据列。
数据输出选项卡
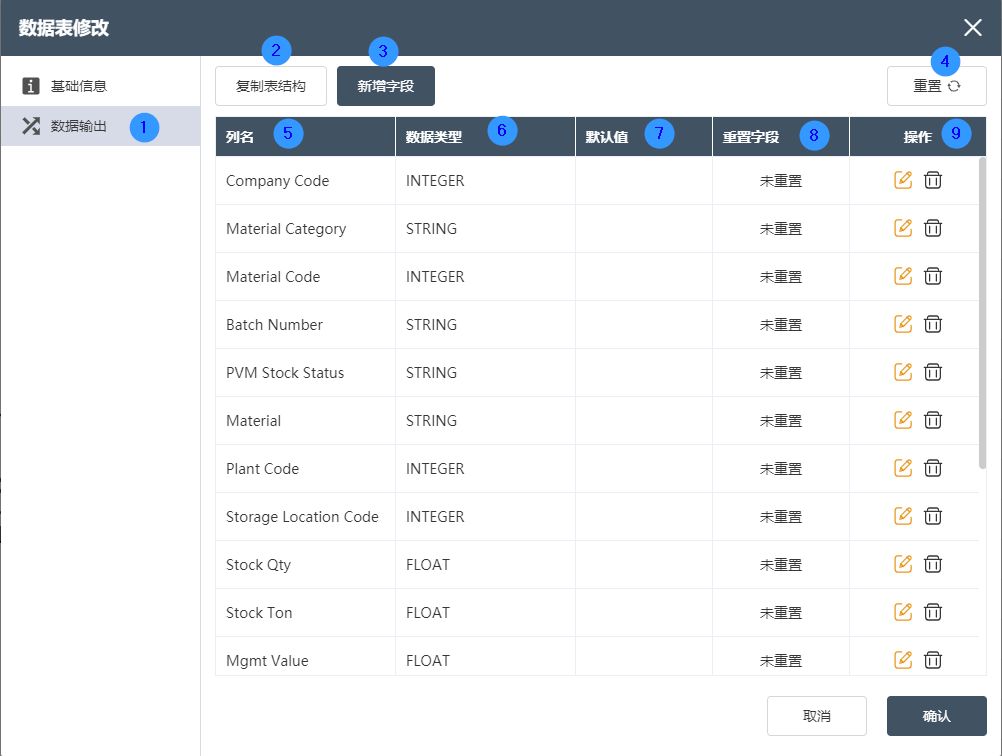
- 数据输出选项卡:在此界面可以实现数据表修改的细节编辑如修改数据类型或新建/删除列。
- 复制表结构:可选择本节点存储的任何数据表,复制表结构后就可将复制的表结构作为新增列新增在本数据表中。
- 新增字段:新增任意数据类型的字段。
- 重置:在做了新增字段或复制表结构,对原始表结构进行任何修改后,点击重置会一键撤销,只保留最原始的表结构。
- 列名:显示表格中已有的列名,新增/复制的列名也会在此显示。
- 数据类型:显示列名对应的数据类型。
# 透视表
# 节点功能
能够实现对原始数据表进行透视功能。
基础信息选项卡
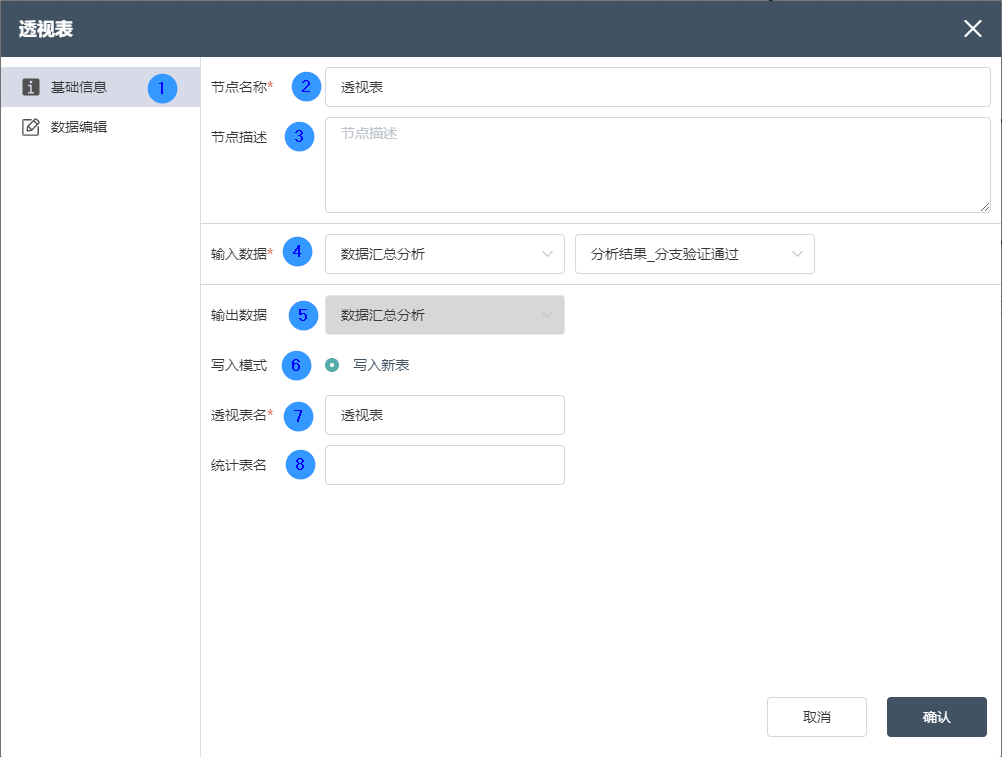
①基础信息选项卡:选择该项以编辑节点基础信息
②节点名称:显示画布上,用于标记该节点的名称。
③节点描述:节点功能的自定义描述,在画布上点击节点信息按钮 时显示。
④输入数据:确定节点的数据来源,可选择选择同一个节点组中的数据库连接节点的数据源。
⑤输出数据:不可选择,默认为当前节点的暂存数据库。
⑥写入模式:默认写入新表
⑦透视表名:数据输出的表名,默认值与输入Sheet名称相同,可以为新表,但不可以为当前数据库中已存在的表,当表已存在时,将提示“表名重复”。
⑦统计表名:
数据编辑选项卡
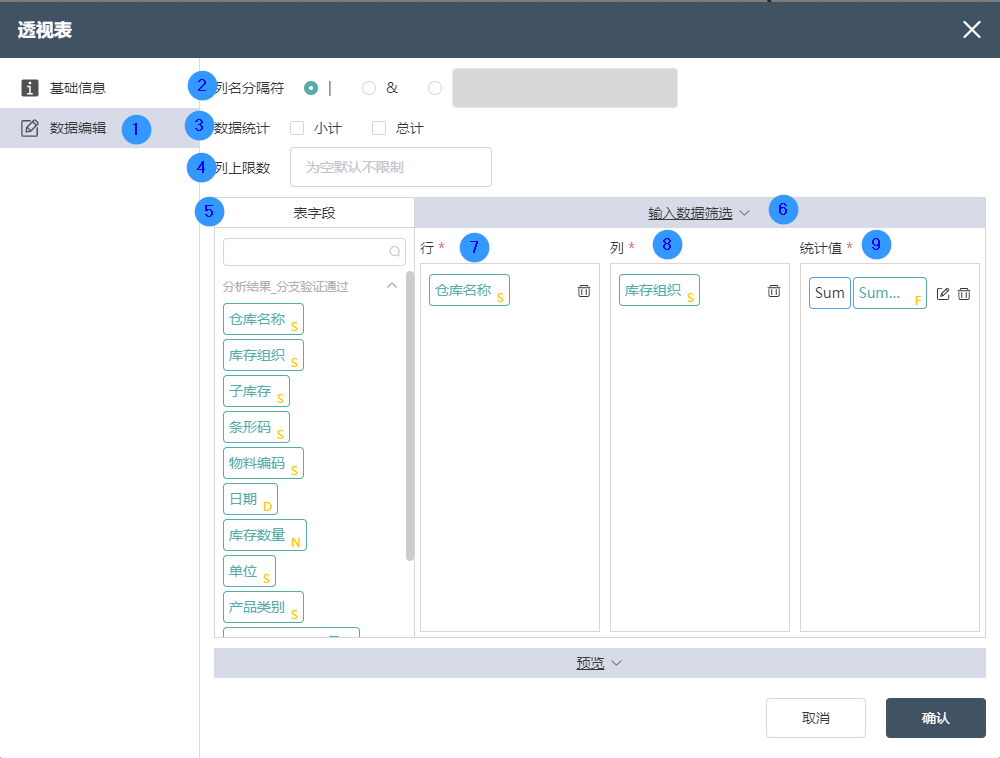
数据编辑选项卡:
①数据编辑:可在此界面编辑数据检查的条件以及编辑输出表的结果。
②列名分隔符:默认为“|”,可选“&”或自定义
③数据统计:选择“小计”/“总计”
④列上限数:默认为空,则无限制
⑤表字段:在数据编辑后,在数据输出选项卡中可以看到定义好的表字段和字段类型。
⑥输入数据筛选:可以通过筛选表达式自定义筛选条件,那么关联后的数据就是满足筛选条件的数据。通过表字段与输出数据字段中间的按钮可以自定义输出数据字段的内容,包括字段的类型都可以在输出数据字段定义。
⑦行:设计输出的透视表行的格式,选择在最终输出透视表中位于行位置的字段。
⑧列:设计输出的透视表列的格式,选择在最终输出透视表中位于列位置的字段。
⑨统计值:按照分类汇总后的数据聚合维度,设置所需要展示的统计值或计算量(求和/计数等)
# 逆透视表
# 节点功能
能够实现对数据表实现逆透视功能。
基础信息选项卡
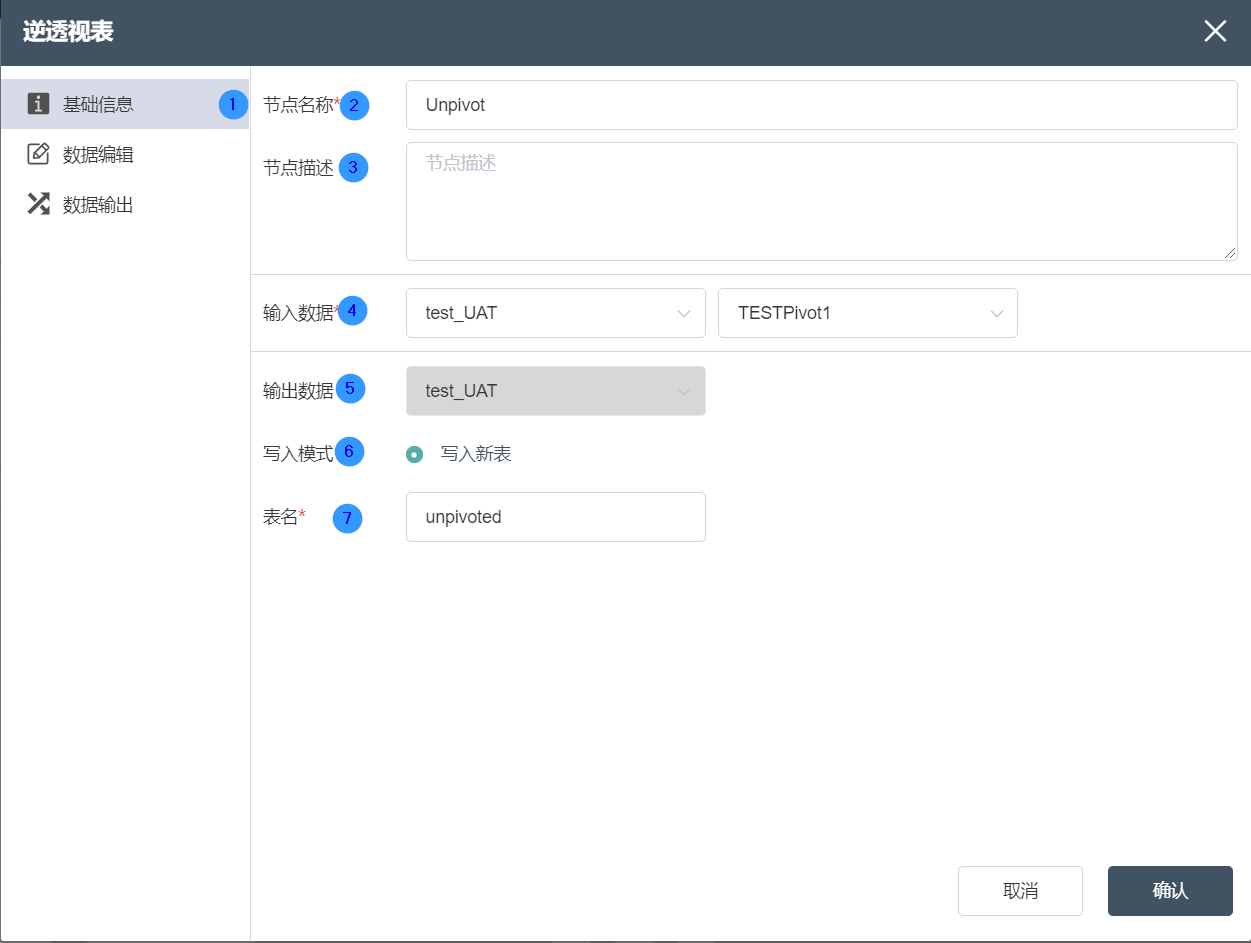
①基础信息选项卡:选择该项以编辑节点基础信息
②节点名称:显示画布上,用于标记该节点的名称。
③节点描述:节点功能的自定义描述,在画布上点击节点信息按钮 时显示。
④输入数据:确定节点的数据来源,可选择选择同一个节点组中的数据库连接节点的数据源。
⑤输出数据:不可选择,默认为当前节点的暂存数据库。
⑥写入模式:默认写入新表
⑦表名:数据输出的表名,默认值与输入Sheet名称相同,可以为新表,但不可以为当前数据库中已存在的表,当表已存在时,将提示“表名重复”。
数据编辑选项卡
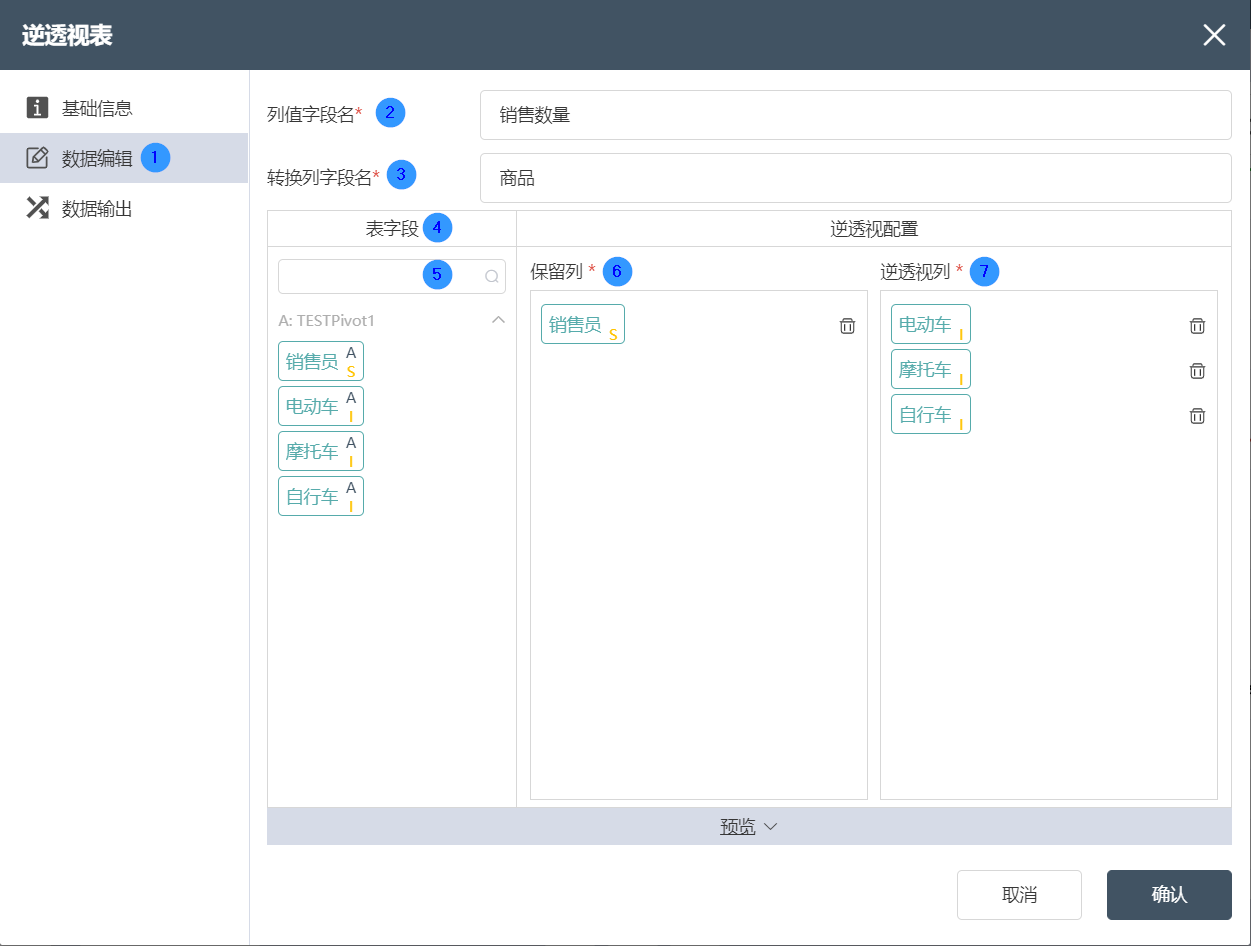
数据编辑选项卡:
①数据编辑:可在此界面编辑数据检查的条件以及编辑输出表的结果。
②列值字段名:定义一维输出表用于显示列值的字段的名称。
③转换列字段名:定义二维输入表中多字段通过逆透视归类聚合后,在一维输出表中的名称。
④表字段:在数据编辑后,在数据输出选项卡中可以看到定义好的表字段和字段类型。
⑤表字段搜索:通过搜索字段名,快速定位输入表中的字段。
⑥保留列:选择二维输入表字段中,所需要保留到一维输出表的字段。
⑦逆透视列:选择二维输入表字段中需要归类聚合的字段,这些字段将会在一维输出表中归类入第三步中设置的转换列字段中。
数据输出选项卡
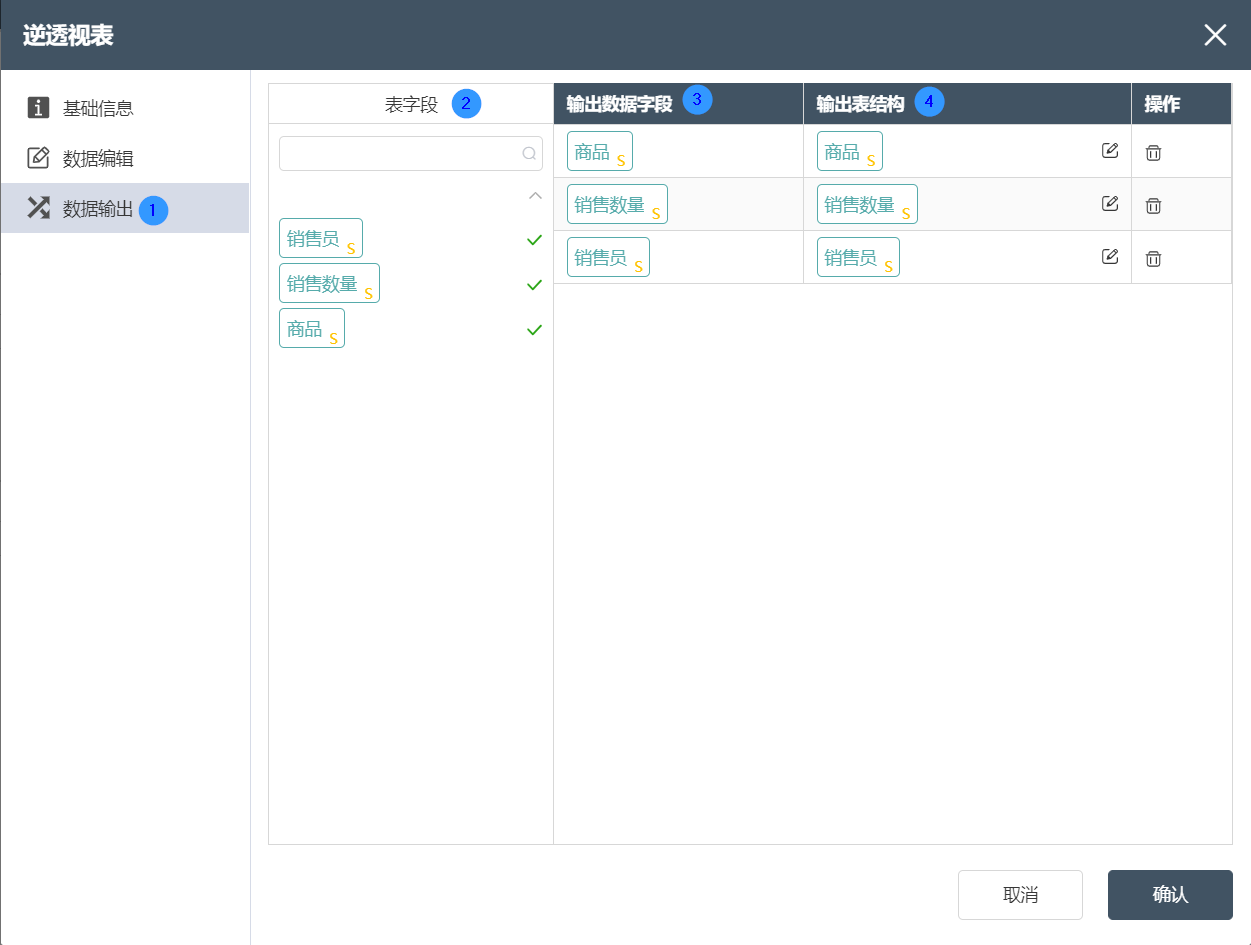
数据输出选项卡:
①数据输出:在数据编辑后,在数据输出选项卡中可以看到定义好的表字段和字段类型。
②表字段:在数据编辑后,则在数据输出选项卡中可以看到定义好的表字段和字段类型。
③输出数据字段:显示数据在源数据表中的列名以及数据类型。
④输出表结构:显示数据在合并后数据中的列名以及数据类型。
# 数据分析节点
# 数据聚合
# 节点功能
针对当前节点组下的表格,进行汇总聚合。结果可写入新表,或已存在的表,(可选是否在写入前清空);支持单表或多表关联后的分组聚合,支持配置输出字段的类型(包括可添加新字段),其他:支持输入和输出数据的筛选。
基础信息选项卡
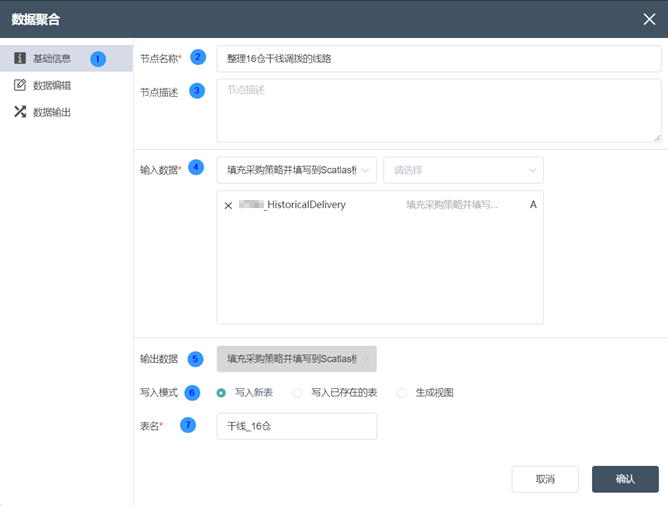
②节点名称:显示画布上,用于标记该节点的名称。
③节点描述:节点功能的自定义描述,在画布上点击节点信息按钮 时显示。
④输入数据:可选择多张表格,确定节点的数据来源,数据来源需为同一个节点组中的数据库连接节点的数据源。
⑤输出数据:无法更改。
⑥写入模式:三种可以选择,选择写入新表,则会新建一张表格存储合并后的内容;如果选择写入已存在的表则会将合并后的内容存储到该表中。选择生成视图,则会将处理结果临时存储,不会写入到表格中,后续引用该节点结果可直接引用视图。
⑦表名:确定选择连接数据库里包含的对应表名。
数据编辑选项卡

数据编辑选项卡:
①数据编辑选项卡中可以编辑合并后的表字段。
②关联表:关联表内可以选择关联关系,如左关联/右关联/内关联/外关联等等,以及编辑两个表中关联的关键值。
③表字段:表字段可以看到表格中包含的字段以及字段类型。
④分组字段:将导入数据的字段导入分组字段中,数据将会以分组字段作为组,聚合其他的数据。
⑤聚合结果字段:将导入数据的字段导入聚合结果字段中,数据将会按分组字段聚合这些结果的字段。
数据输出选项卡
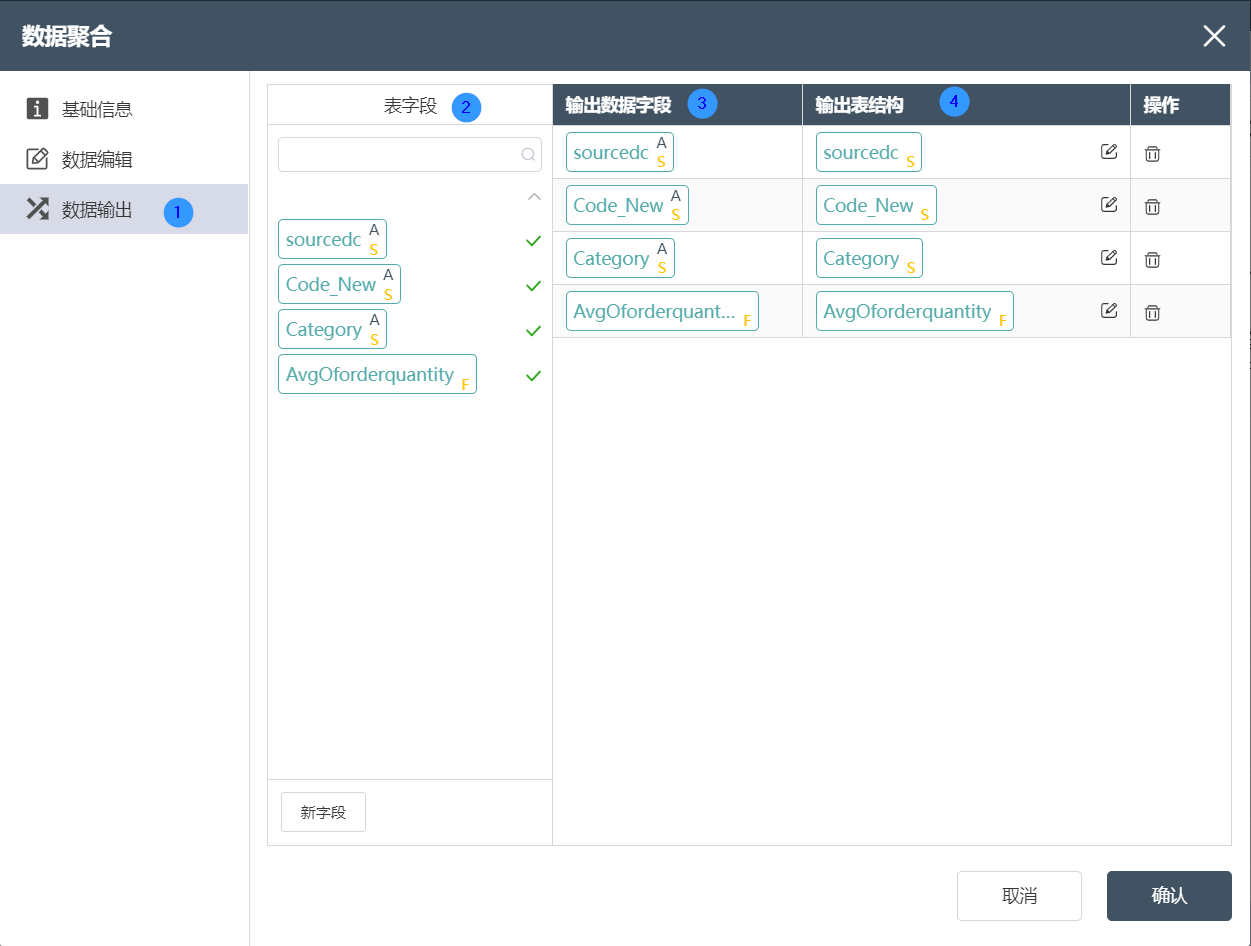
①数据输出选项卡中可以查看关联后的表字段。
②表字段:在数据编辑后,则在数据输出选项卡中可以看到定义好的表字段和字段类型。
③输出数据字段:显示分组字段和聚合结果字段。
④输出表结构:显示数据在合并后数据中的列名以及数据类型。
# 条件更新
# 节点功能
针对当前节点组下的表格,更新已有字段的值或写入新增字段;支持单表或多表关联的字段更新;支持复杂表达式的输入和运算。对于符合和不符合条件,可分别赋值;支持输入数据的筛选表达式。
基础信息选项卡
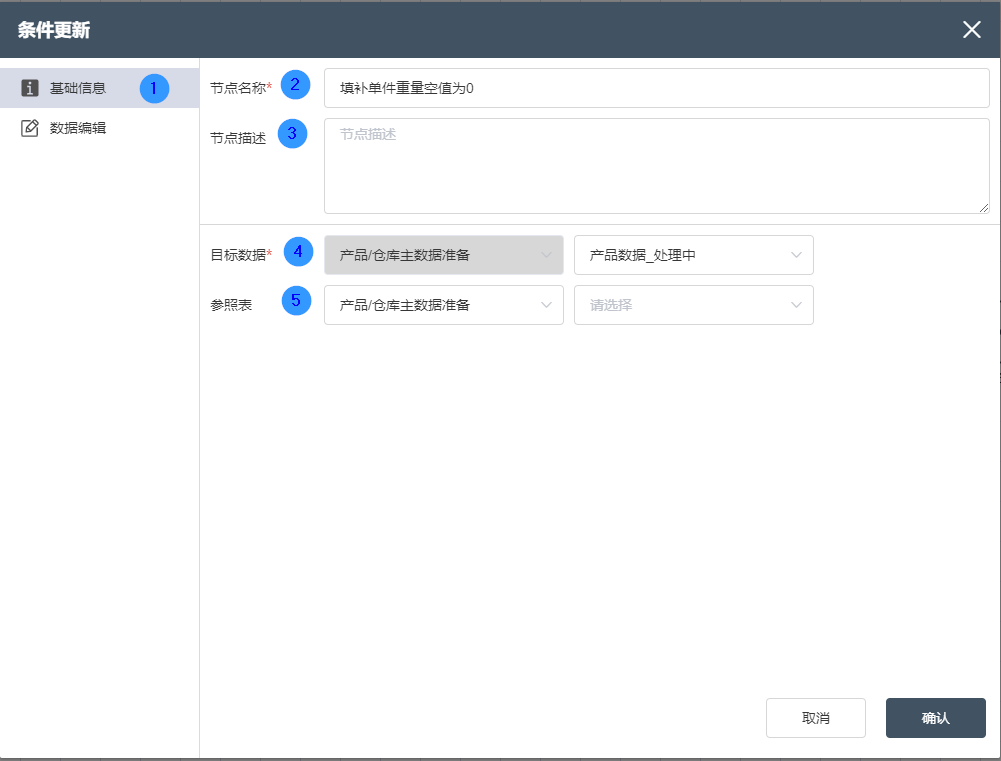
①基础信息选项卡:选择该项以编辑节点基础信息
②节点名称:显示画布上,用于标记该节点的名称。
③节点描述:节点功能的自定义描述,在画布上点击节点信息按钮 时显示。
④目标数据:确定节点的数据来源,目标数据为主要表格,后续在这张表格基础上更新数据列。
⑤参照表:参照表为要关联的表,设置好关联数据后可以在参照表中选择数据更新。
数据编辑选项卡
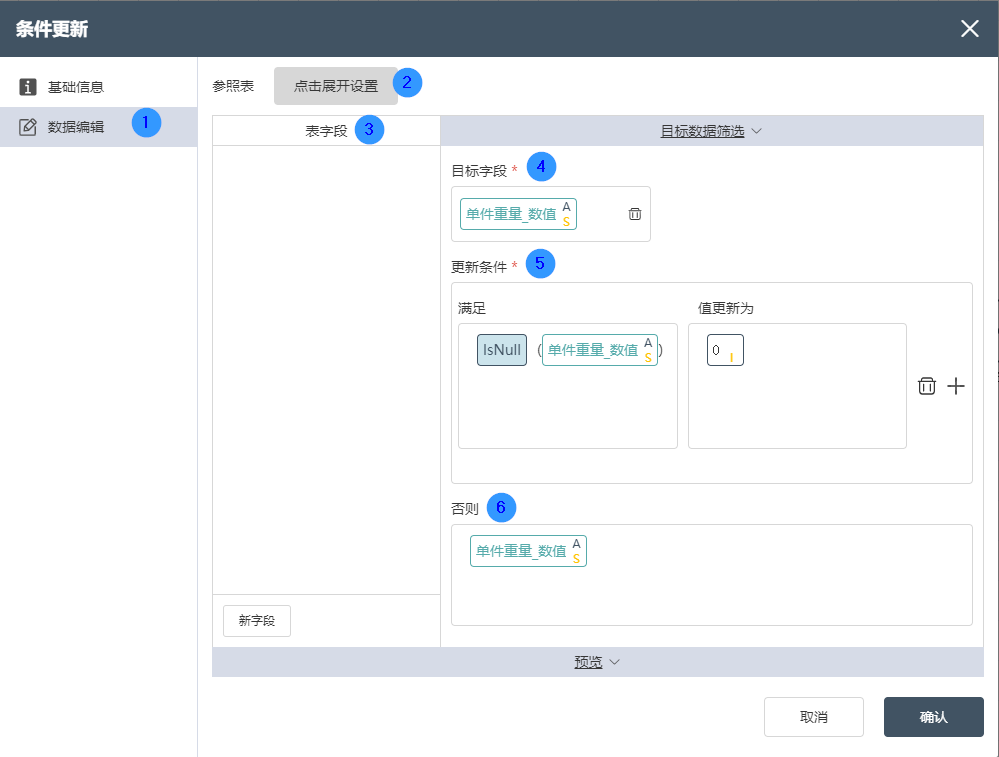
数据编辑选项卡:
①数据编辑:可在此界面编辑数据检查的条件以及编辑输出表的结果。
②参照表:参照表设置可以选择关联关系,编辑两个表中关联的关键值。但只能选择目标表与参照表的交集或者取全部目标表的行。(也可不选)
③表字段:在数据编辑后,则在数据输出选项卡中可以看到定义好的表字段和字段类型。
④目标字段:指要处理或修改的字段名
⑤更新条件:满足某个条件的目标字段的内容会被更新为某个值,具体取决于输入条件的内容。
⑥否则:指目标字段不满足更新条件时数据应该被更新的值。
# 数据分离
# 节点功能
基于条件,可将当前节点组下的表格分离为两张表格;结果可写入新表、写入已存在的表(可选是否在写入前清空)、生成视图;支持对于条件匹配和未匹配表格的分别命名;支持基于筛选条件或参照表关联两种方式分离;支持结果的预览(匹配、未匹配分表显示)
基础信息选项卡
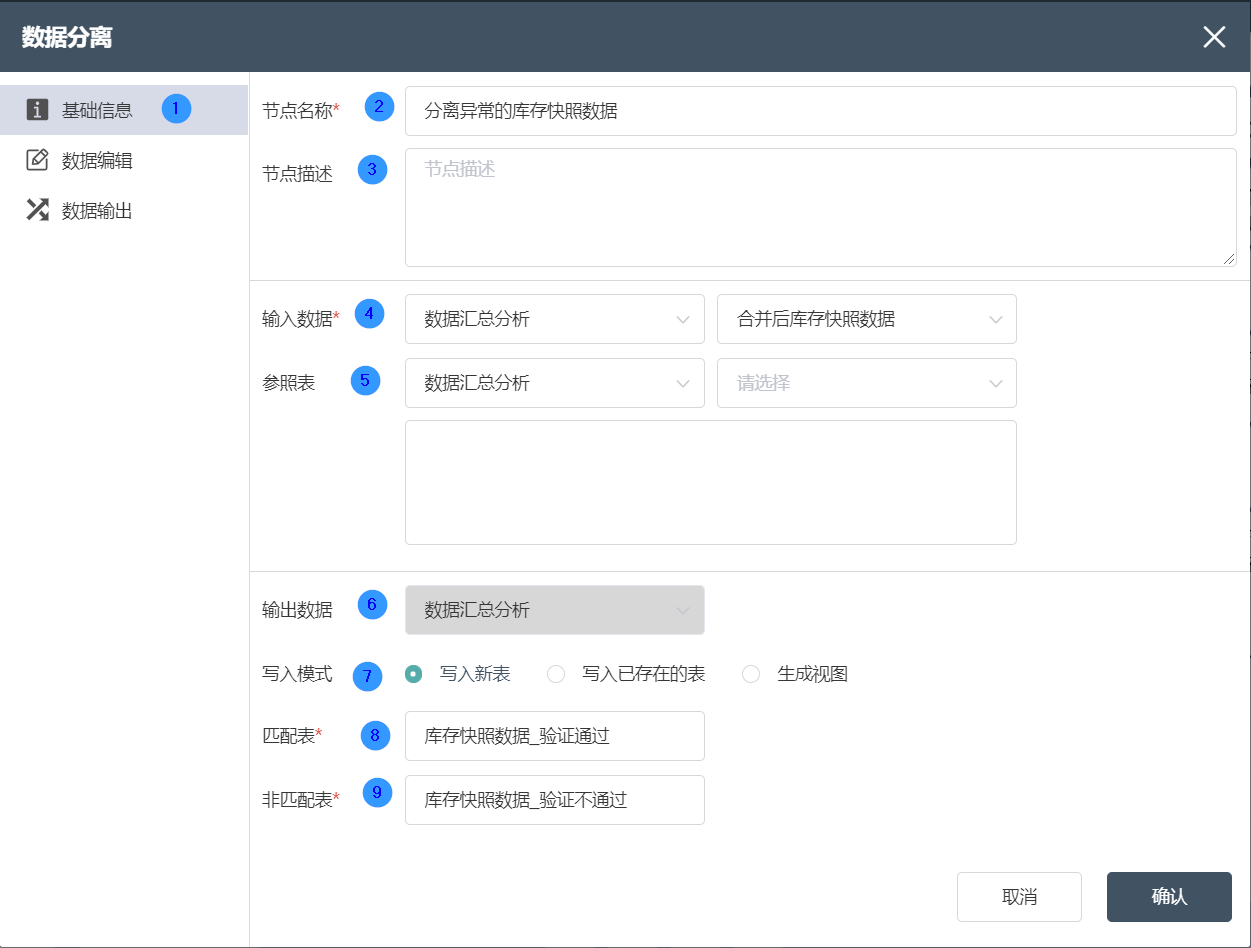
②节点名称:显示画布上,用于标记该节点的名称。
③节点描述:节点功能的自定义描述,在画布上点击节点信息按钮 时显示。
④输入数据:可选择多张表格,确定节点的数据来源,数据来源需为同一个节点组中的数据库连接节点的数据源。
⑤参照表:用于作为输入数据的参照,可通过关联字段匹配。
⑥输出数据:无法更改。
⑦写入模式:三种可以选择,选择写入新表,则会新建一张表格存储合并后的内容;如果选择写入已存在的表则会将合并后的内容存储到该表中。
⑧匹配表:填写匹配表的名字,根据数据编辑中的匹配条件,通过匹配条件的会存储在匹配表中。
⑨非匹配表:填写非匹配表的名字,根据数据编辑中的匹配条件,未通过匹配条件的会存储在非匹配表中。
数据编辑选项卡
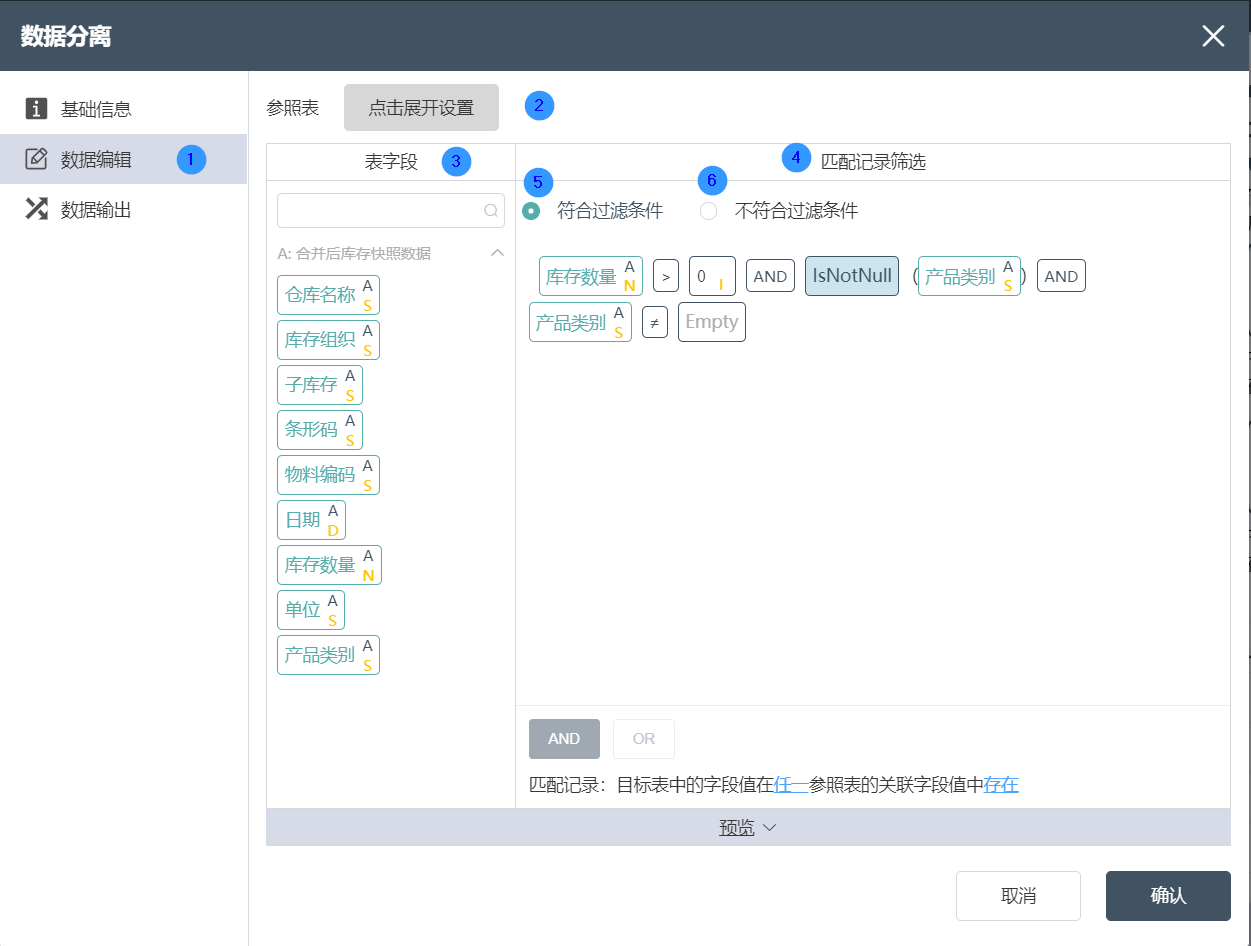
数据编辑选项卡:
①数据编辑:可在此界面编辑数据分离的条件以及编辑输出表的结果。
②参照表:参照表设置可以选择关联关系,编辑两个表中关联的关键值。但只能选择目标表与参照表的交集或者取全部目标表的行。(也可不选)
③输入表字段:在数据编辑后,则在数据输出选项卡中可以看到定义好的表字段和字段类型。
④符合过滤条件:选择该条件则会删除符合下列过滤条件的数据行。
⑤不符合过滤条件:选择该条件则会删除不符合下列过滤条件的数据行。
⑥筛选条件:可以自定义筛选条件,自由度较高。符合/不符合筛选条件的数据会被分别存储在对应的表中。
数据输出选项卡
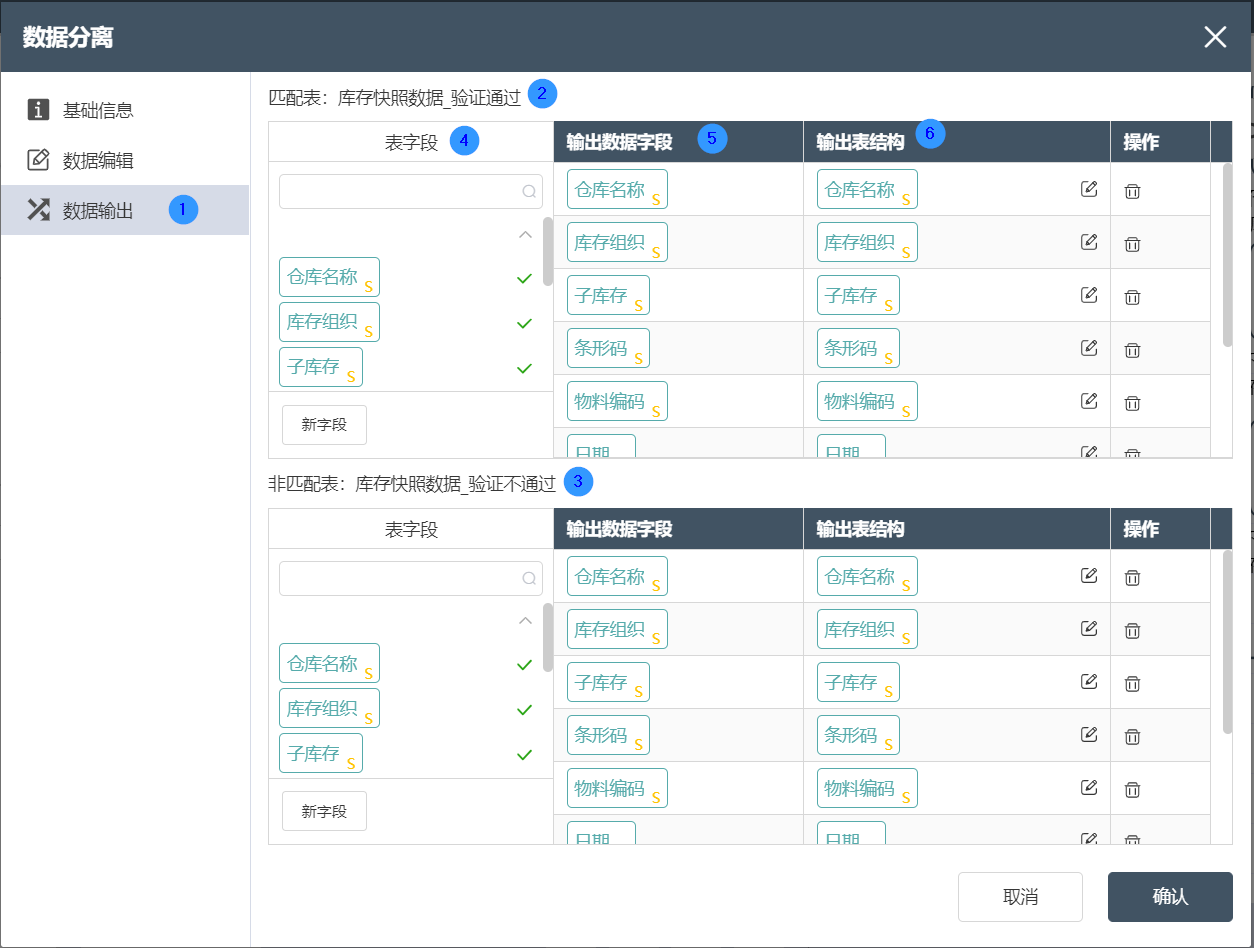
数据输出选项卡:
- 数据输出:在数据编辑后,在数据输出选项卡中可以看到定义好的表字段和字段类型。
- 匹配表:在数据编辑写好筛选条件后,符合筛选条件的内容会被存在进匹配表中。
- 非匹配表:在数据编辑写好筛选条件后,不符合筛选条件的内容会被存在进非匹配表中。
- 表字段:在数据编辑后,则在数据输出选项卡中可以看到定义好的表字段和字段类型。
- 输出数据字段:显示数据在源数据表中的列名以及数据类型。
- 输出表结构:显示数据在合并后数据中的列名以及数据类型。
# 数据分组统计
# 节点功能
对当前节点组下指定表格进行分组统计,统计方式支持汇总、排序、移动求和。结果显示方式包括总计百分比、总计、计数、最大值、最小值;支持一个或多个分组字段的配置。
基础信息选项卡
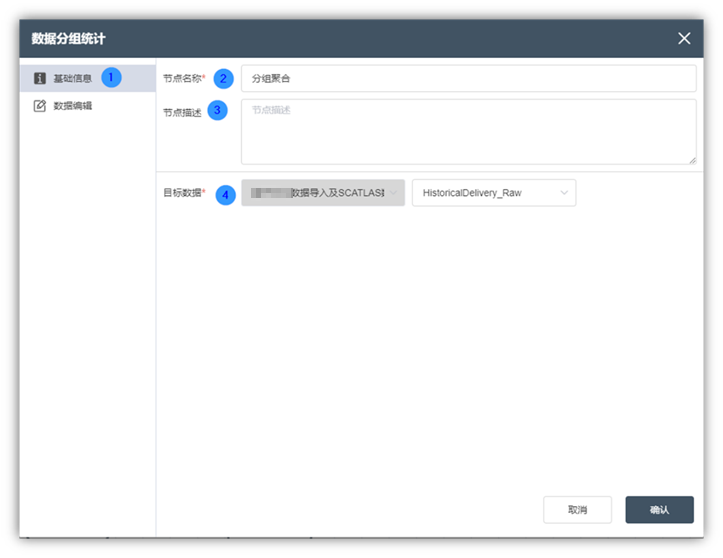
①基础信息选项卡:选择该项以编辑节点基础信息
②节点名称:显示画布上,用于标记该节点的名称。
③节点描述:节点功能的自定义描述,在画布上点击节点信息按钮 时显示。
④目标数据:确定节点的数据来源,目标数据为主要表格,后续在这张表格基础上更新数据列。
数据编辑选项卡
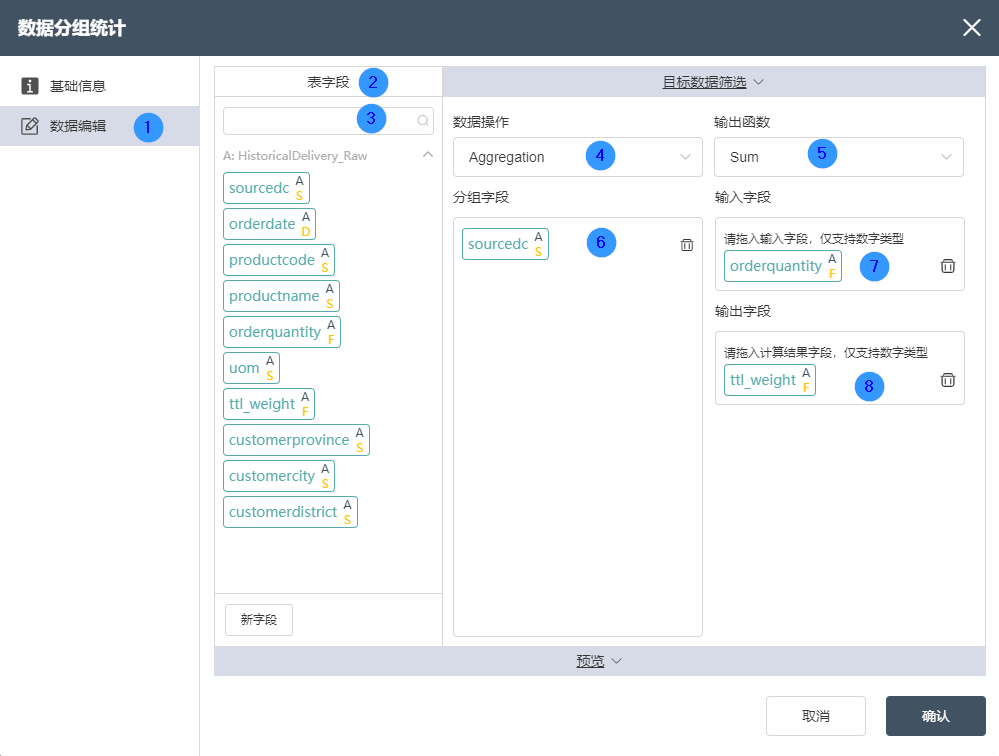
数据编辑选项卡:
①数据编辑:可在此界面编辑数据检查的条件以及编辑输出表的结果。
②表字段:在数据编辑后,则在数据输出选项卡中可以看到定义好的表字段和字段类型。
③搜索框:可以在搜索框搜索想要字段,适用于表字段过多无法立刻查找到的情况。
④数据操作:对分组字段进行的数据处理,默认Aggregation,指分组聚合,下拉选框中由Rank(分组排序),Running Total(分组排序聚合)等选项可供选择。
⑤输出函数:根据分组字段进行计算,计算公式取决于输出函数的内容。如果数据操作选择Agg(聚合),则输出函数可以选择Percent of Sum, Sum,Count,Max,Min; 如果数据操作选择Rank(分组排序聚合),则输出函数可以选择Ordinal(排序方式为1,2,3,4……),Competition(排序方式为1,1,1,4……),Dense(排序方式为1,1,1,2……)。如果数据操作选择Running Total(累计总计),输出函数可以选择Running Total(数值)或Running Percent of Total(百分比)。
⑥分组字段:指待分组的字段,可以在表字段中选择。
⑦输入字段:指待计算的字段。
⑧输出字段:指存储计算结果的字段。
# 数据选择
# 节点功能
选择当前节点组下的一张或多张表格的部分或全部字段;结果可写入新表、写入已存在的表(可选是否在写入前清空)、生成视图;支持多种关联类型,包括内关联(交集)、左关联、右关联、并集;支持配置输出字段的类型(包括可添加新字段)。
基础信息选项卡
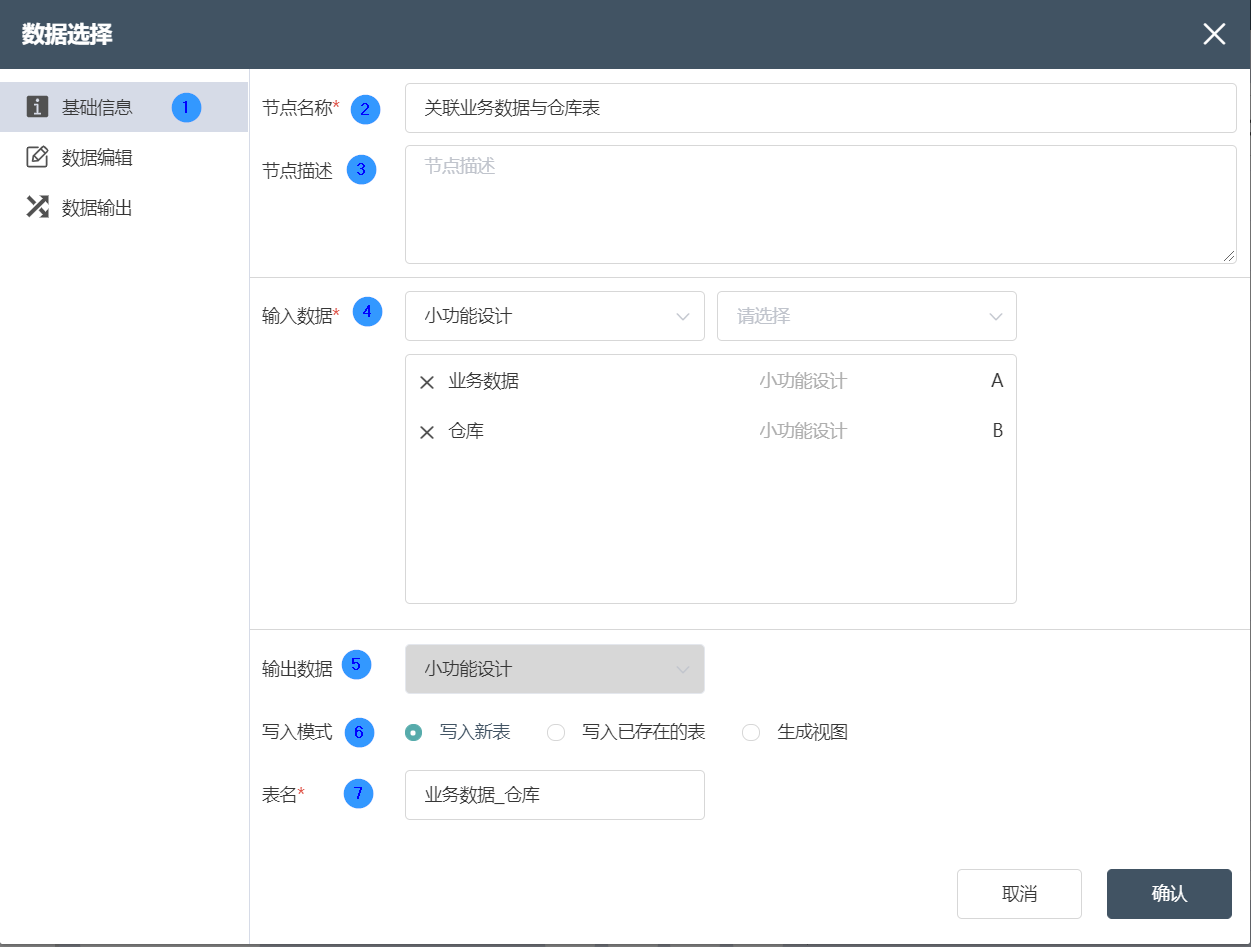
①基础信息选项卡:选择该项以编辑节点基础信息
②节点名称:显示画布上,用于标记该节点的名称。
③节点描述:节点功能的自定义描述,在画布上点击节点信息按钮 时显示。
④输入数据:可选择多张表格,确定节点的数据来源,数据来源需为同一个节点组中的数据库连接节点的数据源。
⑤输出数据:无法更改。
⑤写入模式:三种可以选择,选择写入新表,则会新建一张表格存储合并后的内容;如果选择写入已存在的表则会将合并后的内容存储到该表中。
⑥表名:确定选择连接数据库里包含的对应表名。
数据编辑选项卡
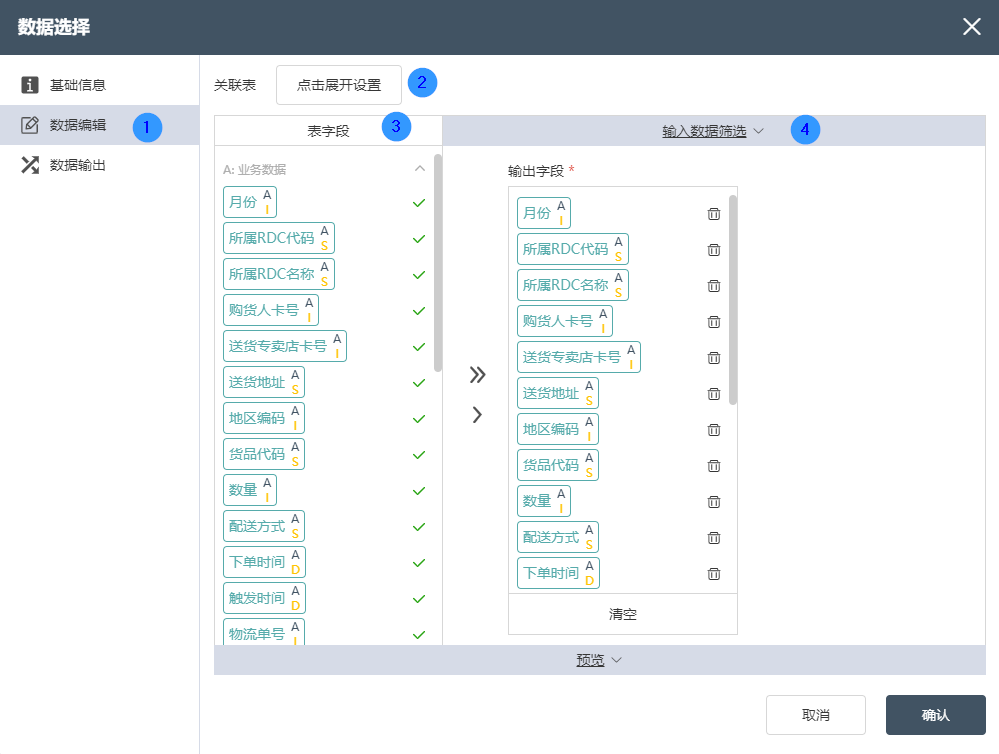
数据编辑选项卡:
①数据编辑选项卡中
可以编辑合并后的表字段。
②关联表:关联表内可以选择关联关系,如左关联/右关联/内关联/外关联等等,以及编辑两个表中关联的关键值。
③表字段:表字段可以看到表格中包含的字段以及字段类型。
④输出数据筛选:可以通过筛选表达式自定义筛选条件,那么关联后的数据就是满足筛选条件的数据。通过表字段与输出数据字段中间的按钮可以自定义输出数据字段的内容,包括字段的类型都可以在输出数据字段定义。
数据输出选项卡
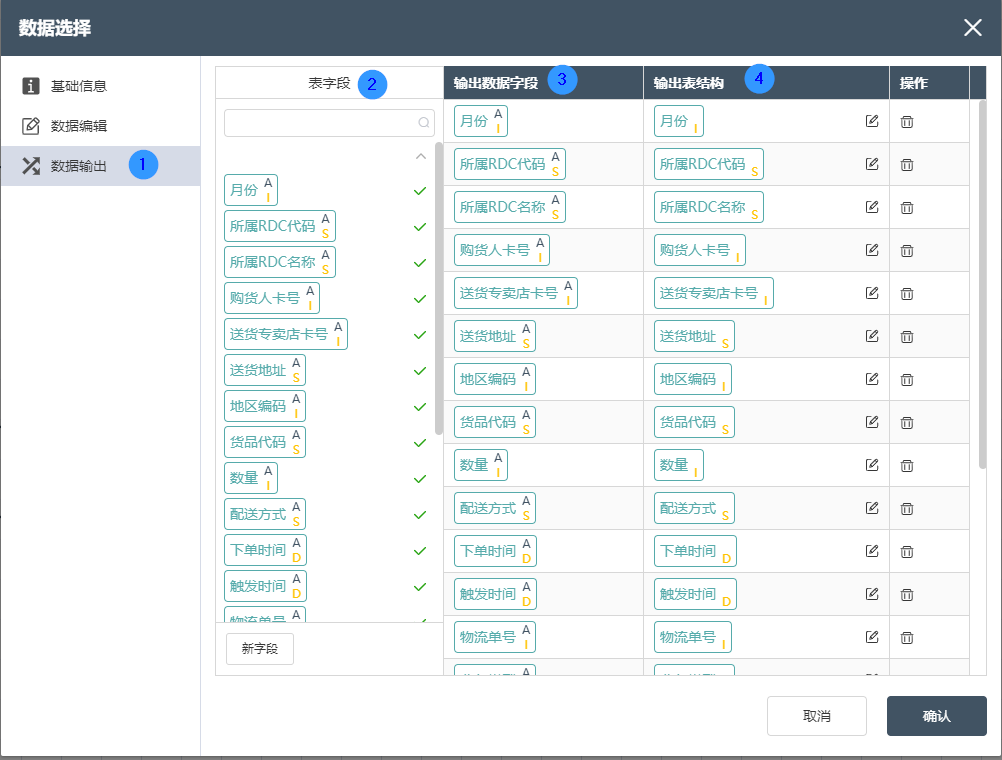
①数据输出选项卡中
可以查看关联后的表字段。
②表字段:在数据编辑后,则在数据输出选项卡中可以看到定义好的表字段和字段类型。
③输出数据字段:显示数据在源数据表中的列名以及数据类型。
④输出表结构:显示数据在合并后数据中的列名以及数据类型。
# 表合并
# 节点功能
支持对当前节点组下的多张表格的合并;结果可写入新表、写入已存在的表(可选是否在写入前清空)、生成视图;可选择合并模式(是否去重合并);支持配置结果表字段和多张输入表字段的写入关系;支持配置输出字段的类型(包括可添加新字段)。
基础信息选项卡
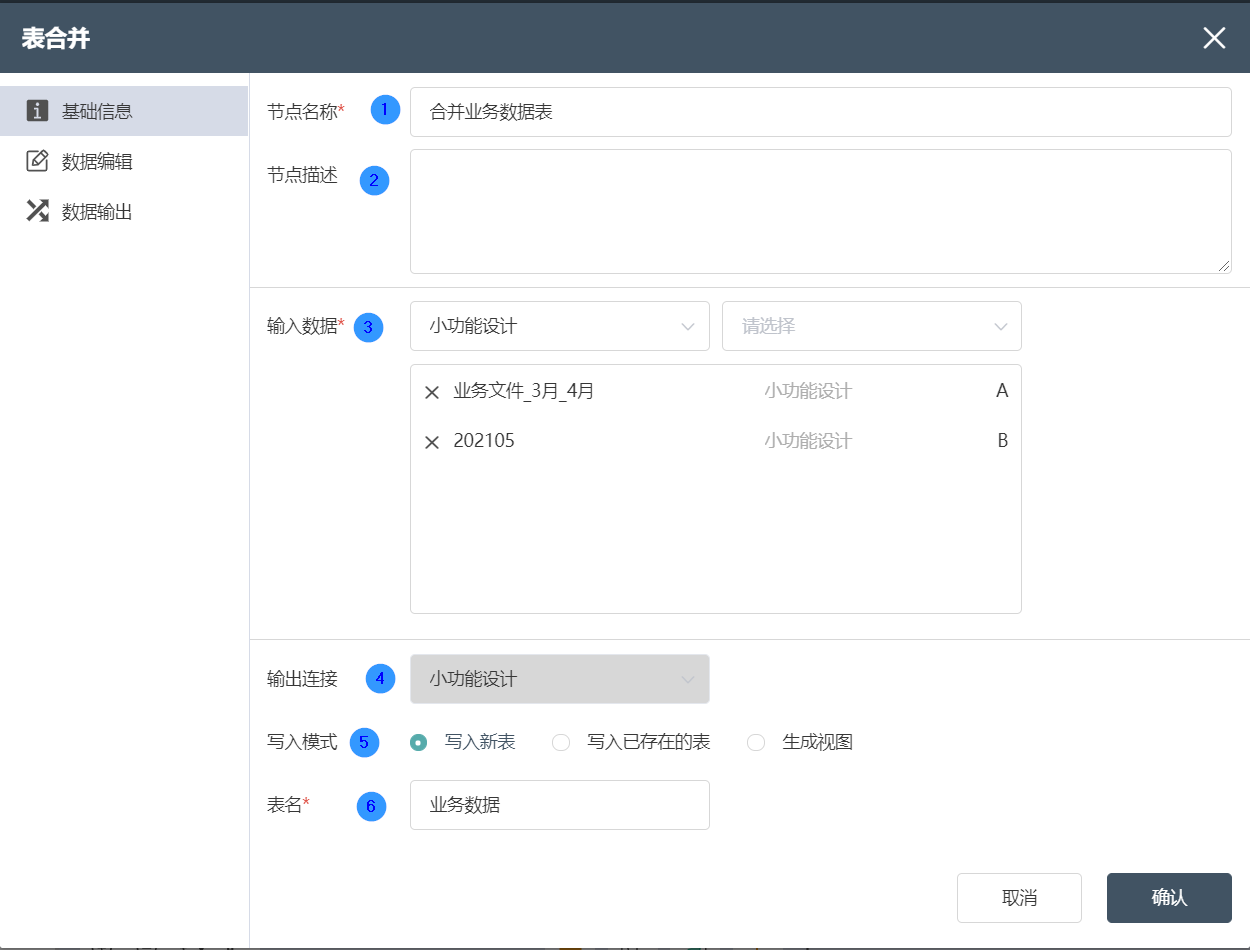
基础信息选项卡:选择该项以编辑节点基础信息
①节点名称:显示画布上,用于标记该节点的名称。
②节点描述:节点功能的自定义描述,在画布上点击节点信息按钮时显示。
③输入数据: 可以选择要合并的多个表格。
④输出连接:无法更改
⑤写入模式:三种可以选择,选择写入新表,则会新建一张表格存储合并后的内容;如果选择写入已存在的表则会将合并后的内容存储到该表中。
⑥表名:确定选择连接数据库里包含的对应表名
数据编辑选项卡
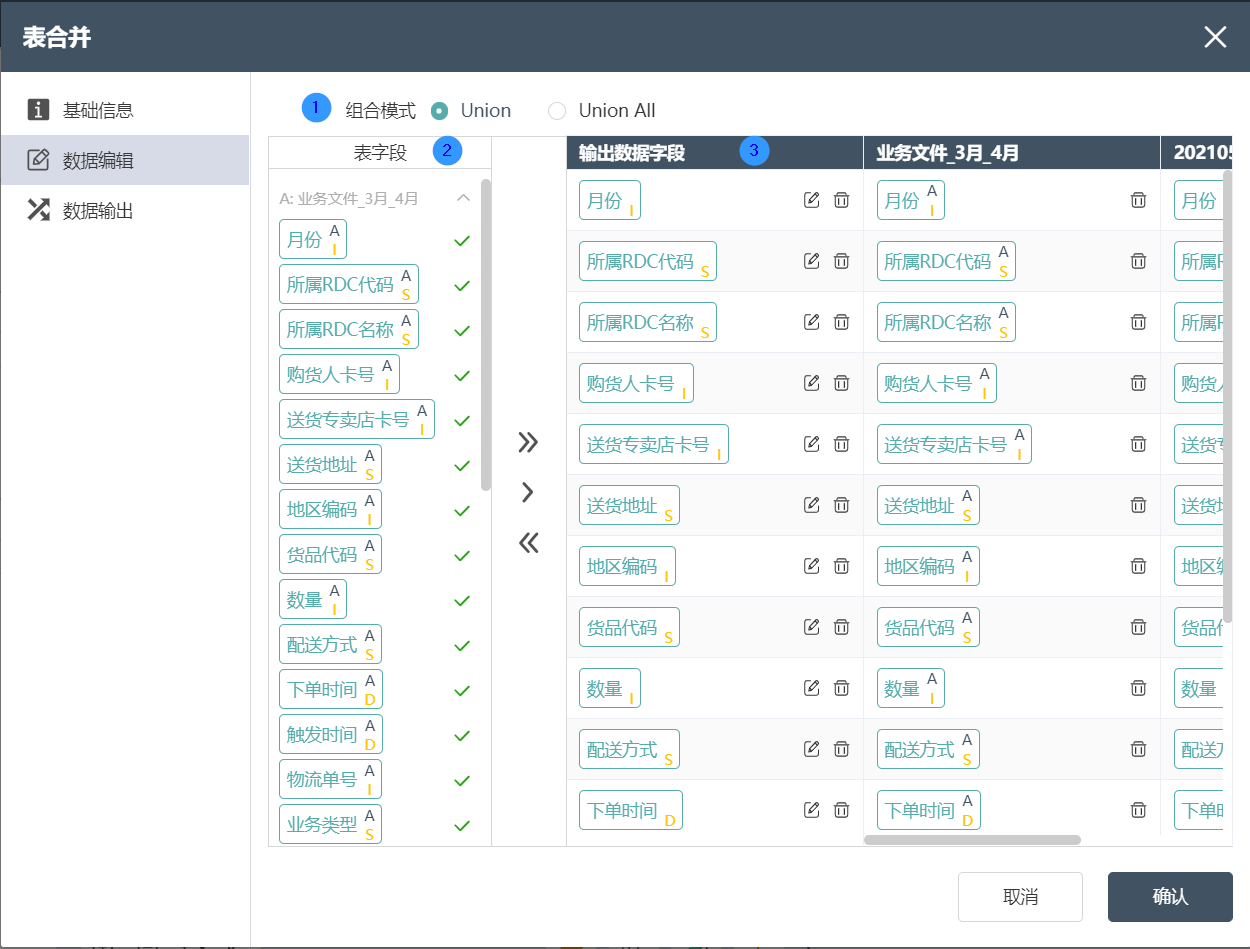
数据编辑选项卡:
①组合模式:选择Union,那么在合并表格时会自动去除多个表中的重复值;Union all则会保留重复值。
②表字段:表字段可以看到表格中包含的字段以及字段类型。
③输出数据字段:通过表字段与输出数据字段中间的按钮可以自定义输出数据字段的内容,包括字段的类型都可以在输出数据字段定义。
数据输出选项卡
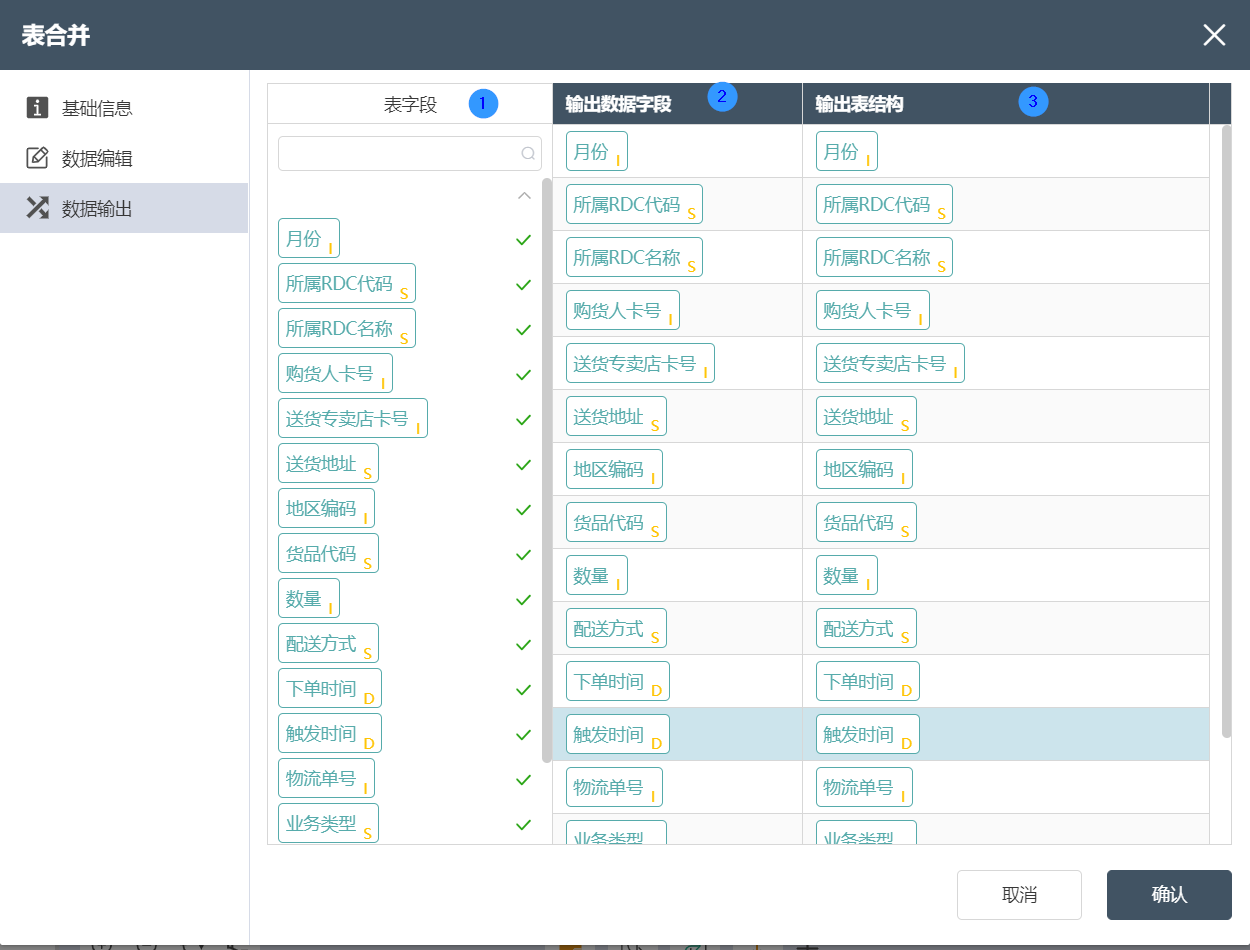
数据输出选项卡:
①表字段:在数据编辑后,则在数据输出选项卡中可以看到定义好的表字段和字段类型。
②输出数据字段:显示数据在源数据表中的列名以及数据类型。
③输出表结构:显示数据在合并后数据中的列名以及数据类型。
# 字段更新
# 节点功能
针对当前节点组下的表格,更新已有字段的值或写入新增字段值;支持单表或多表关联的字段更新(多表关联支持内关联和左关联);支持复杂表达式的输入和运算;支持目标字段筛选部分数据更新。
基础信息选项卡
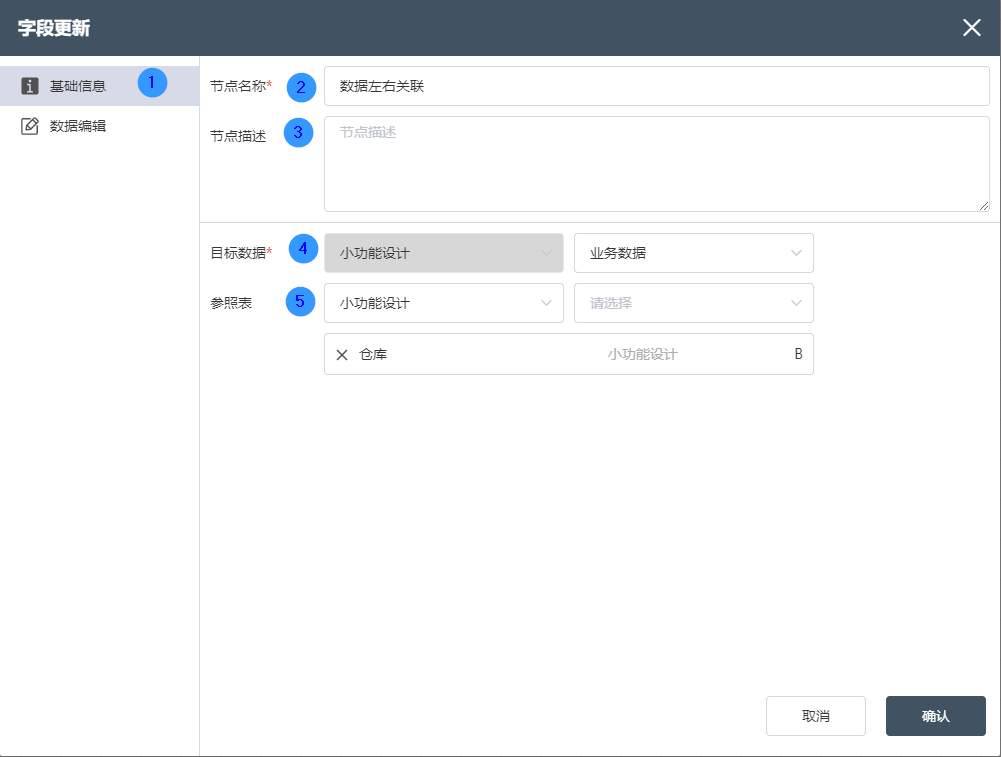
①基础信息选项卡:选择该项以编辑节点基础信息
②节点名称:显示画布上,用于标记该节点的名称。
③节点描述:节点功能的自定义描述,在画布上点击节点信息按钮 时显示。
④目标数据:确定节点的数据来源,目标数据为主要表格,后续在这张表格基础上更新数据列。
⑤参照表:参照表为要关联的表,设置好关联数据后可以在参照表中选择数据更新。
数据编辑选项卡
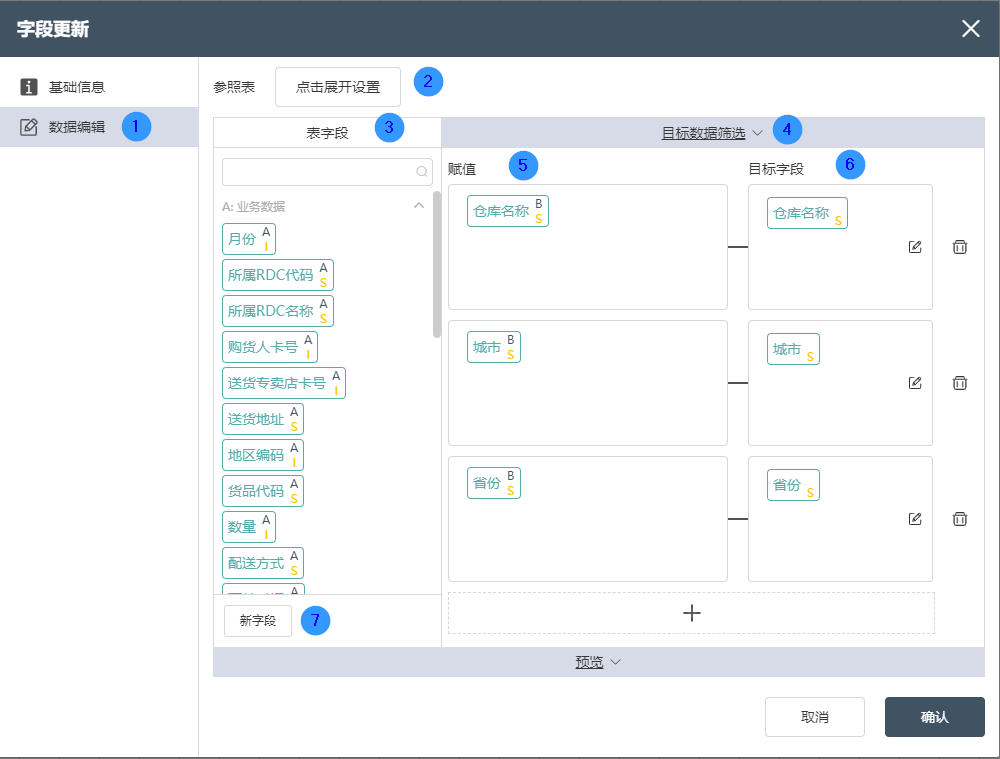
数据编辑选项卡:
①数据编辑选项卡中
可以编辑合并后的表字段。
②参照表:参照表设置可以选择关联关系,编辑两个表中关联的关键值。但只能选择目标表与参照表的交集或者取全部目标表的行。
④表字段:在数据编辑后,则在数据输出选项卡中可以看到定义好的表字段和字段类型。
⑤赋值:支持从参照表中选择某列数据作为目标表中的更新列。
⑥目标字段:可以假如新字段,再编辑字段的数据类型和字段名称。
⑦新字段:直接作为新字段拖拽到目标字段即可。
# 加权平均计算
# 节点功能
支持对当前节点组下表格的加权平均计算。将各数值乘以相应的权数,然后加总求和得到总体值,再除以总的单位数。
基础信息选项卡
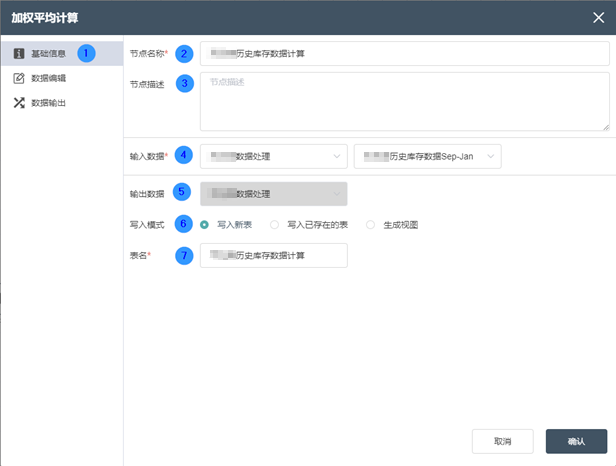
①基础信息选项卡:选择该项以编辑节点基础信息
②节点名称:显示画布上,用于标记该节点的名称。
③节点描述:节点功能的自定义描述,在画布上点击节点信息按钮 时显示。
④输入连接:确定节点数据的来源,可选择同一个节点组中的Excel连接节点的数据源。
⑤输出连接:不可选择,默认为当前节点的暂存数据库。
⑥写入模式:默认写入新表
⑦表名:数据输出的表名,默认值与输入Sheet名称相同,可以为新表,但不可以为当前数据库中已存在的表,当表已存在时,将提示“表名重复”。
数据编辑选项卡
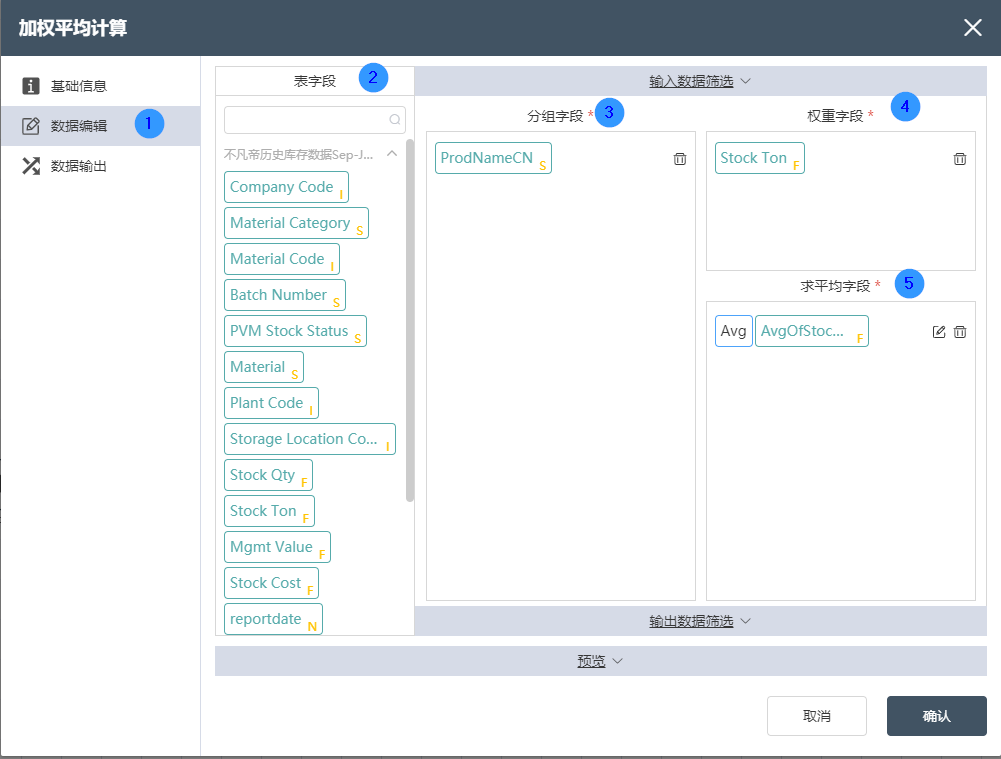
数据编辑选项卡:
①数据编辑:可在此界面编辑数据的条件以及编辑输出表的结果。
②表字段:在数据编辑后,则在数据输出选项卡中可以看到定义好的表字段和类型。
③分组字段:在表字段中选择对应的分组字段,可在此基础上实现加权平均计算的分组。
④权重字段:在表字段中选择对应的权重字段,可在此基础上实现加权平均计算的权重。
⑤求平均字段:在表字段中选择对应的权重字段,可在此基础上实现加权平均计算的求平均。
数据输出选项卡

数据输出选项卡:
①数据输出:在数据编辑后,在数据输出选项卡中可以看到定义好的表字段和字段类型。
②表字段:在数据编辑后,则在数据输出选项卡中可以看到定义好的表字段和字段类型。
③输出数据字段:显示数据在源数据表中的列名以及数据类型。
④输出表结构:显示数据在合并后数据中的列名以及数据类型。
# 数据分析
# 节点功能
快速实现对当前节点组下表格的多个字段值进行统计分析;支持对目标表格一个或多个字段的分析。分析项包括:字段名、字段位置、字段类型、唯一值、数值样式、空白行数、Null行数、非空值行数、只包含字母行数、只包含数字行数、只包含字母或数字行数、有特殊字符行数、前面有空格行数、后面有空格行数、最多出现的数值、最小值、最大值、最小长度、最大长度
基础信息选项卡
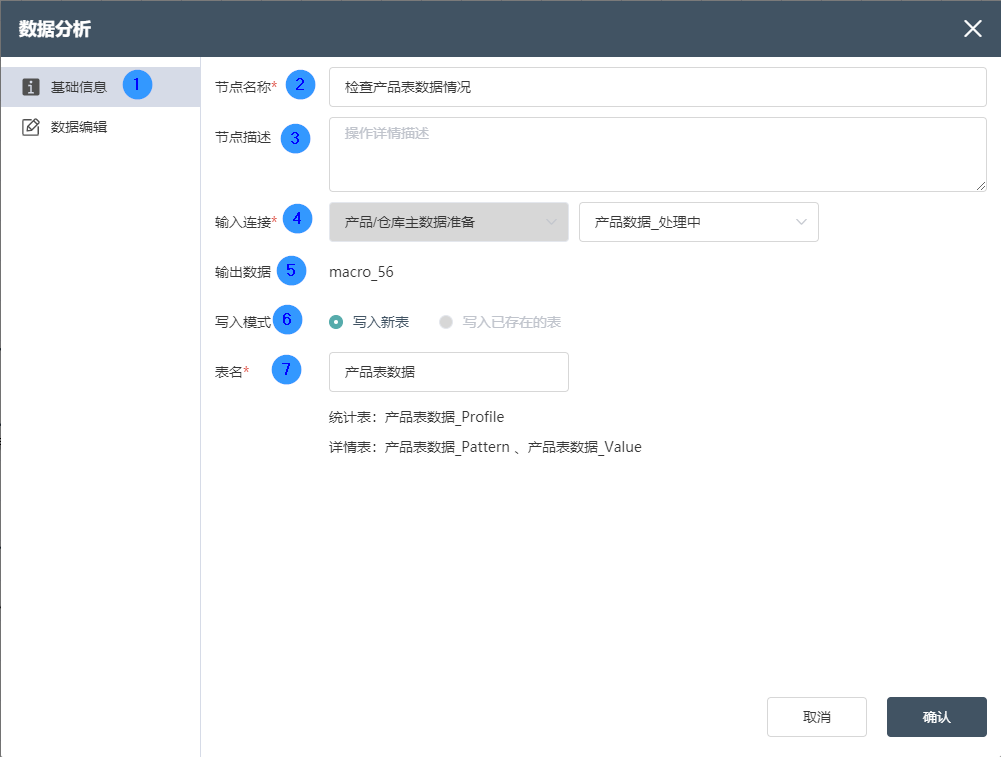
①基础信息选项卡:选择该项以编辑节点基础信息
②节点名称:显示画布上,用于标记该节点的名称。
③节点描述:节点功能的自定义描述,在画布上点击节点信息按钮 时显示。
④输入连接:确定节点数据的来源,可选择同一个节点组中的Excel连接节点的数据源。
⑤输出连接:不可选择,默认为当前节点的暂存数据库。
⑥写入模式:默认写入新表
⑦表名:数据输出的表名,默认值与输入Sheet名称相同,可以为新表,但不可以为当前数据库中已存在的表,当表已存在时,将提示“表名重复”。
数据分析选项卡
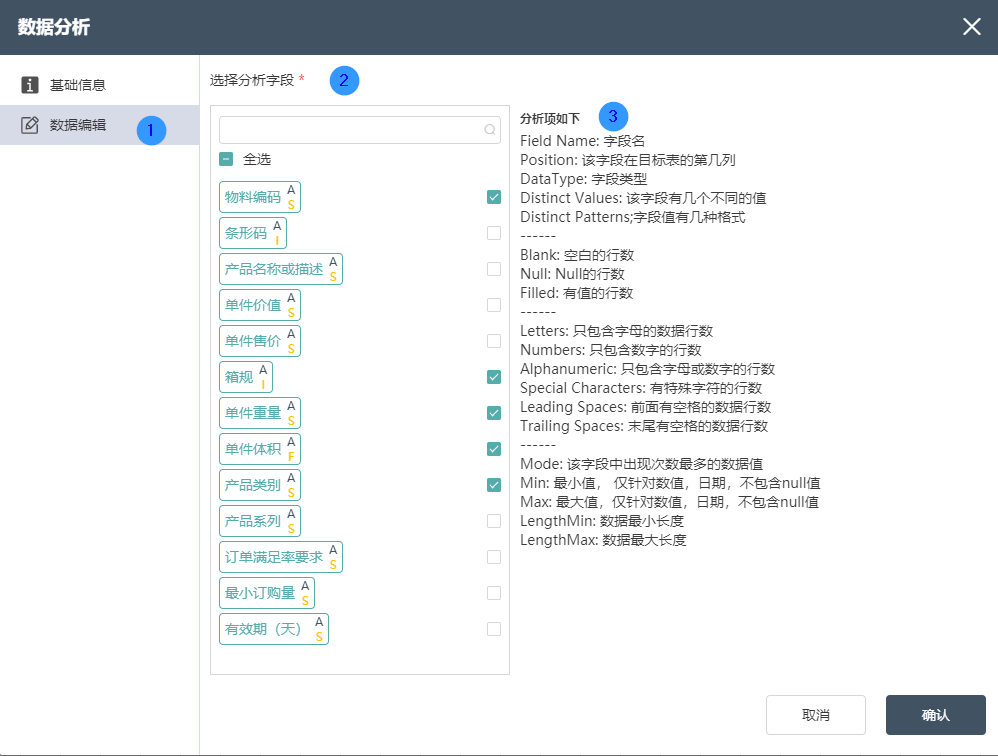
数据编辑选项卡:
①数据编辑选项卡中可以选择对应字段。
②选择分析字段:通过选择分析字段可以实现对所有导入字段的任意选择,选择好对应字段后,可对这些分析字段进行操作。
③分析项如下:分析项会显示对于这些字段的分析,例如字段名、字段位置、字段类型、唯一值、数值样式、空白行数、Null行数、非空值行数、只包含字母行数、只包含数字行数、只包含字母或数字行数、有特殊字符行数、前面有空格行数、后面有空格行数、最多出现的数值、最小值、最大值、最小长度、最大长度。
输出表:
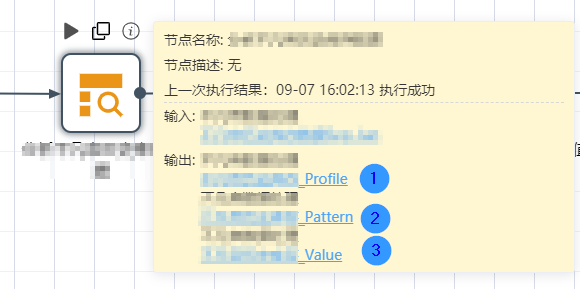
点击节点右上角的ⓘ即可实现输出表的结果查看,共三张表格。表格的命名以原始表格+_Profile/_Pattern/_Value作为后缀组成的。
Profile,字段分析表,统计项如下:
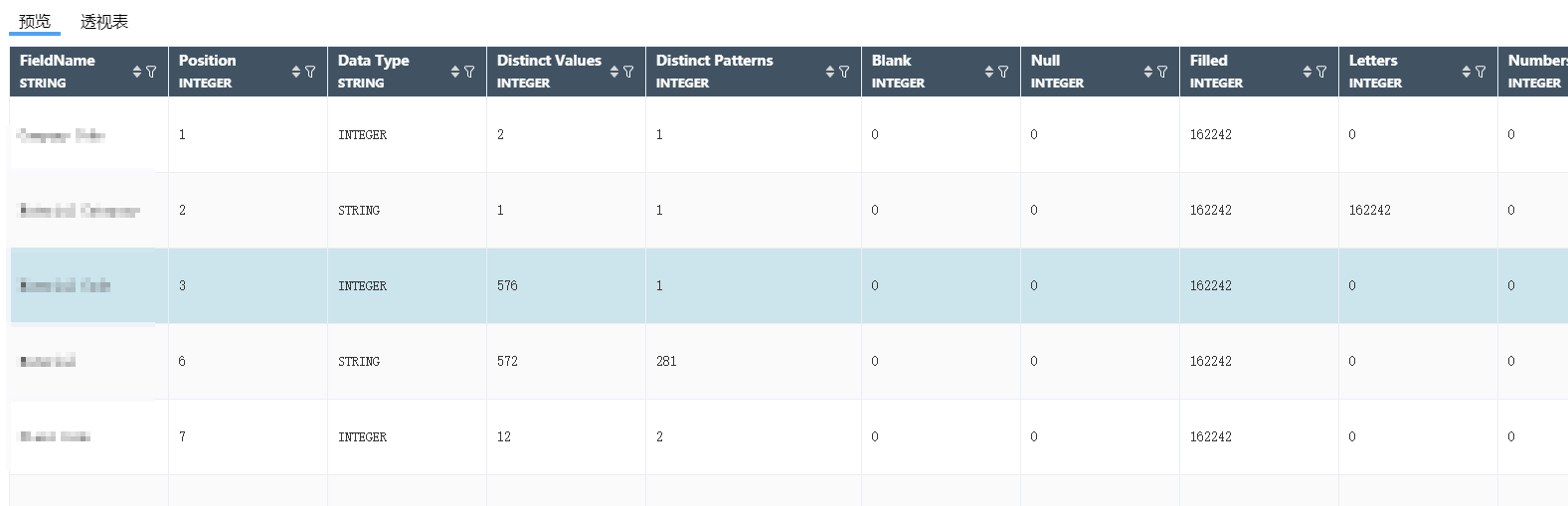
Field Name:字段名
Postion:该字段在目标表的第几列
DataType:字段类型
Distinct Values:该字段有几个不同的值
Distinct Patterns:字段值有几种格式
Blank:空白的行数
Null:Null的行数
Filled:有值的行数
Letters: 只包含字母的数据行数
Numbers:只包含数字的行数
Alphanumeric:只包含字母或数字的行数
Special Characters:有特殊字符的行数
Leading Spaces: 前面有空格的数据行数
Trailing Spaces: 末尾有空格的数据行数
Mode: 该字段中出现次数最多的数据值
Min: 最小值, 仅针对数值, 日期, 不包含null值
Max: 最大值, 仅针对数值, 日期, 不包含null值
LengthMin: 数据最小长度
LengthMax:数据最大长度
Pattern,选中字段的统计详情,统计项如下:
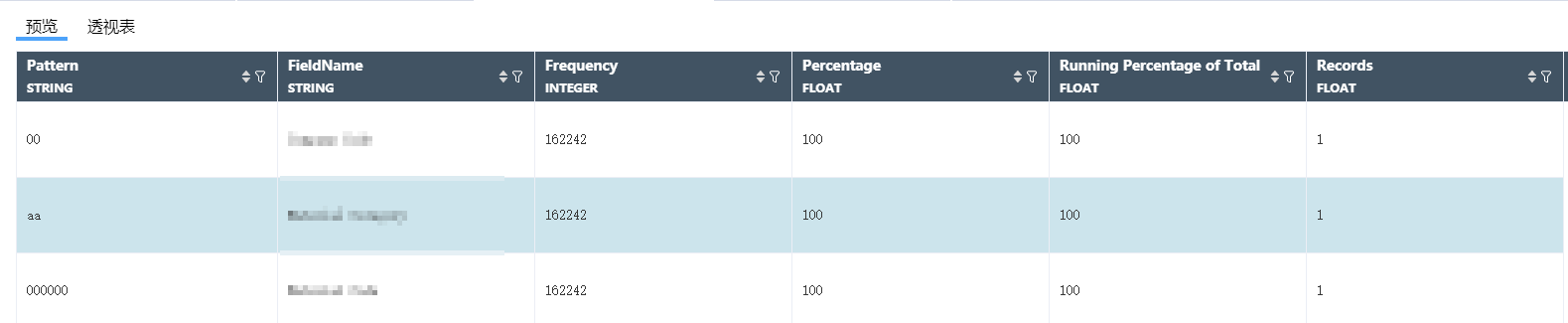
Pattern:显示选中字段的字段值格式,如:三位字母,两位数字等。
FieldName:该选中字段的名称。
Frequency:选中字段的该字段值格式的行数。
Percentage:选中字段该字段值格式的占比。
Running Percentage of Total:选中字段该字段值格式的累计占比。
Records:选中字段该字段值格式的累计排名。
Value,字段值详情表,统计项如下:
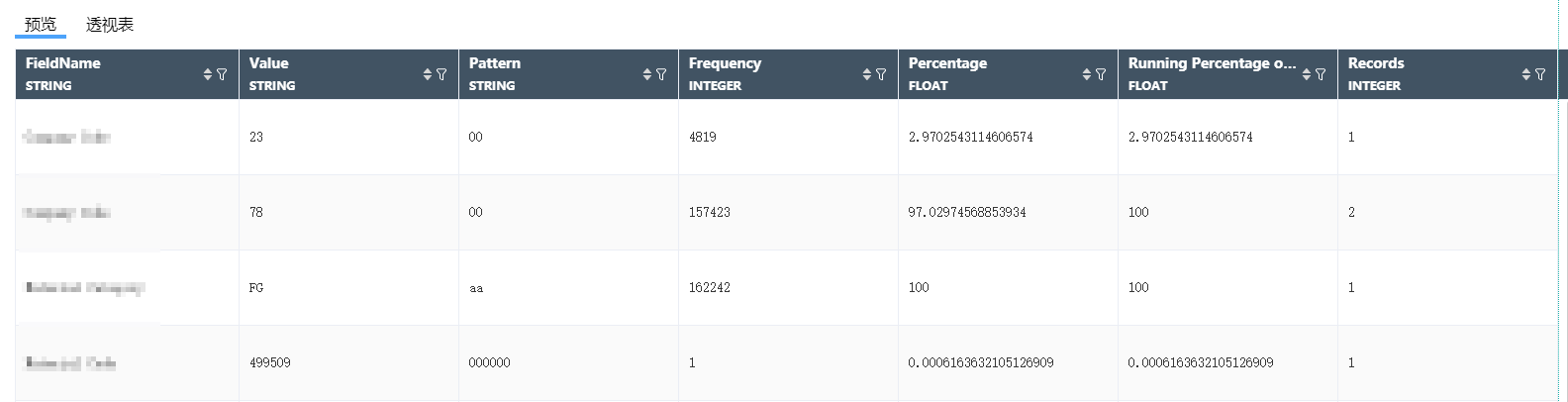
FieldName:字段名称。
Value:字段值。
Pattern:字段值格式类型。
Frequency:该字段格式的行数。
Percentage:该字段格式的占比。
Running Percentage of Total:该字段格式的累计占比。
Records:该字段格式的累计排名。
# 数据清洗
# 节点功能
针对当前节点组下的表格,对字段进行快速的数据清洗
基础信息选项卡
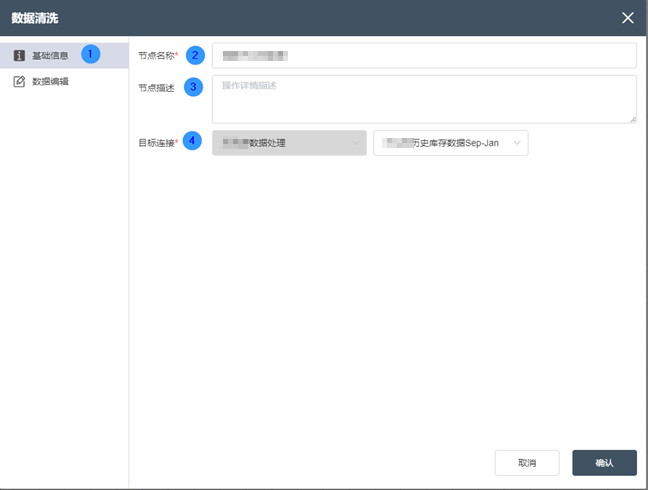
①基础信息选项卡:选择该项以编辑节点基础信息
②节点名称:显示画布上,用于标记该节点的名称。
③节点描述:节点功能的自定义描述,在画布上点击节点信息按钮 时显示。
④目标连接:确定节点的数据来源,目标数据为主要表格,后续在这张表格基础上更新数据列。
数据编辑选项卡
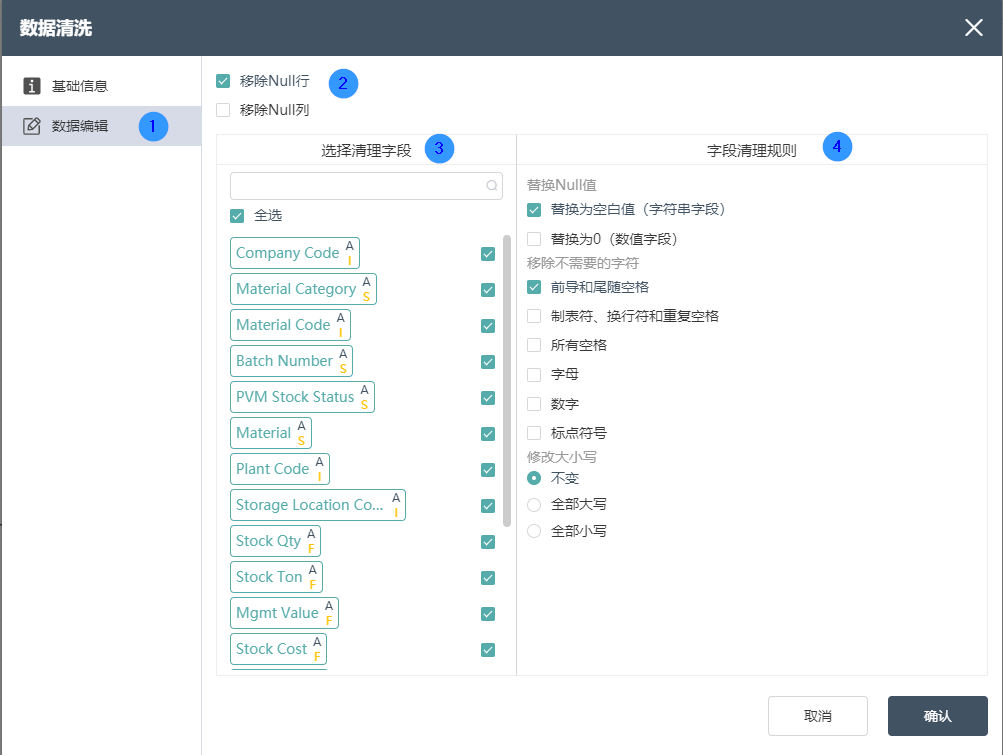
数据编辑选项卡:
①数据编辑:可在此界面编辑数据检查的条件以及编辑输出表的结果。
②移除Null值:选择移除包含Null值的行或移除包含Null值的列。
③选择清理字段:在导入的所有字段中选择要清洗的字段。
④字段清洗规则:清洗项包括:移除空行、移除空列、替换Null值、移除不需要的字符、修改大小写等。
# 数据检查
# 节点功能
节点支持多种功能如更新已有字段的值或写入新增字段;支持多表关联支持内关联;筛选条件功能能够对于符合和不符合条件,可分别赋值;支持输入数据的筛选表达式。
基础信息选项卡
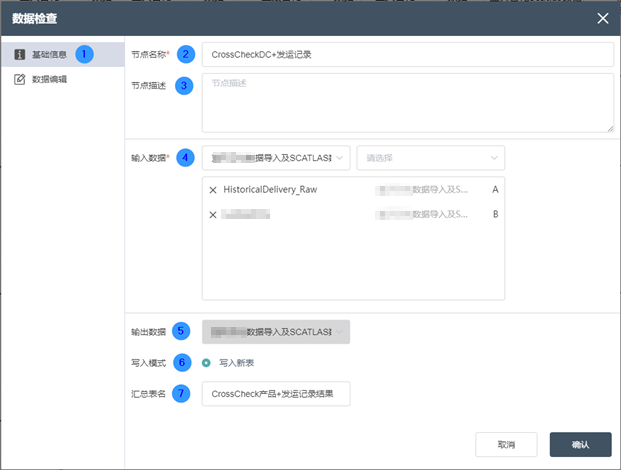
①基础信息选项卡:选择该项以编辑节点基础信息
①双击/拖拽节点至编辑区域。
②节点名称:显示画布上,用于标记该节点的名称。
③节点描述:节点功能的自定义描述,在画布上点击节点信息按钮 时显示。
④输入数据:确定节点的数据来源,可选择选择同一个节点组中的数据库连接节点的数据源。
⑤输出数据:不能更改
⑥写入模式:检查结果写入新表。
⑦汇总表名:存储检查结果的表格,需要输入命名。
数据编辑选项卡
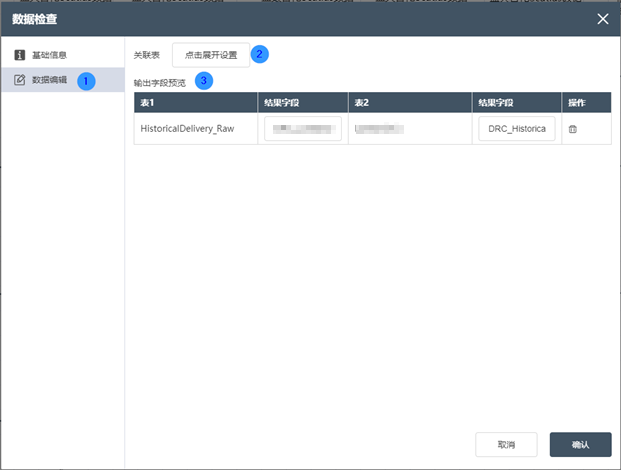
数据编辑选项卡:
①数据编辑:可在此界面编辑数据的条件以及编辑输出表的结果。
②关联表:关联表:关联表内可以选择关联关系,如两个表都检查,只检查表1,只检查表2,或者取消检查等,以及编辑两个表中关联的关键值。
③输出字段预览:可通过此处预览输入数据中的结果字段,结果字段会自动更新到原表的最后一列中。
如图中表1,运行此节点后,表1会更新一列校验结果,字段名与结果字段名相同。
# 其他节点
# 过滤器
# 节点功能
过滤器可以通过判断条件的编写,对选中的数据表里的特定字段进行指定条件的判断,判断结果只能为真、假其中之一。过滤器到其下游节点的连接线可以选择真、假两种类型,当判断结果为真时,将继续执行“真”类型连接线的下游节点,当判断结果为假时,则执行被“假”连接线连接的下游节点。因为此特性,过滤器(以及类似的文件筛选器、表筛选器)节点,可用于判断工作流中的数据、文件、表的状态,并针对性的执行后续流程。
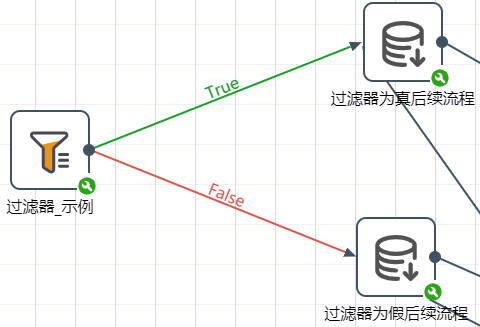
基础信息选项卡
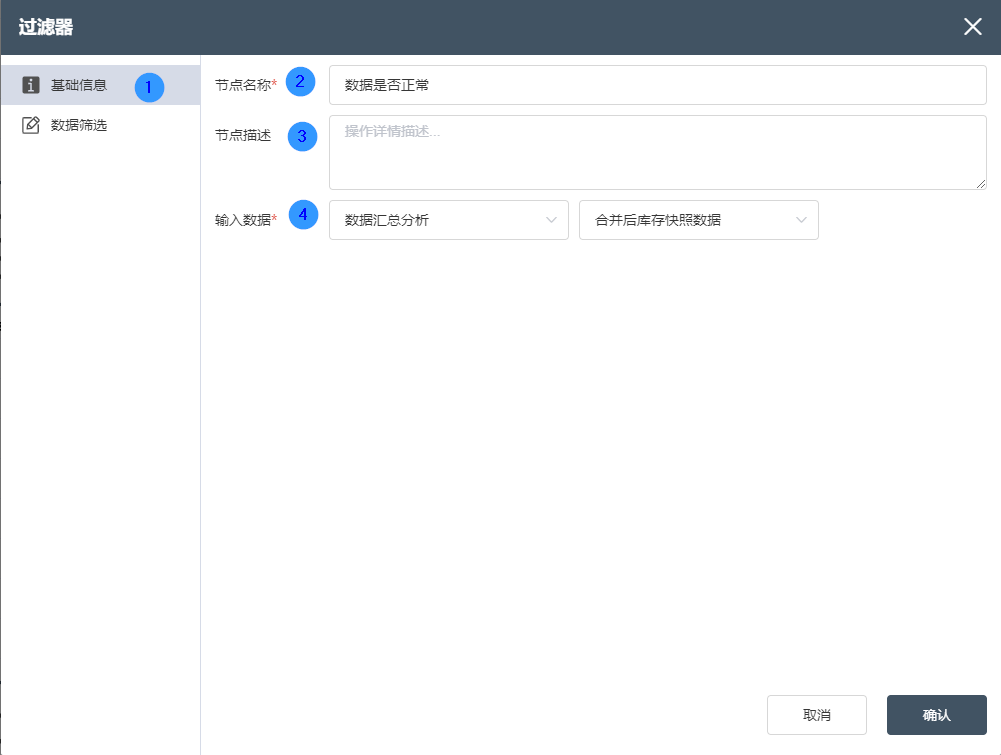
①基础信息选项卡:选择该项以编辑节点基础信息
②节点名称:显示画布上,用于标记该节点的名称。
③节点描述:节点功能的自定义描述,在画布上点击节点信息按钮 时显示。
④输入数据:确定节点的数据来源。
数据筛选选项卡
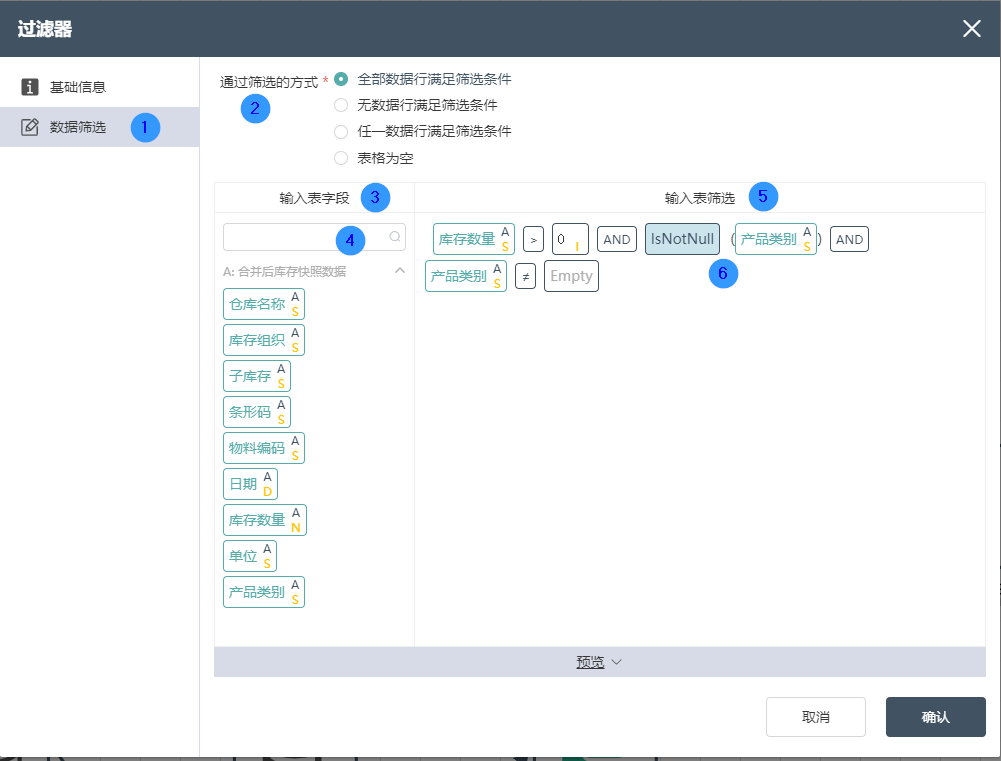
数据编辑选项卡:
①数据编辑:可在此界面编辑数据检查的条件以及编辑输出表的结果。
②通过筛选的方式:(四选其一)
“全部数据行满足筛选条件”
“无数据行满足筛选条件”
“任一数据满足筛选条件”
“表格为空”
③输入表字段:在数据编辑后,则在数据输出选项卡中可以看到定义好的表字段和字段类型。
④搜索框:可以在搜索框搜索想要字段,适用于表字段过多无法立刻查找到的情况。
⑤输入表筛选:可对输入表进行筛选判断操作。
⑥筛选条件编写:可灵活运用函数对筛选判断条件自定义编辑。
# 文件筛选器
# 节点功能
筛选符合条件的CSV/TXT文件,连接True/False线可实现筛选。
基础信息选项卡
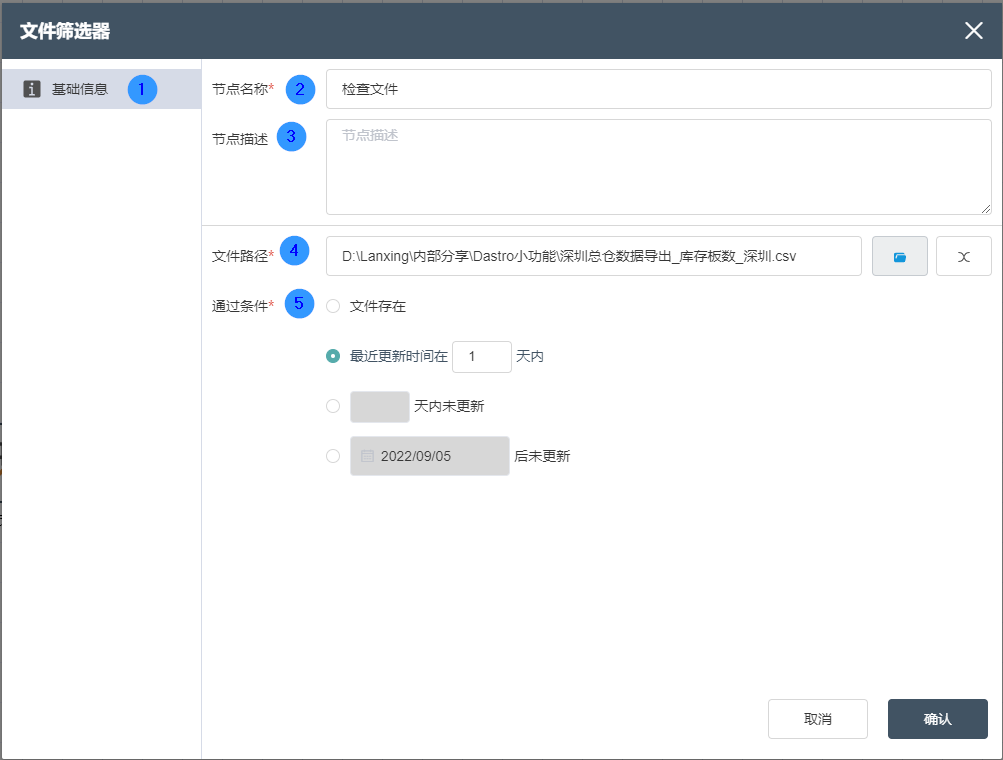
①新建节点 -> 文件筛选器
②节点名称:显示画布上,用于标记该节点的名称。
③节点描述:节点功能的自定义描述,在画布上点击节点信息按钮 时显示。
④文件路径:在文件路径直接找到连接的文件即可
⑤通过条件:有四种对于文件的筛选,文件存在/最近更新时间在*天内/*天内未更新/*后未更新
# 表筛选器
# 节点功能
筛选Dastro数据库中的表格,验证是否存在,连接True/False可实现筛选。
基础信息选项卡
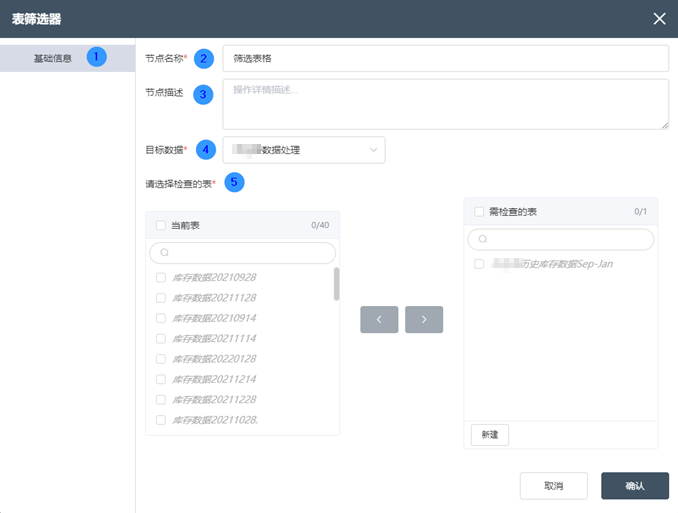
①基础信息选项卡:选择该项以编辑节点基础信息
②节点名称:显示画布上,用于标记该节点的名称。
③节点描述:节点功能的自定义描述,在画布上点击节点信息按钮 时显示。
④目标数据:确定节点的数据来源,目标数据为不同的节点组的名称。
⑤选择要检查的表:“当前表”存储的是该节点组下所有的表格,将要检查的表从当前表存储到“需检查的表”则可实现对数据表的检查。
# 数据类型、逻辑操作符和函数
# 数据类型
在所有节点表格中可选的数据类型,包括以下7种:
①STRING(字符串),表达如‘工厂’的字符串,字段长度可以为正整数值,如55,最大字段长度为65535。
②INTEGER(整数),表达如102的整数值,可表达的数值范围为-2,147,483,648(-2^-31)到2,147,485,647(2^31-1)
③NUMERIC(数字),可表达整数以及小数,可设置整数部分及小数部分的保留位数,默认为整数28位,小数2位。
④FLOAT(浮点数),表达如50.1的小数值,可表达的数值范围为-3.4*E38到 3.4*E38
⑤BOOLEAN(布尔值),常用于进行是、否二值判断,仅能取值为FALSE(假),TRUE(真)两种值。
⑥DATE(日期),表达如2022-08-16的日期值。
⑦TIME(时间),表达如18:30:59的时间值。
# 逻辑操作符
# 与或逻辑
AND,与逻辑,输出布尔值,连接的两个逻辑之间需要同时成立才为真
①示例:(2>1) AND (1>0) 输出 TRUE
OR,或逻辑,输出布尔值,表示两个逻辑之间任一为真,则为真
①示例:(2>1) OR (2>3) 输出TRUE
# 逻辑运算符
①包括=(等于),≠(不等于),+(加号),-(减号),×(乘号),÷(除号),>(大于),>=(大于等于),<(小于),<=(小于等于),||(或),‘()’(括号),与对应的数学和逻辑运算符规则相同。
# 数据库操作符
- Like,区分大小写的包含匹配搜索,示例如下:
①精确匹配,Like A;匹配字符串A
②前缀匹配,Like A%,匹配所有如Apple,Ahead的字符串。
③后缀匹配,Like %A,匹配所有如Factory_A,Product_A的字符串。
④模糊匹配,Like %A%,匹配所有如DAAS,FACTORY的字符串。
- NotLike,区分大小写的不包含匹配搜索,示例如下:
①精确匹配,NotLike A;匹配不为A的字符串
②前缀匹配,NotLike A%,匹配所有不包含A前缀的字符串。
③后缀匹配,NotLike %A,匹配所有不包含A后缀的字符串。
④模糊匹配,NotLike %A%,匹配所有不包含A的字符串。
- iLike,与Like用法类似,不区分大小写的包含匹配搜索,示例如下:
①精确匹配,iLike A;匹配字符串A和a
②前缀匹配,iLike A%,匹配所有如apple,Ahead的字符串。
③后缀匹配,iLike %A,匹配所有如Factory_a,Product_A的字符串。
④模糊匹配,iLike %A%,匹配所有如DAAS,Factory的字符串。
- Not_iLike,与NotLike用法类似,不区分大小写的不包含匹配搜索,示例如下:
①精确匹配,Not_iLike A;匹配不为A或a的字符串
②前缀匹配,Not_iLike A%,匹配所有不包含A或a前缀的字符串。
③后缀匹配,Not_iLike %A,匹配所有不包含A或a后缀的字符串。
④模糊匹配,Not_iLike %A%,匹配所有不包含A或a的字符串。
# 其他
①Empty,表示空字符串,等同于‘’
# 函数
| 序号 | 函数名称 | 参数个数 | 函数功能 | 示例 |
|---|---|---|---|---|
| 1 | Abs | 1 | 返回参数的绝对值 | ABS(-17.4)=17.4 |
| 2 | Acos | 1 | 返回参数的反余弦值 | Acos(0)=π/2=90° |
| 3 | Asin | 1 | 返回参数的反正弦值 | Asin(1)=π/2=90° |
| 4 | Atan | 1 | 返回参数的反正切值 | Atan(1)=π/4=45° |
| 5 | Cbrt | 1 | 返回参数的立方根 | Cbrt(27)=3 |
| 6 | Ceil | 1 | 对参数进行向上取整 | Ceil(-4.5)=-4 |
| 7 | Cos | 1 | 返回参数的余弦值 | Cos(pi()/2)=0° |
| 8 | DateDiff | 3 | 返回两个日期的差值-第三个参数为差值单位 | DateDiff(‘2022-02-22’, ‘2022-02-23’, ‘hour’)=24 |
| 9 | DateRollupMonth | 1 | 退回时间到当月的第一天 | DateRollupMonth('2022-02-22')='2022-02-01' |
| 10 | DateRollupYear | 1 | 退回时间到当年的第一天 | DateRollupYear('2022-12-22')='2022-01-01' |
| 11 | Degrees | 1 | 把弧度转换为角度 | Degrees(0.5)≈28.648 |
| 12 | Exp | 1 | 返回参数的自然指数 | Exp(1)≈2.718 |
| 13 | Floor | 1 | 对参数进行向下取整 | Floor(-4.5)=-5 |
| 14 | IsNotNull | 1 | 判断字段是否不为空 | IsNotNull(Field)=true |
| 15 | IsNull | 1 | 判断字段是否为空 | IsNull(Field)=false |
| 16 | Left | 2 | 截取字符串左边的N个字符返回 | Left('Tom',2)='To' |
| 17 | Ln | 1 | 返回参数的自然对数 | Ln(2)≈0.693 |
| 18 | Log | 2 | 返回指定底数的对数 | Log(2,64)=6 |
| 19 | Lower | 1 | 将参数转为全部字符小写 | Lower('Tom')='tom' |
| 20 | Ltrim | 2 | 从字符串string的开头删除只包含characters的最长字符串 | Ltrim('zzzytrim','xyz')='trim' |
| 21 | LtrimBlank | 1 | 移除字符串string的左边所有空格 | Ltrim(' trim')='trim' |
| 22 | Mod | 2 | 对参数取余 | Mod(9,4)=1 |
| 23 | Pi | 0 | 返回π常量 | Pi()≈3.1415 |
| 24 | Power | 2 | 求底数的指数次幂 | Pow(2,3)=8 |
| 25 | Radians | 1 | 把角度转换为弧度 | Radians(45)≈0.785 |
| 26 | Random | 0 | 随机生成一个0.0~1.0之间的小数 | Random()=0.25 |
| 27 | Replace | 3 | 将字符串中子字符串替换为另外的字符串 | Replace('Tom','om','im')='Tim' |
| 28 | Right | 2 | 截取字符串右边的N个字符串返回 | Right('Tom',2)='om' |
| 29 | Round | 2 | 四舍五入取整N位小数 | Round(4.52,1)=4.5, Round(4.58,1)=4.6 |
| 30 | RoundInt | 1 | 四舍五入取整数 | RoundInt(4.42)=4, RoundInt(4.88)=5 |
| 31 | Rtrim | 2 | 从字符串string的结尾删除质保函character的最长的字符串 | Rtrim('trimxxxxx','x')='trim' |
| 32 | RtrimBlank | 1 | 移除字符串string的右边所有空格 | Rtrim('trim ')='trim' |
| 33 | Sign | 1 | 返回参数的符号(-1,0,+1) | Sign(-1.2)=-1, Sign(2.2)=1 |
| 34 | Sin | 1 | 返回参数的正弦值 | Sin(pi()/2)=1 |
| 35 | Sqrt | 1 | 返回参数的平方根 | Sqrt(9)=3 |
| 36 | Strlen | 1 | 返回参数的字符长度 | Strlen('tom')=3 |
| 37 | Strpos | 2 | 查找子字符串的位置 | Strpos('tom','t')=1 |
| 38 | SubString | 3 | 截取字符串中间第M个字符开始的N个字符返回 | Substring('Tommy',2,3)='omm' |
| 39 | Tan | 1 | 返回参数的正切值 | Tan(pi()/4)=1 |
| 40 | ToChar | 1 | 将其它类型数据转换为字符串 | ToChar(125)='125' |
| 41 | ToDate | 2 | 将字符串转换为日期 | ToDate('05 Dec 2000', 'DD Mon YY')=2000-12-05 |
| 42 | ToNumber | 1 | 将字符串转换为数字 | ToNumber('125.1')=125.1 |
| 43 | ToTimeStamp | 2 | 将字符串转换为时间戳 | ToTimeStamp('05 Dec 2000', 'DD Mon YY')=2000-12-05 00:00:00.000000 +00:00 |
| 44 | Trunc | 2 | 截断为N位小数的数字 | Trunc(4.58,1)=4.5 |
| 45 | TruncInt | 1 | 截断数字向零靠近 | TruncInt(4.65)=4 |
| 46 | Upper | 1 | 将参数转为全部字符大写 | Upper('Tom')='TOM' |